Organization Settings
This section in Administration contains settings that apply throughout the entire organization. That includes default app settings for new members, as well as allowing or banning certain features, among other things.

Organization and Region
Organization
Organization name
Select a name for your organization. This can be the official name of your company or institution, or something completely unofficial. Name can be changed anytime.
URL
The URL to access your Circularo app. To change it, click on the Edit button and create your new custom URL.
Before changing your organization's custom URL, you should keep in mind that
All previously shared document links will stop working
Public links will not redirect and embedded links will stop working
You will need to resend pending invitations
You will need to update services that use your URL (like SSO)
Your old URL will eventually become available for others to claim
If you don't see the Edit URL button in your app, please contact our sales team to talk about your options.
Region
These are regional settings applied to all new members of your organization. Each member can then change them to their liking in their Preferences.
Default system language affects the way users see their Circularo app.
Timezone, Date format, and Time format only affect the defaults used when signing documents and what is displayed in the Audit trail.

Settings - Signing and annotations
Signing process & annotations
Here you will find organization-wide settings related to signing documents and annotations.
Most of these settings can be adjusted or overwritten during the signing process itself, they just indicate the default setting.
Embed link
In the Select signature fields step in the signing process, there is an option to insert a Document ID. This ID will turn into a link when the document is downloaded as a PDF if this toggle is on.
Where should the embedded link redirect to?
Here you can choose whether the aforementioned link leads to the preview of the document online, document detail, or to the document verification page to verify its authenticity.
Signing order
Signing order determins in which order will each recipient receive the document they are supposed to sign.
On - By default, recipients will receive the document in predetermined order. After one recipient signs, the document goes to the recipient/s next in order (Sequential signing order)
Off - By default, all recipients receive the document at the same time (Parallel signing order)
Changeable signing order
This allows you to enforce the default Signing order setting you chose above.
On - This Signing order setting can be adjusted individually for each document in the recipient selection step.
Off - Users won't be able to change the Signing order, making the default you select above an unchangeable standard throughout your entire organization.
While enforcing a parallel or sequential signing order can reduce chaos and human errors, different types of documents may require different processes, including the signing order.
QR code redirects to
QR code can be added directly to documents during signature field selection or can be found in the Audit trail. In this setting, you choose where does it lead to when scanned.
Similar to the embedded link, the QR code can direct to either the document preview or the verification page.
Automatic reminders
Here you can schedule reminders to be automatically sent to anyone who has pending documents waiting for them to sign.
On - Automatic reminders are always sent to members of your organization.
You will be asked to pick the day of the first reminder as well as the interval between two reminders.
Off - Reminders are not being sent automatically by default. They can be turned on in the Review and send step of the signing process individually for each document.
Allow drawing
Enable free-drawn annotations in document preview and during signing.

Administration settings
Enable all fields
When disabled, the fields users can add to documents during the signing process will be limited. All fields besides Signature fields will become unavailable.
Default recipient rights
As an admin, you can set the default rights and permissions for all document recipients throughout the organization.
Please note that these are only default settings that can be overwritten by individual senders for each recipient or group of recipients during the signing process.
There is currently no way to disable these options completely.
Download and print - when disabled, recipients won't be able to download documents sent to them to their own PC or print them
Annotations on reject - when disabled, recipients who reject a document won't be able to add annotations to it
Delegation - when disabled, recipients won't be able to delegate the document sent to them to someone else to process it on their behalf
Detect signature fields
When converting a MS Office document to PDF, any potential pre-prepared signature fields the document may contain will be automatically detected.
Default deadline
Turn the toggle on to select a default processing deadline for all documents in the organization.
Choose from 1 day to 6 months from the start of each signing process, or select a custom date by which all processes must be completed.
Deadline changeable
Here you can enforce the default deadline setting above.
On - Users will be able select a custom deadline during each individual signing process. The deadline selected above will remain a default option and will apply if the sender doesnt change it manually.
Off - The processing deadline selected above will apply universally for all document processes and individual users won't be able to change it.
All recipients in a group have to sign
Select the default setting for group signing.
Allowed types of signatures
Select which types of signatures will be allowed throughout your organization.
SMTP
How to set up your custom SMTP:
Switch the SMTP Enabled toggle on
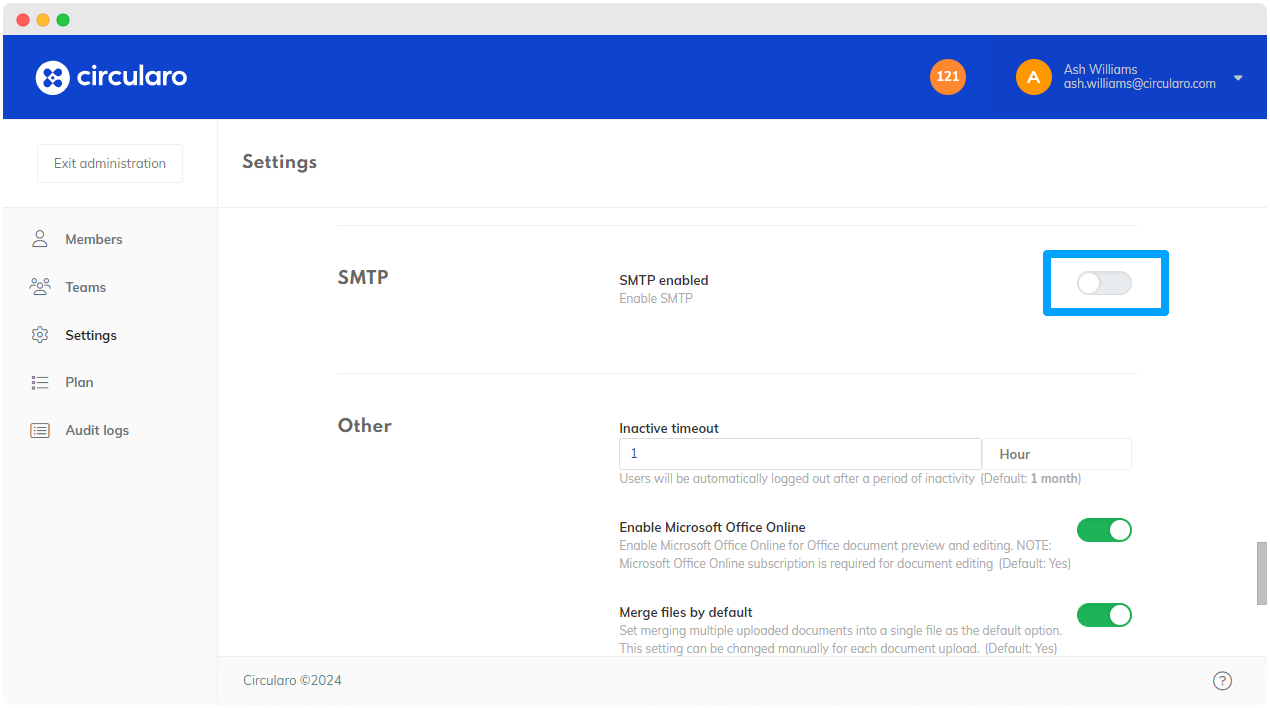
SMTP step 1
Fill in the required information
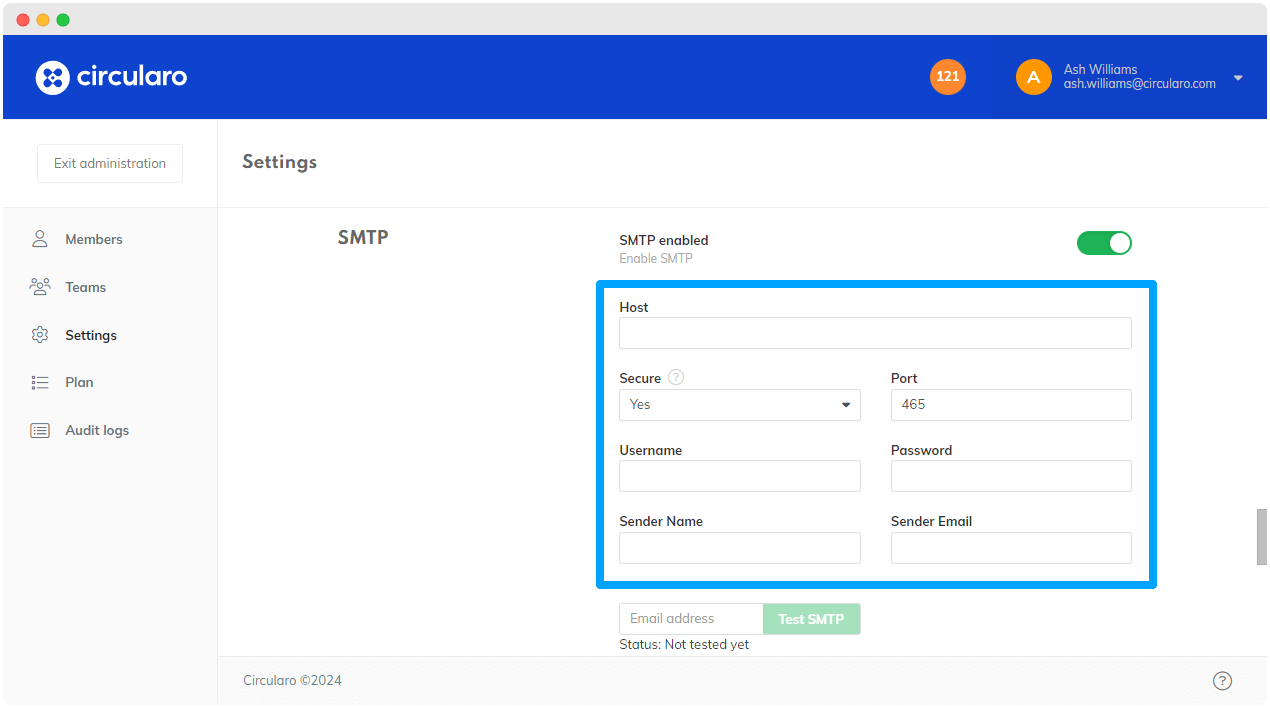
SMTP step 2
If you want to test the configuration, enter your email address and click Test SMTP
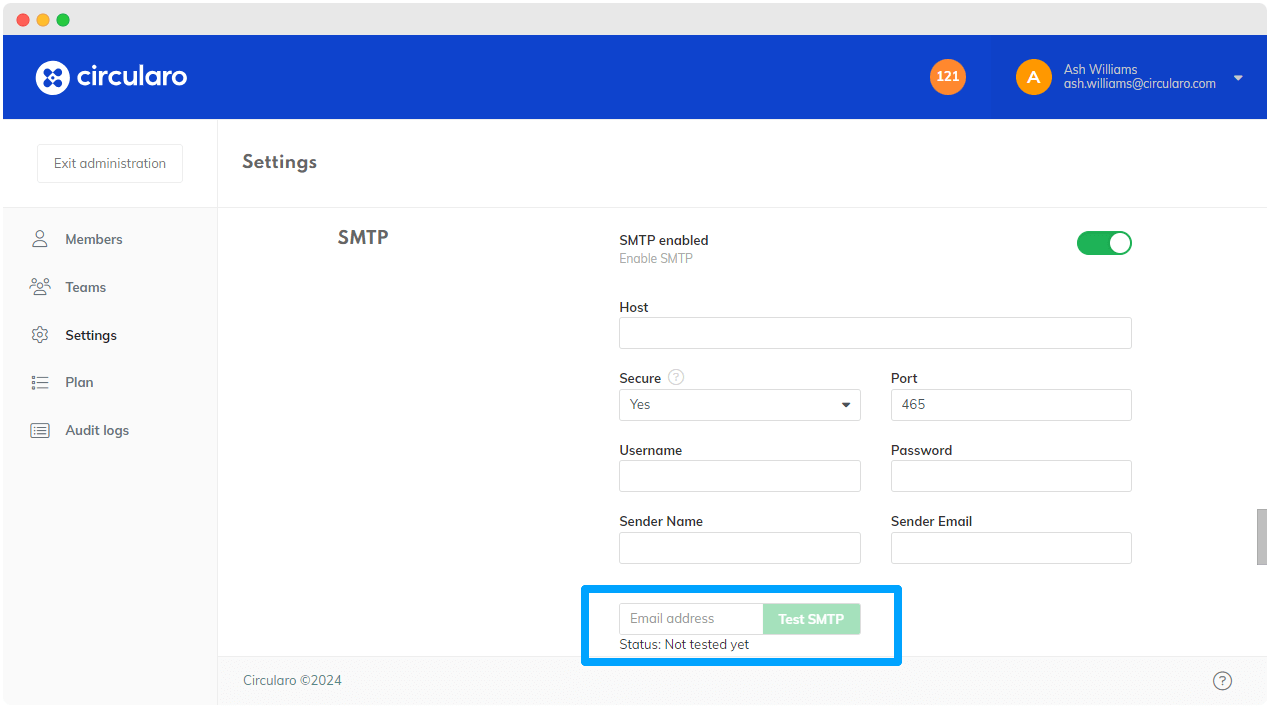
SMTP step 3
Other
Inactive timeout
Set the amount of time after which an inactive user will be automatically logged out of their Circularo app.
Enable MS Office Online
Allow document preview and editing in MS Office Online.
MS Office Online subscription is needed for document editing to work.
Merge files by default
Choose whether the default setting for uploading multiple documents at once is to merge them or to upload them individually. This setting can then be adjusted by each user for each upload.

Administration settings 2
Enforce MFA
When enabled, all members of your organization will be required to set 2-Factor Authentication for their accounts.
Each user can select between email, phone, or 3rd party authenticator based on their personal preferences.
Enable password expiration
When enabled, all members of your organization will be required to change their password regularly. You can then set the frequency of mandatory password changes.
Hide email + password login option
Enable to only allow members of your organization to login via 3rd party application account.
Allowed cloud providers
Select which cloud services can your organization's members connect their accounts to.
