Review and Send
In the last step of the signing process, you have the option to review the document and its recipients before sending it out. Set up a processing deadline, reminders, protection against unauthorized access, or leave a message for the recipients before you send the document on its way. You also have the option of saving the document as a template for later use.
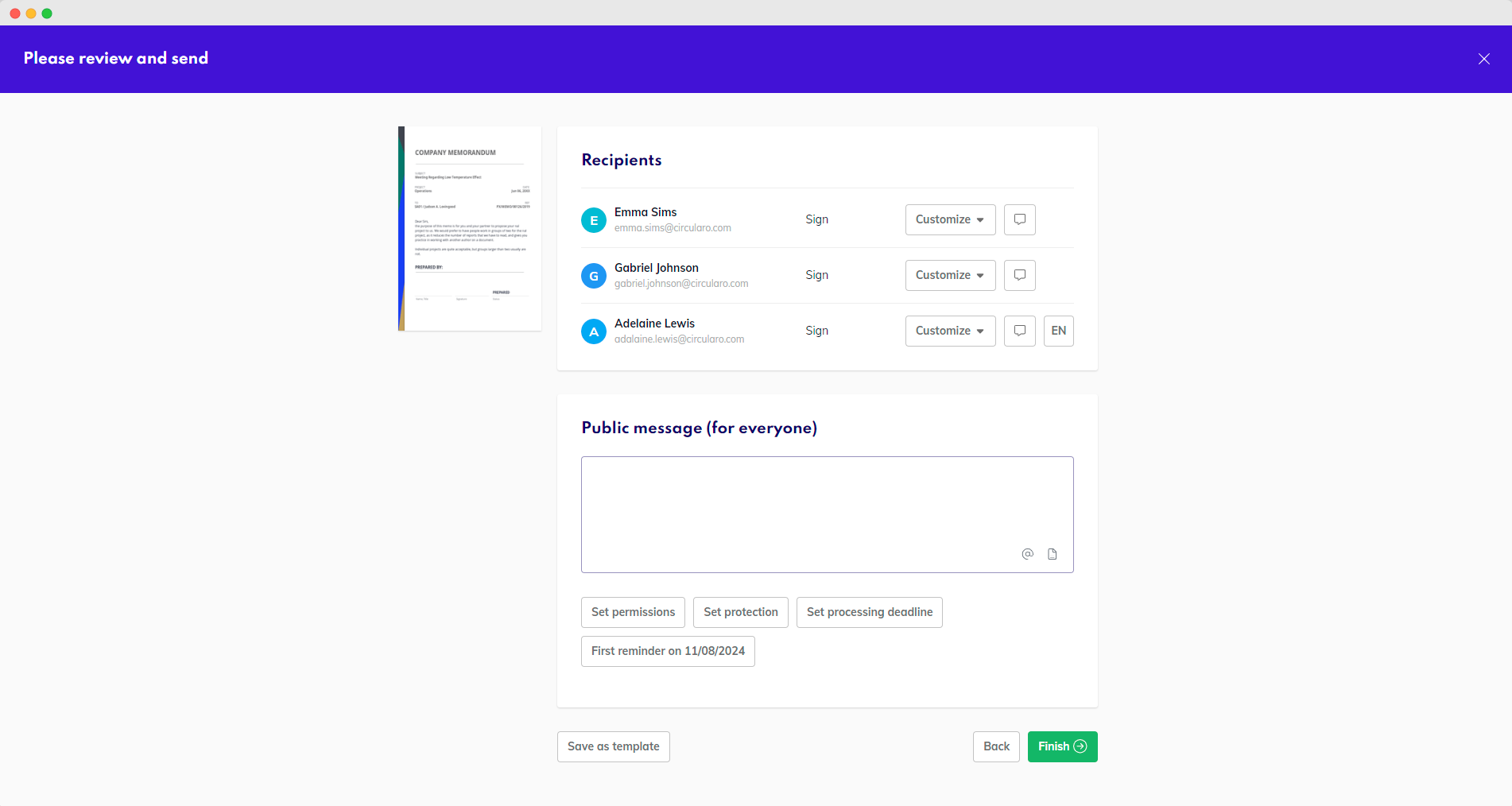
Review and send
The aforementioned settings can be either global for all recipients, or they can be customized for each individual recipient.
Global settings
Message
You have the option to write one message for all recipients where you can sum up what’s going on, what you’ve already done, and what you want the next person to do.

Public message
Once the document is sent, the message will show up as a comment.
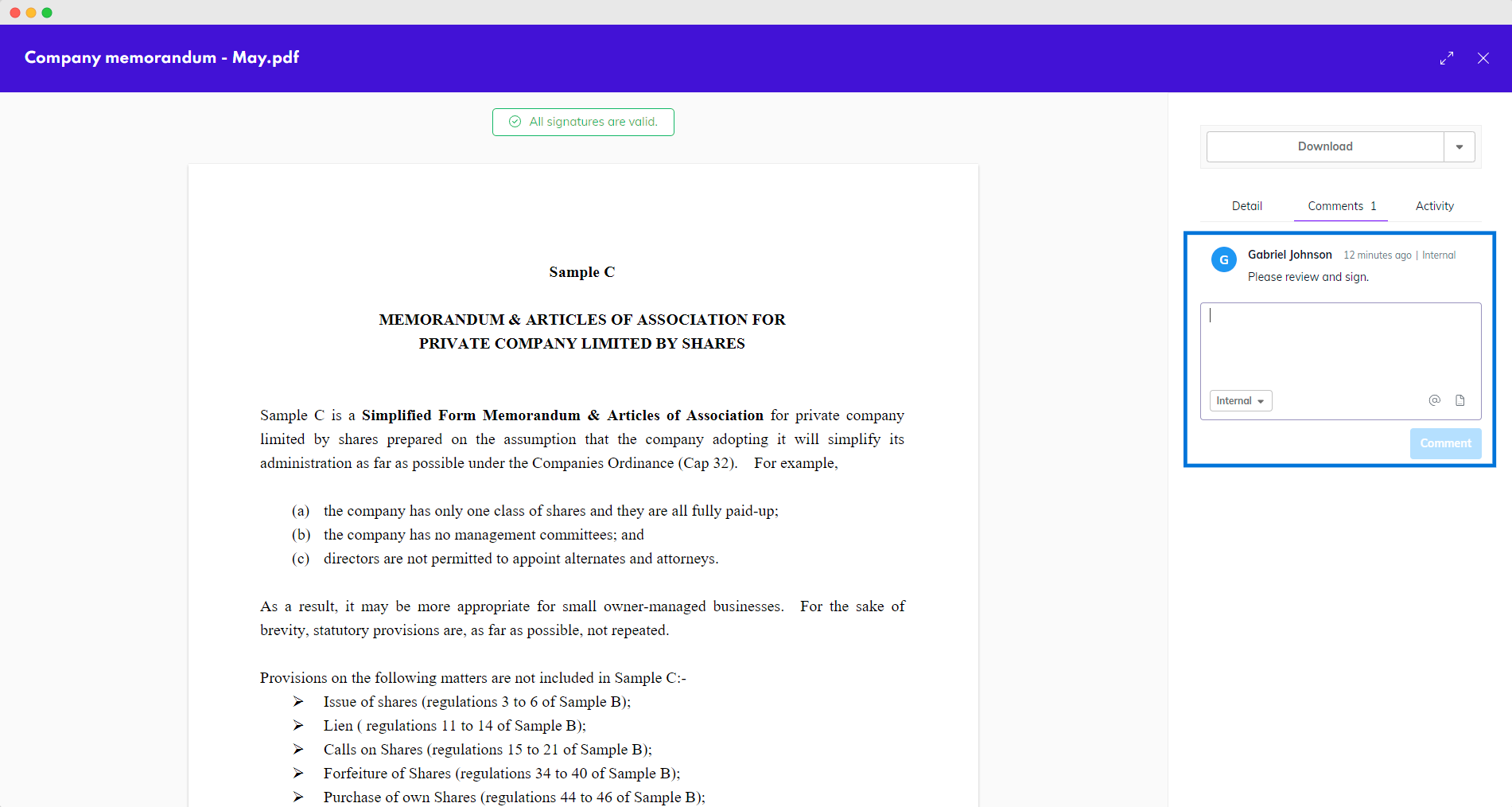
Comment on a document
It will also show up in the email notification recipients will get in their email inbox.
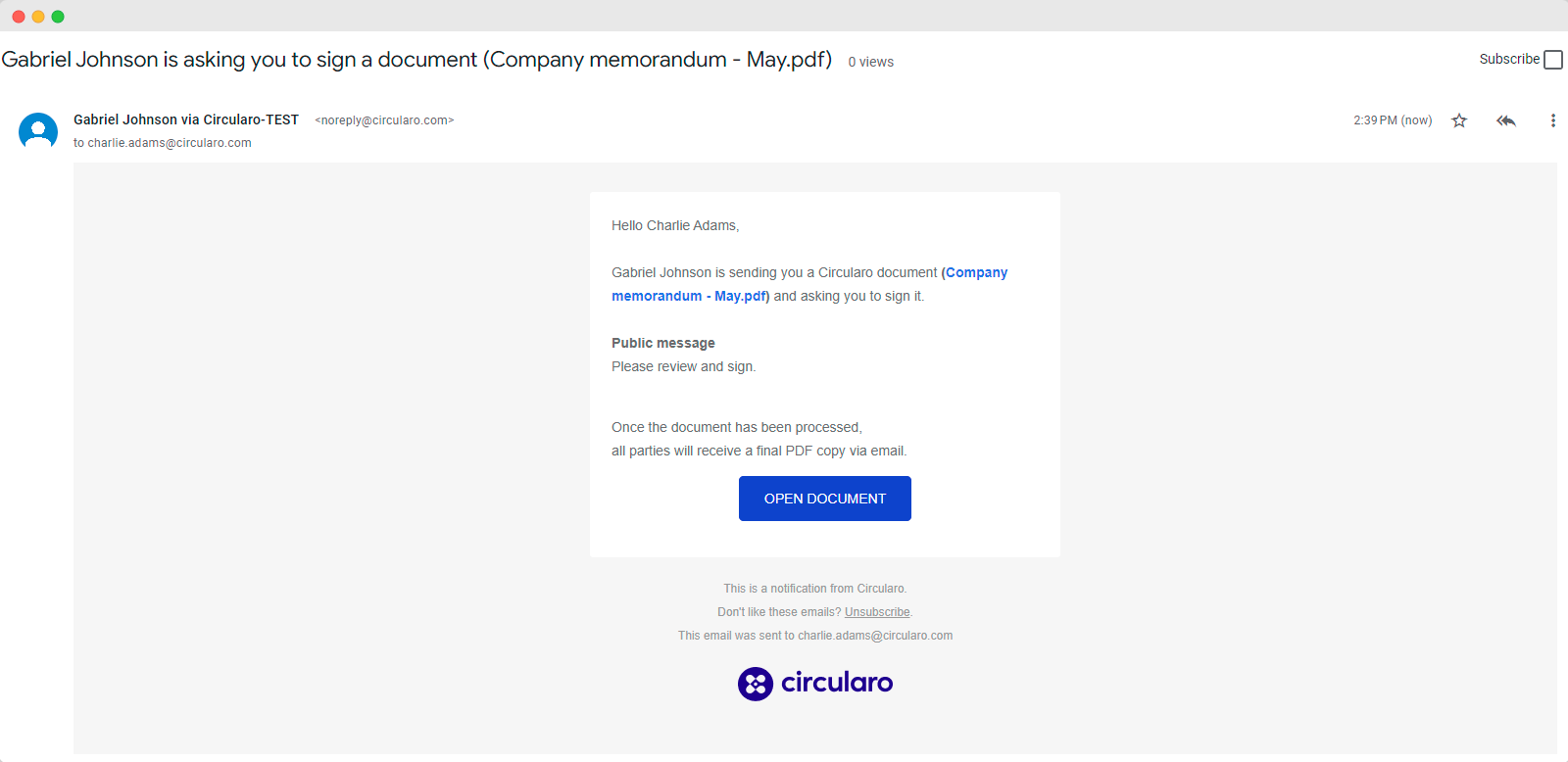
Email notification with a message
Processing deadline
You have the opportunity to set up a deadline for the processing of the document.
If a recipient doesn't sign the document before the expiration date you set, the document will gain Expired status and won’t be accessible to any of the recipients anymore. To start the process again, you have to make a New request, and the process will have to be repeated from the beginning. You can keep the recipients the same or change them as needed.
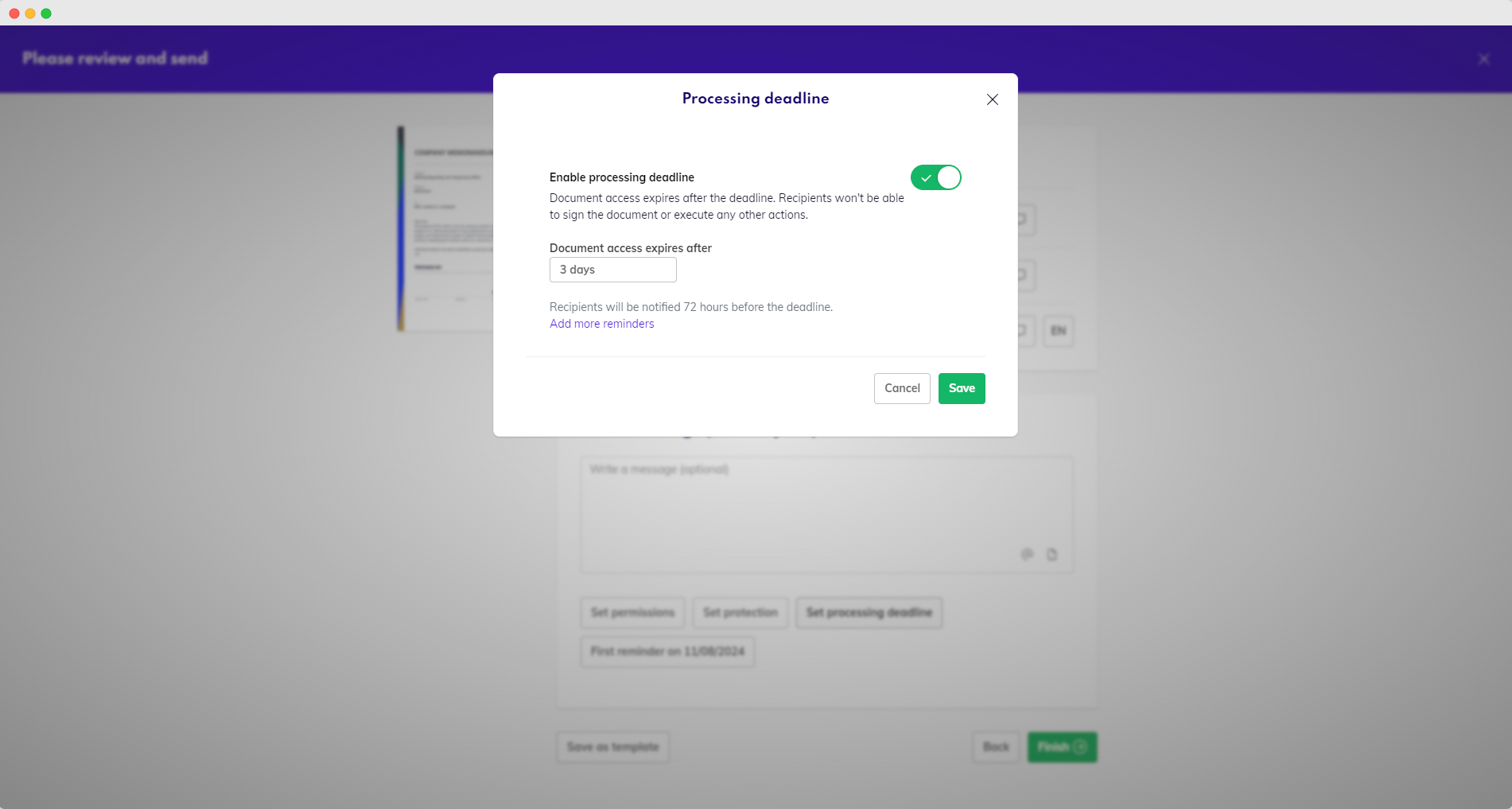
Set a processing deadline
You can choose the document's lifespan to range between 1 day and 6 months, or select a custom deadline date from the calendar. By default, 72 hours before the end of the deadline a reminder will be sent to the recipient who has the document. You can also add more reminders.
Protection
The Set protection button enables you to add an extra level of security to a document by setting protections to verify the recipient's identity. Circularo currently offers various different verification options.
Password protection
SMS protection
Mail protection
OAuth
Keep in mind that it is only possible to use one of the options at a time.
Protections only apply to external recipients. Members of your organization will receive the document in their Circularo app.
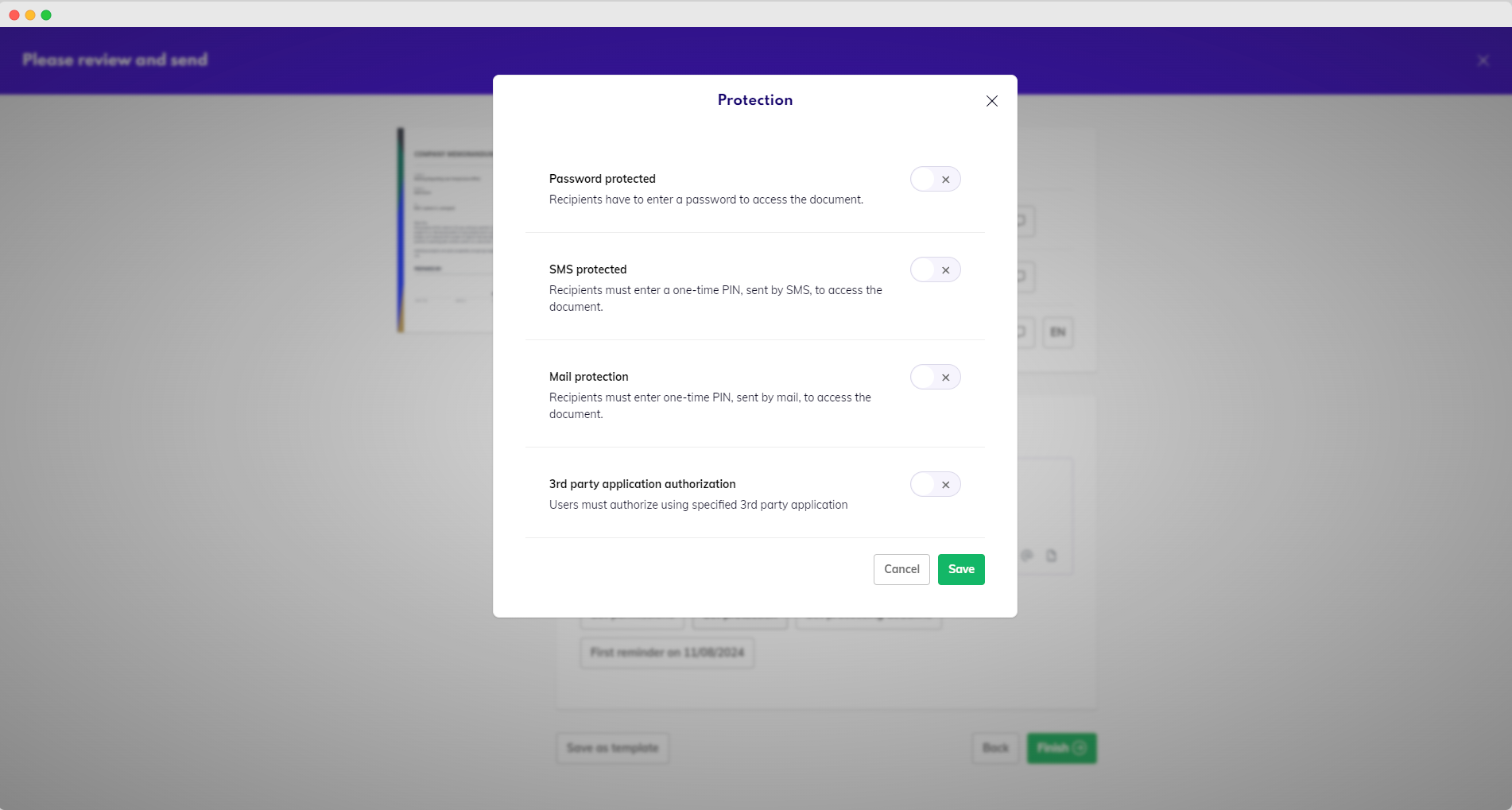
Set protection
Password protection
Create a password which only you and the intended recipient know and agree on. The recipient will be asked to enter the password to access the document.
SMS protection
Availability: Business and Enterprise
Enter the recipient's phone number. If the recipient is saved as your Contact, their number will be automatically pre-filled.
The recipient will receive a text message with a PIN code to unlock the document.
Mail protection
The recipients receive their PIN code via email. The code will be delivered to the same email address as the document.
OAuth Verification
Choose a third-party app such as Google, Microsoft, LinkedIn, or UAE Pass and ask the recipient to verify their identity through their account.

oAuth protection
Please keep in mind that this doesn't work if the recipient uses a different email address for their 3rd party account from the one they use for Circularo.
View protections
To see if the document was protected when shared and how, navigate to the Progress Timeline. If the document was protected when shared, it will show a little lock icon next to the event.
Hover over the icon to see which verification method was used.
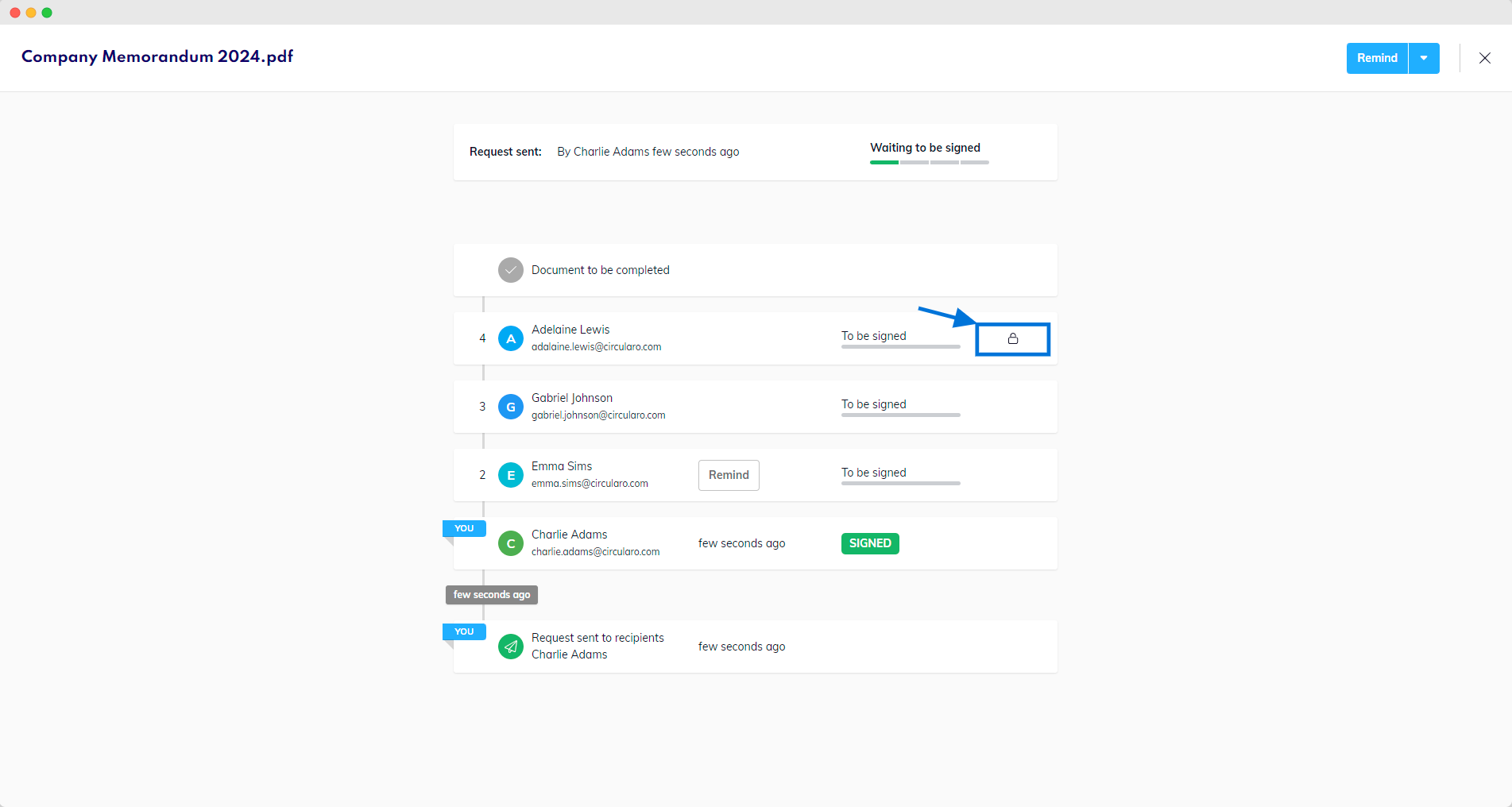
See protection in document progress
Reminders
Under the Set reminders button, you can schedule reminders to be automatically sent to anyone who has pending documents waiting for them to process.
The day on which the reminders start, as well as the time interval between two reminders, can be customized.
Only a total of 10 automatic reminders will be sent to each recipient. After that reminders can still be sent manually.
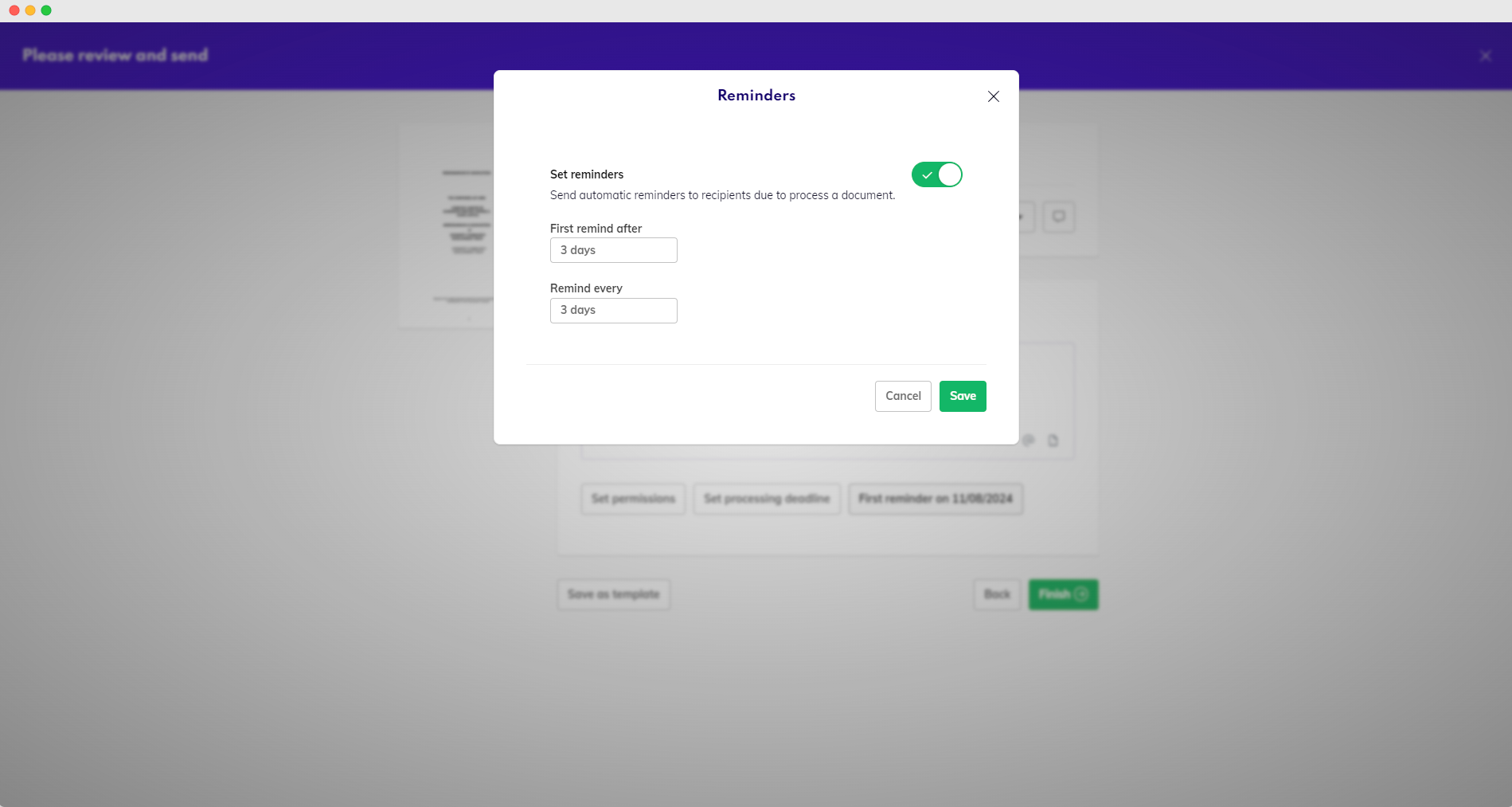
Set reminders
Permissions
Download and print
Allows the recipient to download and/or print the document.
Annotations on reject
Availability: Business and Enterprise
Allow recipients to reject the document with annotations. The recipient will be able to add annotations directly into the document in case of rejecting it.
If you don’t allow this, the recipient will only have the option to reject with a comment.
Reject without providing a reason
Allow recipient to reject a document without providing a reason for the rejection. When disabled, they will have to leave a comment before they will be able to reject the document.
Delegation
Allow recipients to delegate their responsibility regarding the document to someone else who would process it on their behalf.
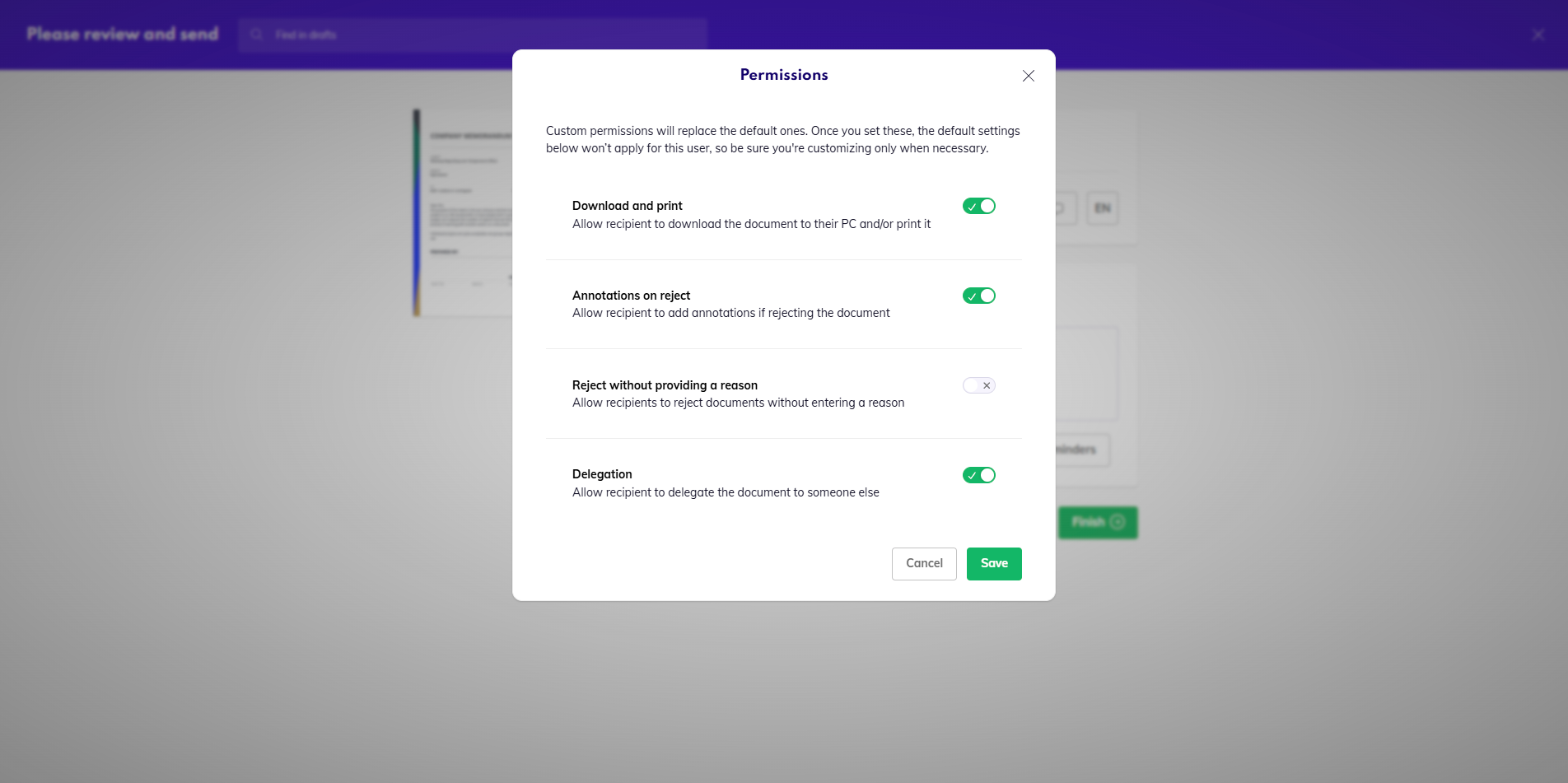
Set permissions
Customized settings
All of the aforementioned settings can be customized for each recipient. This allows you as a sender more flexibility, since you can choose different deadline, reminder frequency, protection, and permissions tailored for every recipient individually.
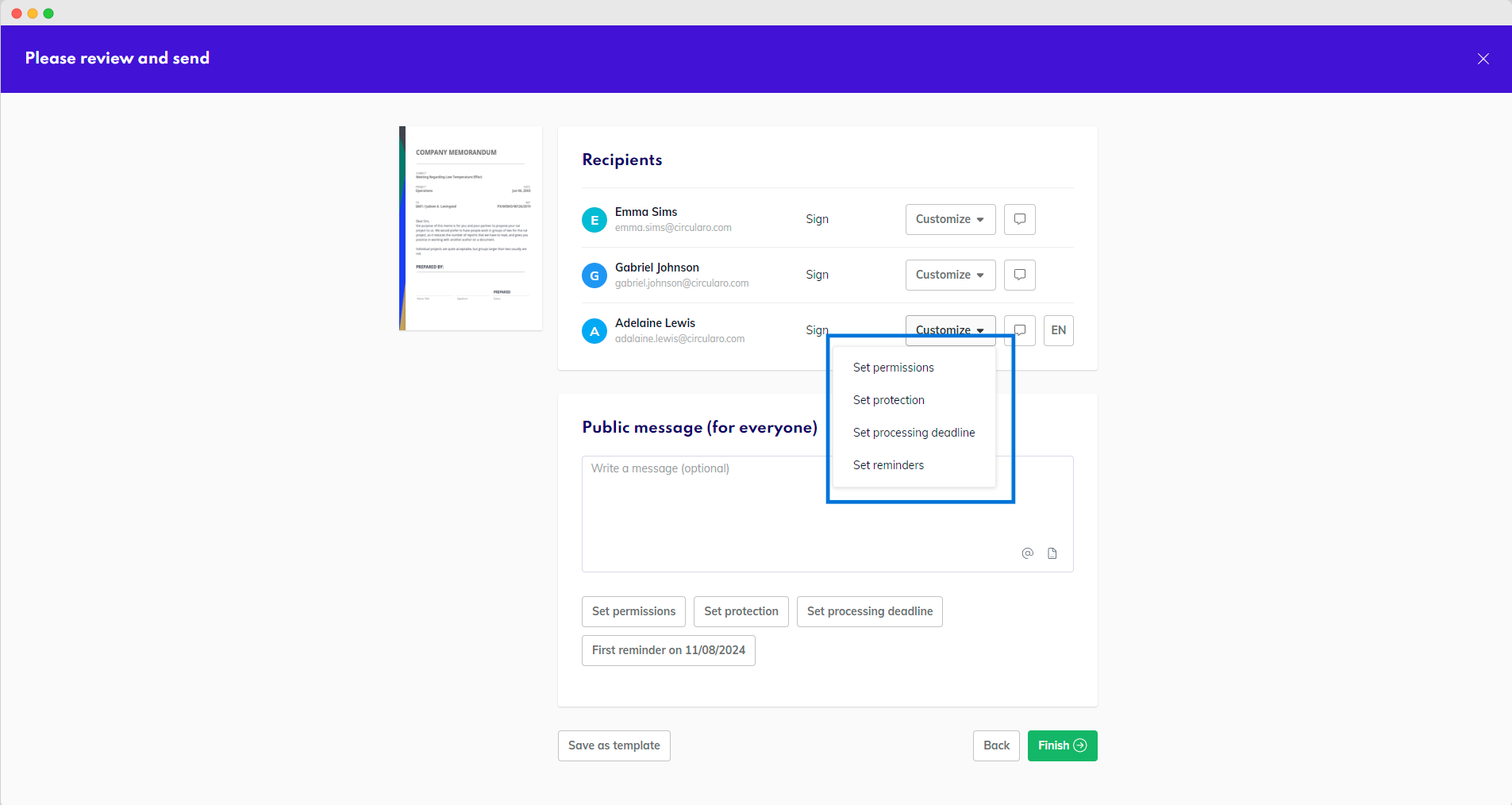
Customize recipient settings
Private message
To include a private message only the selected recipient will see, click on the message icon next to the Customize button. The recipient will be made aware that this message is for their eyes only in the email notification they will receive.
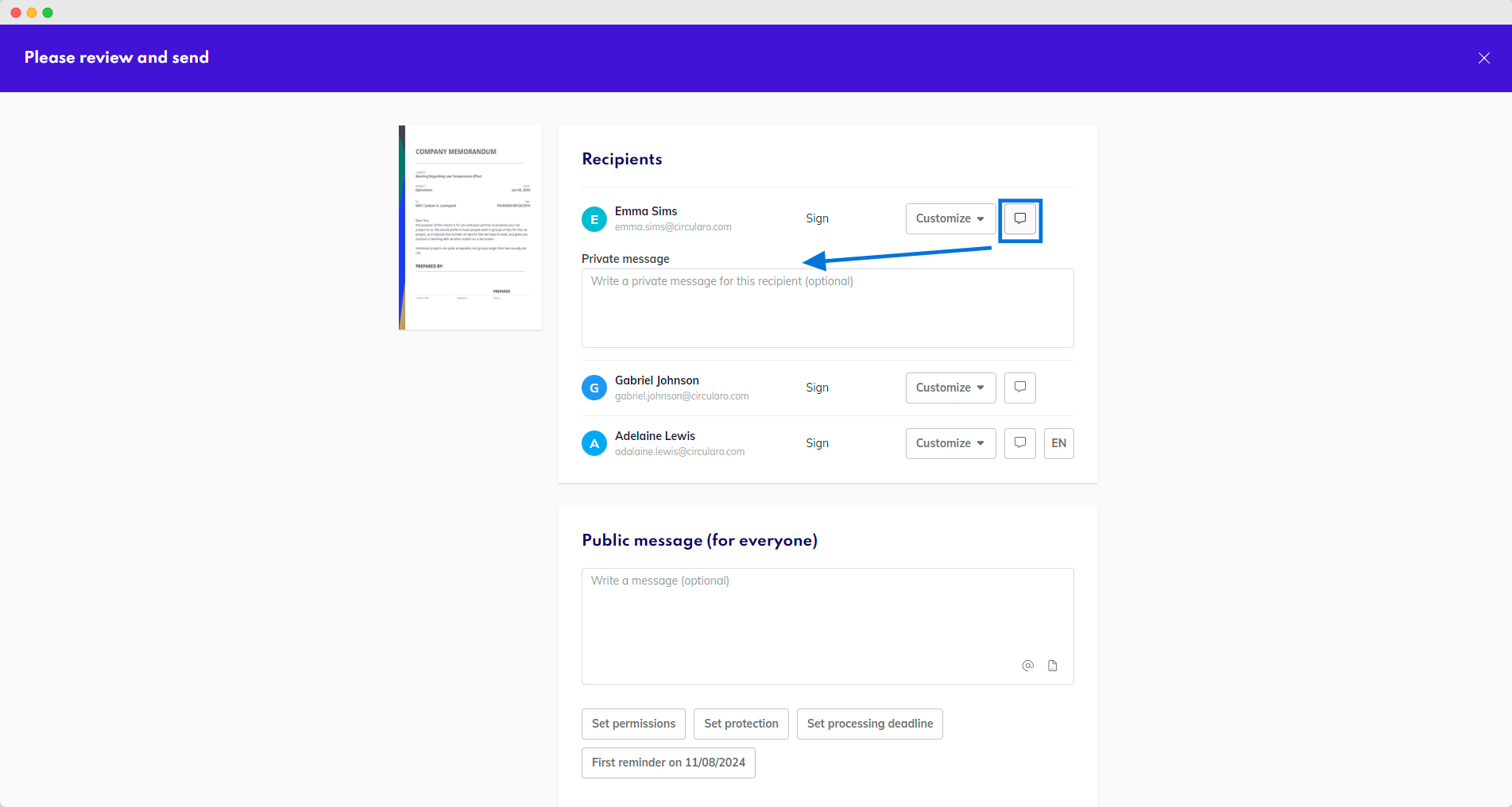
Private message
Language
Send notifications in the language your recipients understand. Click on the language icon and select the preferred language for each recipient to prevent potential misunderstandings.
Language can be set only for external recipients, Circularo users will receive notifications in their preferred language based on their account settings.
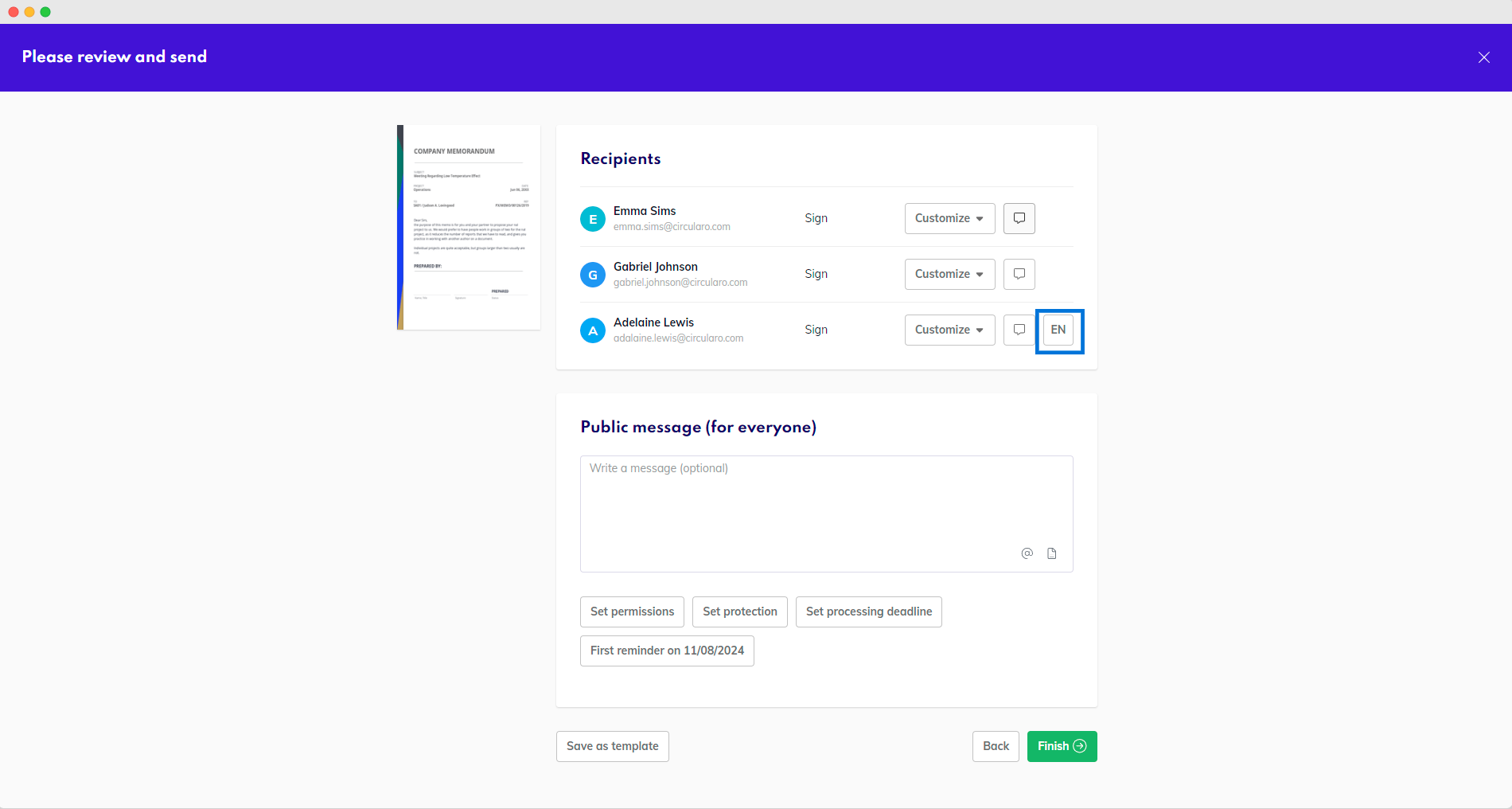
Select a prefered language
Processing in the background
After you hit Finish, the signing process will start. If you are participating, your signature will be added and the document will be sent to the next recipient or recipients.
Depending on how large the file you are processing is and some other factors, the signing process can take a while to finalize.
During this time, feel free to exit this screen and let the process run in the background. You can also initiate another process and have them run simultaneously.
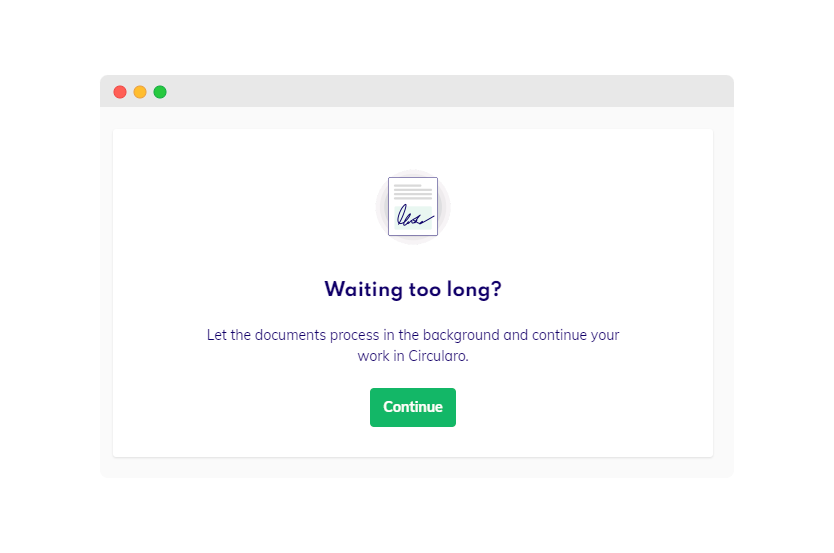
Processing screen
Do not, however, exit the Circularo app.
Progress Tracker
While your documents are processing, you can always check their progress in the bottom right corner of your screen.
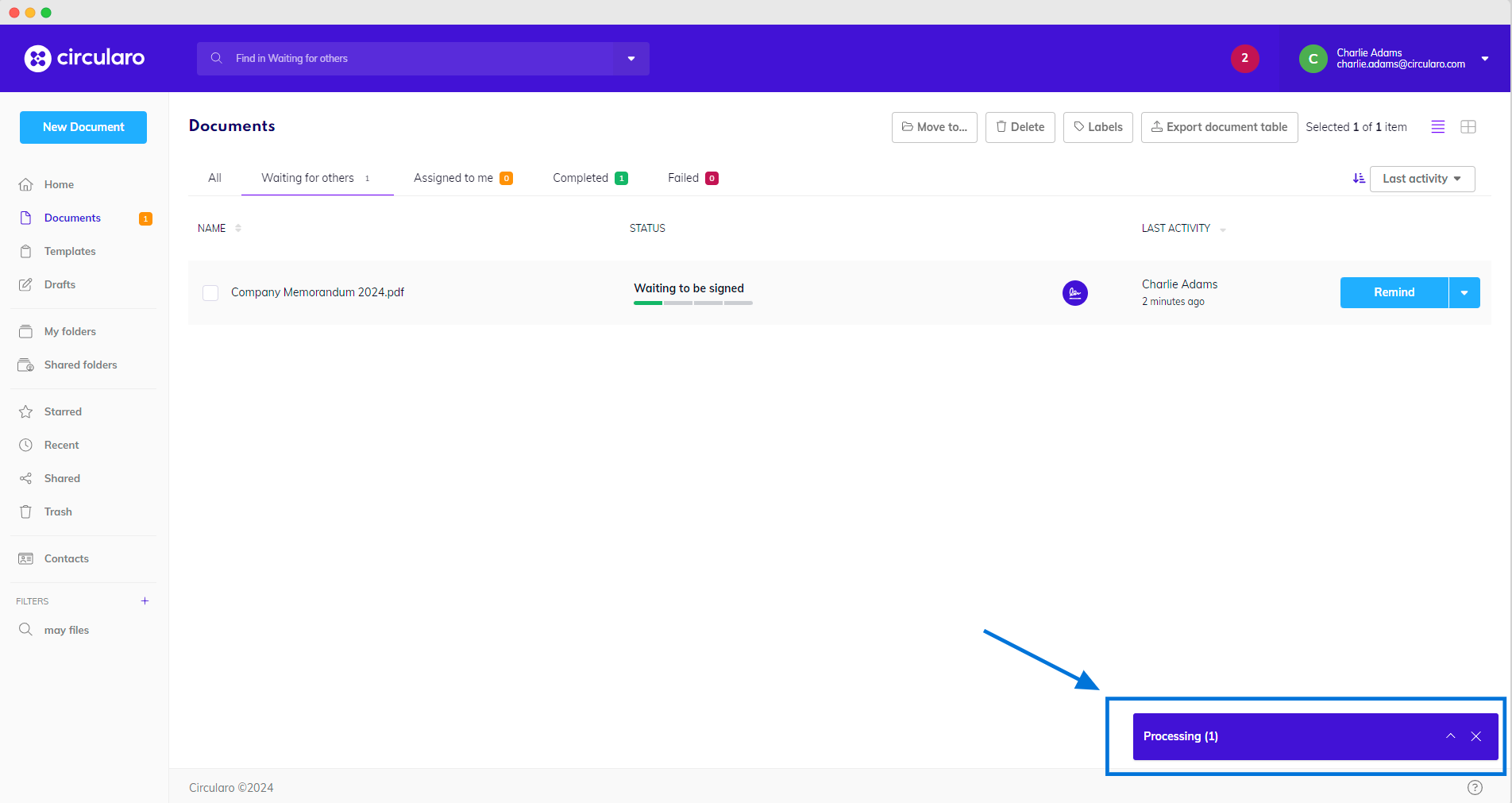
Progress tracker
