Signatures
In the Signatures section, you can manage your default signature settings. That includes creating new signatures, adding already created digital signatures, or creating signatures with a Wacom pad.
The same is also applicable to your initials.
.png?inst-v=f437aef2-645b-4cc4-a70a-e66c724588df)
Signatures
These are the different ways to add a signature or signature initials:
Draw - Use a mouse device to draw your signature.
Type - Use the keyboard to type your name.
Upload - Drag & drop / upload an image of your signature from your PC. You can choose its transparency (see below).
Mobile capture - Scan a QR code with a mobile device, and either take a picture of a handwritten wet signature, or you can use the screen of your mobile device as a signing pad and write your signature with your finger or a stylus. Then you simply upload it.
.png?inst-v=f437aef2-645b-4cc4-a70a-e66c724588df)
Create signature
When drawing or typing a signature, you can also choose the color of our signature, with blue, back and red, or pick a custom color through the white circle. When typing it, several different font are available, as well as size adjustment. The same holds true when creating initials.
Upload your signature & Set transparency
Upload an image of your signature, initials, or stamp
Crop & Save
Edit
Use the slider to set a level of transparency.
Save
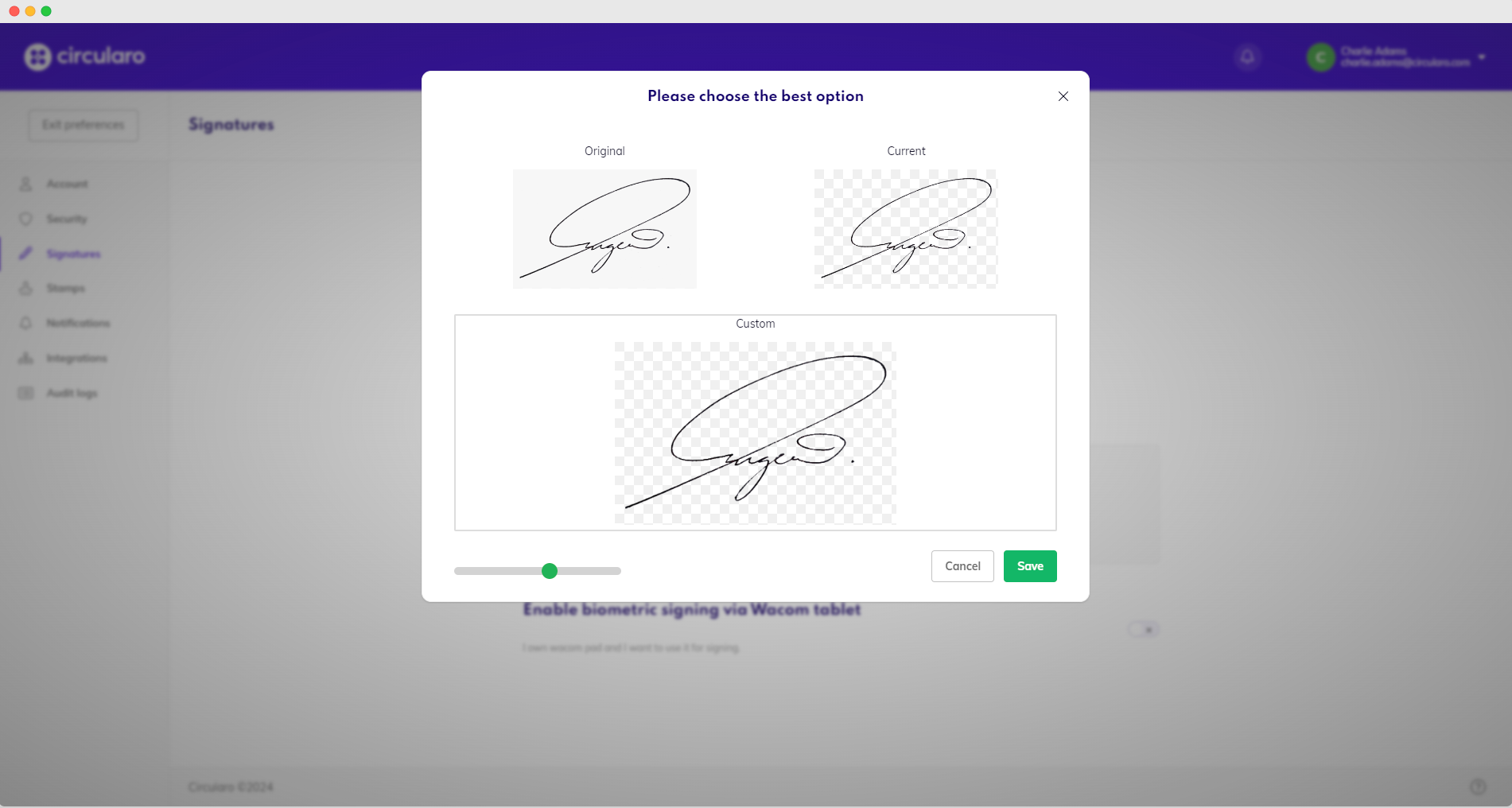
Set transparency
Create a signature with Mobile Capture
Pick the Mobile Capture option.
Scan the QR code shown with a mobile phone or tablet.
.png?inst-v=f437aef2-645b-4cc4-a70a-e66c724588df)
Mobile capture
.png?inst-v=f437aef2-645b-4cc4-a70a-e66c724588df)
Continue on device
From your device you can either upload an image, take a picture of a wet signature, or draw on the screen of your mobile device with a finger or a stylus.
Create.
Your signature automatically uploads to to your computer.
.png?inst-v=f437aef2-645b-4cc4-a70a-e66c724588df)
Captured signature
Save.
Enable biometric signing via Wacom tablet
Availability: Business and Enterprise
If you have your own Wacom pad and want to use it to create your signature, go to your Preferences and enable this option in the Signatures tab by switching the toggle “Enable biometric signing via Wacom tablet” to YES.
.png?inst-v=f437aef2-645b-4cc4-a70a-e66c724588df)
Enable Wacom signing
After doing that, you will start seeing the Use Wacom pad option on the Create signature card.
