معاينة المستند على الجوال
تماما كما في إصدار الحاسوب، يؤدي النقر على مستند في الجوال إلى فتح معاينته. من هناك، يمكنك الوصول إلى قائمة الإجراءات المتاحة، على غرار قائمة السياق في إصدار الحاسوب.
ليست جميع الإجراءات في قائمة السياق متوفرة على الجوال.
توضح هذه الصفحة الإجراءات المتاحة للمستندات التي قمت برفعها.
إدارة المستندات في عملية التوقيع موصوفة في فصل معالجة المستند على الجوال.
الإجراءات المتاحة في المعاينة
يمكن الوصول إليها من خلال النقر على النقاط الثلاث بجانب المستند أو في أعلى الصفحة في معاينة المستند.
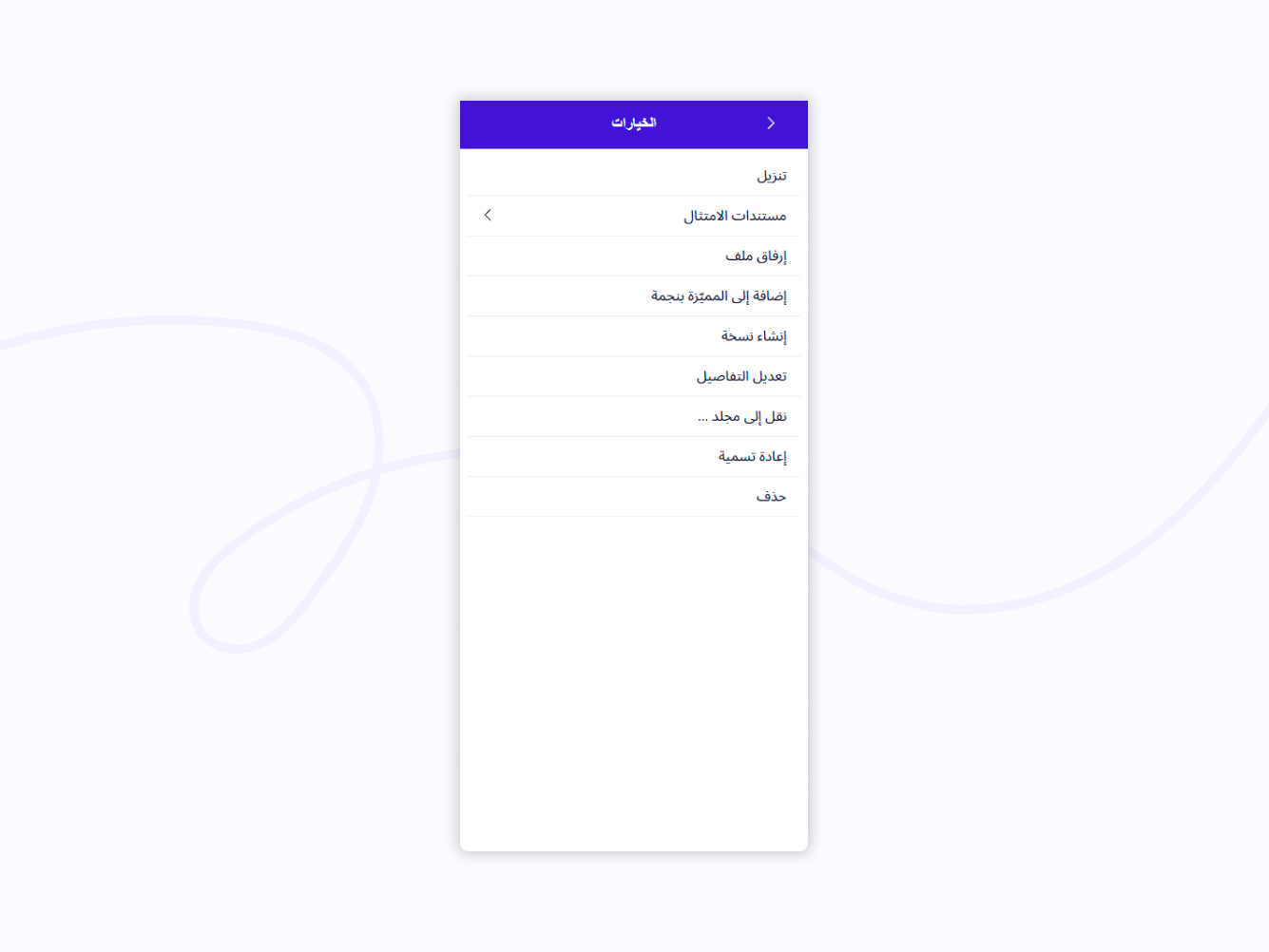
خيارات المعاينة
توقيع
اختر "توقيع" لوضع الحقول وتوقيع المستند عن طريق إضافة توقيعك، أو الأحرف الأولى، أو الختم. لدينا صفحة مخصصة توضح خطوات عملية التوقيع.
تذكير
إذا كان المستند قيد المعالجة وأنت من بدأ عملية التوقيع (يجب القيام بذلك عبر الحاسوب)، يمكنك إرسال إشعار تذكير لجميع المستلمين الذين يحتاجون إلى اتخاذ الإجراء التالي.
إلغاء
إذا كان المستند قيد المعالجة وأنت من بدأ عملية التوقيع (يجب القيام بذلك عبر الحاسوب)، ستجد خيار إلغاء سير العمل.
سجل التدقيق
يمكنك الوصول إلى سجل التدقيق الخاص بالمستند أو شهادة الإنجاز. يحتوي سجل التدقيق أيضًا على رابط إلى صفحة التحقق.
إضافة تعليق توضيحي
متوفر في باقات Business و Enterprise
إضافة تعليق توضيحي لمستند مرفوع عبر الجوال تعني إضافة حقول قابلة للتعبئة إلى المستند. يمكنك إعدادها بالطريقة التي ترغب بها. للمزيد عن الحقول القابلة للتعبئة، راجع فصل وضع الحقول.
لا يمكن حاليًا إضافة تعليقات توضيحية إلى المستندات التي تتم معالجتها أو التي تم الانتهاء منها، حيث سيؤدي ذلك إلى تغيير المستند وإبطال جميع التوقيعات.
ختم
متوفر في باقات Business و Enterprise
يمكنك إضافة ختم إلكتروني إلى المستند لختم محتوياته وحمايتها من التلاعب. يمكن توقيع المستند بعد ذلك أو تركه غير مختوم. بمجرد بدء عملية التوقيع، لا يمكن إضافة الختم بعد ذلك.
إرفاق ملف
متوفر في باقات Business و Enterprise
يمكنك إرفاق ملف (صورة، مستند، أي شيء ترغب فيه) إلى مستندك.
حاليًا، يمكن فقط لمستخدمي Business/Enterprise الداخليين مشاهدة الملفات المرفقة والوصول إليها. إذا قمت بإرسال المستند إلى مستلم خارجي أو مستخدم Pro (يجب القيام بذلك عبر الحاسوب)، سيتلقى المستلم المستند بدون المرفقات.
إضافة إلى المميزة/ إزالة من المميزة
يضيف أو يزيل المستند من فئة المميزة، التي يسهل الوصول إليها من قائمة الشريط الجانبي. ستظهر المستندات المميزة أيضًا برمز نجمة صفراء.
تنزيل
تنزيل نسخة PDF من المستند.
كما هو الحال على الحاسوب، يمكنك اختيار تنزيل سجل التدقيق للمستند أيضًا وتحديد ما إذا كنت ترغب في تنزيل كل شيء في ملف واحد أو في ملفات منفصلة.
إنشاء نسخة
إنشاء نسخة من المستند.
ستتلقى إشعارًا حول النسخة التي أنشأتها، ويمكنك من خلاله تحديد موقع النسخة.
تعديل التفاصيل
هنا يمكنك تحديد أو تغيير صلاحية المستند، بالإضافة إلى إضافة أو إزالة التصنيفات.
نقل إلى مجلد
اختر المجلد الذي تريد نقل المستند إليه.
إعادة تسمية
تغيير اسم المستند.
حذف
نقل المستند إلى سلة المهملات.
خيارات أخرى
سترى أربعة أقسام متعلقة بالمستند في أسفل الشاشة.
المعاينة: ستعيدك إلى معاينة المستند.
التفاصيل: للحصول على نظرة عامة حول المعلومات الأساسية عن المستند، بما في ذلك اسمه، وقت الإنشاء، آخر نشاط، المؤلف، الحالة، والنوع.
يمكنك أيضًا إضافة أو إزالة التصنيفات والمرفقات.
النشاط: ستجد هنا سجل معالجة المستند، على غرارالجدول الزمني للتقدمعلى الحاسوب. يمكنك أيضًا الوصول إلى الإصدارات السابقة من المستند من هنا.
إذا كان المستند يتم معالجته من قبل أشخاص آخرين، يمكنك عرض ملفاتهم الشخصية وإضافتهم إلى جهات الاتصال الخاصة بك من خلال قسم النشاط أيضًا.
التعليقات: يعرض قسم التعليقات الخاص بالمستند.
يمكنك بالطبع الرد أو بدء محادثة بترك تعليق بنفسك. في تعليقاتك، استخدم @ لذكر مستخدم آخر و# للإشارة إلى مستند آخر.
تعليقاتك يمكن أن تكون داخلية أو عامة. عند التعامل مع مستند بحالة "تم الإنشاء"، ستكون جميع التعليقات داخلية بشكل افتراضي. بمجرد بدء عملية التوقيع، ستتاح لك إمكانية ترك تعليقات عامة.
التعليقات الداخلية: مرئية فقط لأعضاء مؤسستك عندما يتم مشاركة المستند معهم.
التعليقات العامة: مرئية لأي شخص تمت مشاركة المستند معه، سواء أعضاء مؤسستك أو المستلمين الخارجيين.
