Context Menu
The Context Menu shows all actions you can perform with the currently selected document.
Not all of the actions listed below will always show in the menu, as some of them may not be available for your particular document - some actions are only available when the document is not in a signing process, and some are only available when you are the creator of the document, such as Edit details or Move to folder.
The contextual menu will only be visible if there is more than one action available for you. If there is only one action possible, the system will display the action button directly instead of a dropdown.
You can also access the context menu in the Document tab by right clicking on the document, or click on the drop down at the right edge of the document row, as well as from the Progress timeline page.
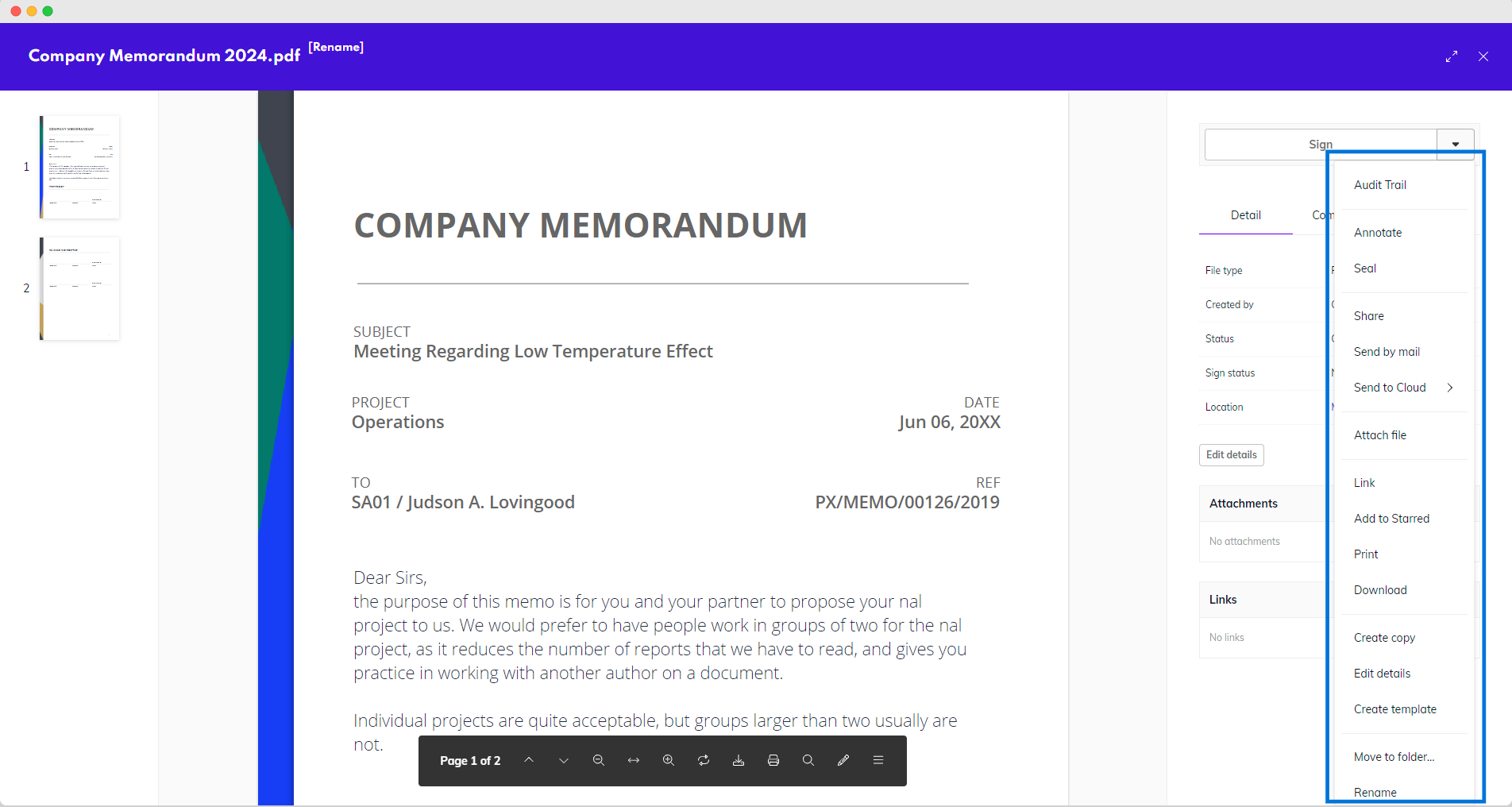
Context menu
Usually one option of the actions is visible as a big button and the rest are in the drop-down menu. For documents that have the Created status and those waiting for your signature, the button is usually Sign. For completed documents it is Download.
Sign
Sign the document.
Delegate
Forward the document to someone else to sign instead of you.
Reject
Reject to process the document.
Seal
Availability: Business and Enterprise
Add an invisible electronic certificate without any visual indicator. This secures the document and makes it verifiable even with no visible signatures present.
Sealed documents can still be signed later, but signed documents (or any documents already containing a certificate) cannot be sealed. It is also not possible to seal documents that are currently being processed.
Remind
You will see the Remind button next to documents that are currently being processed.
Use it to send a reminder to all remaining recipients or the person whose action is required next, depending on the signing order.
Cancel
You can cancel the workflow associated with a document, if you are the original sender of that document.
Modify recipients
Availability: Business and Enterprise
You can only modify recipients of documents where you are the original sender.
To change a recipient of an active document workflow, first make sure they have not performed their required action yet, as changing a recipient after their action is processed is not currently possible.
Currently, recipients can only be changed for a different one, not added or removed.
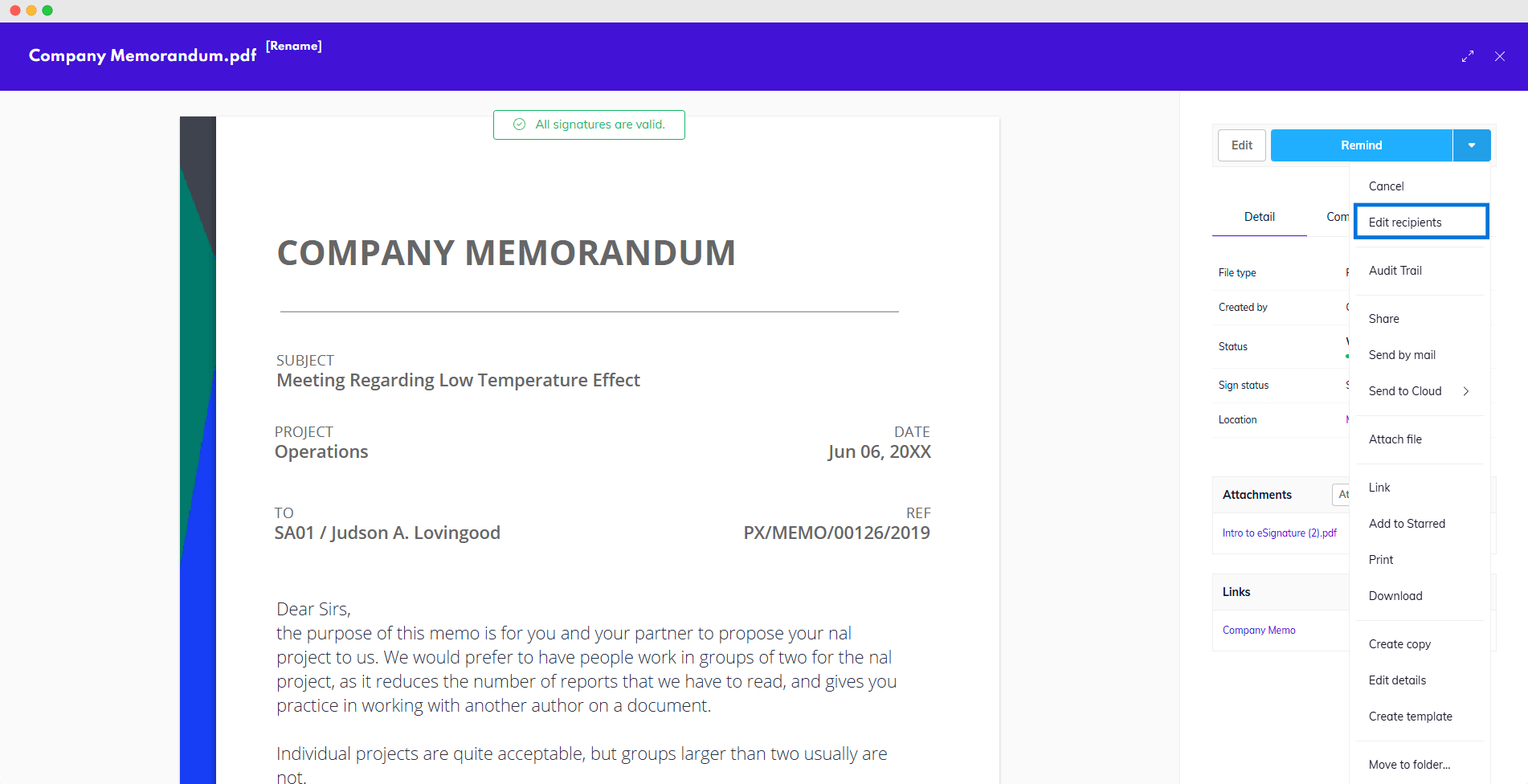
Edit recipients
Once you click on the button, you will be taken to the Progress timeline page (unless you are already there) and all recipients that can be changed will become editable. You can change the recipient for an internal user or an external recipient. The action that is required of them stays the same.
Changing an external recipient with a set protection to an internal user will remove the set protection, as logging into their account is counted as verifying an internal user’s identity.
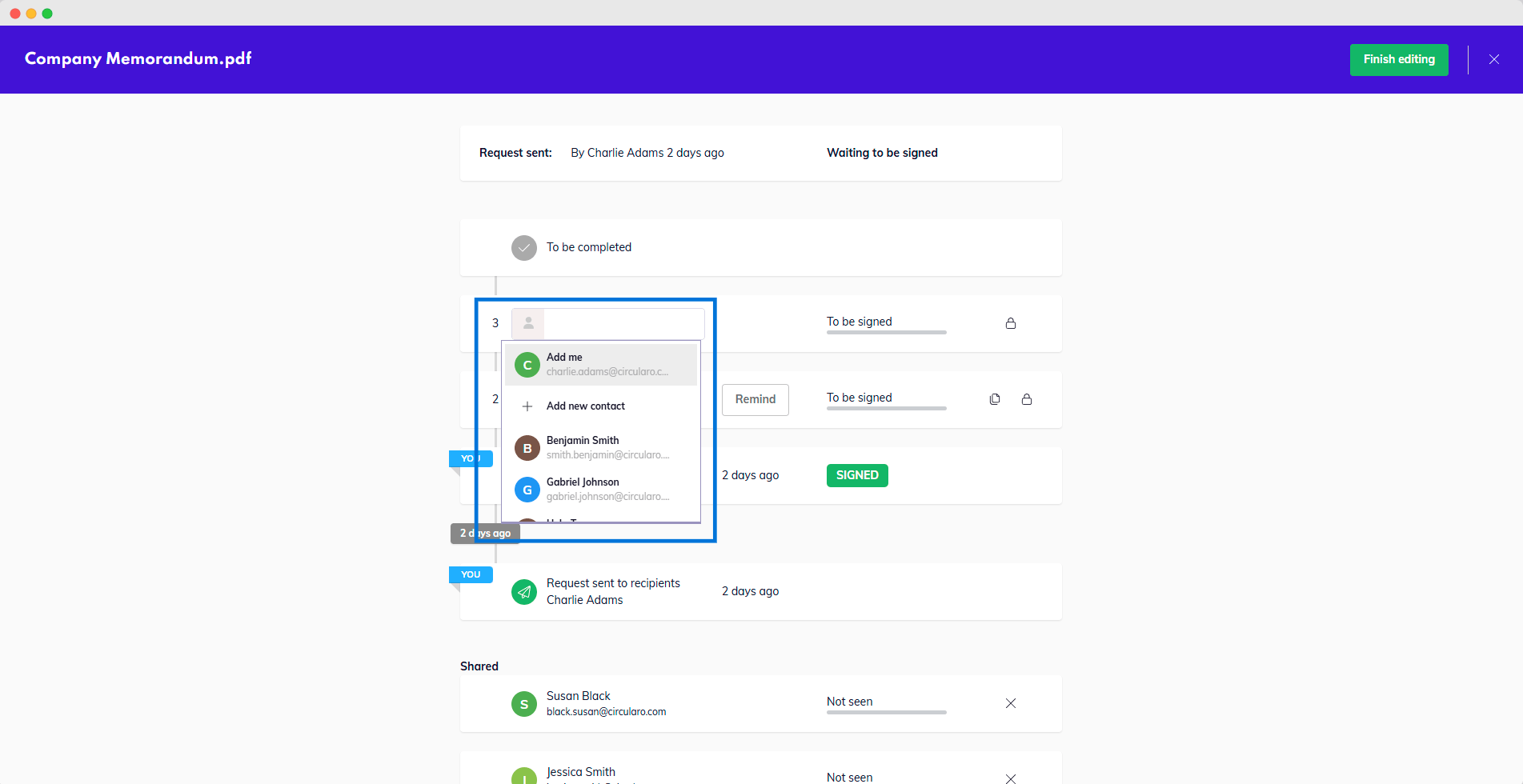
Editing a recipient
When you change a recipient, a confirmation window will pop up.
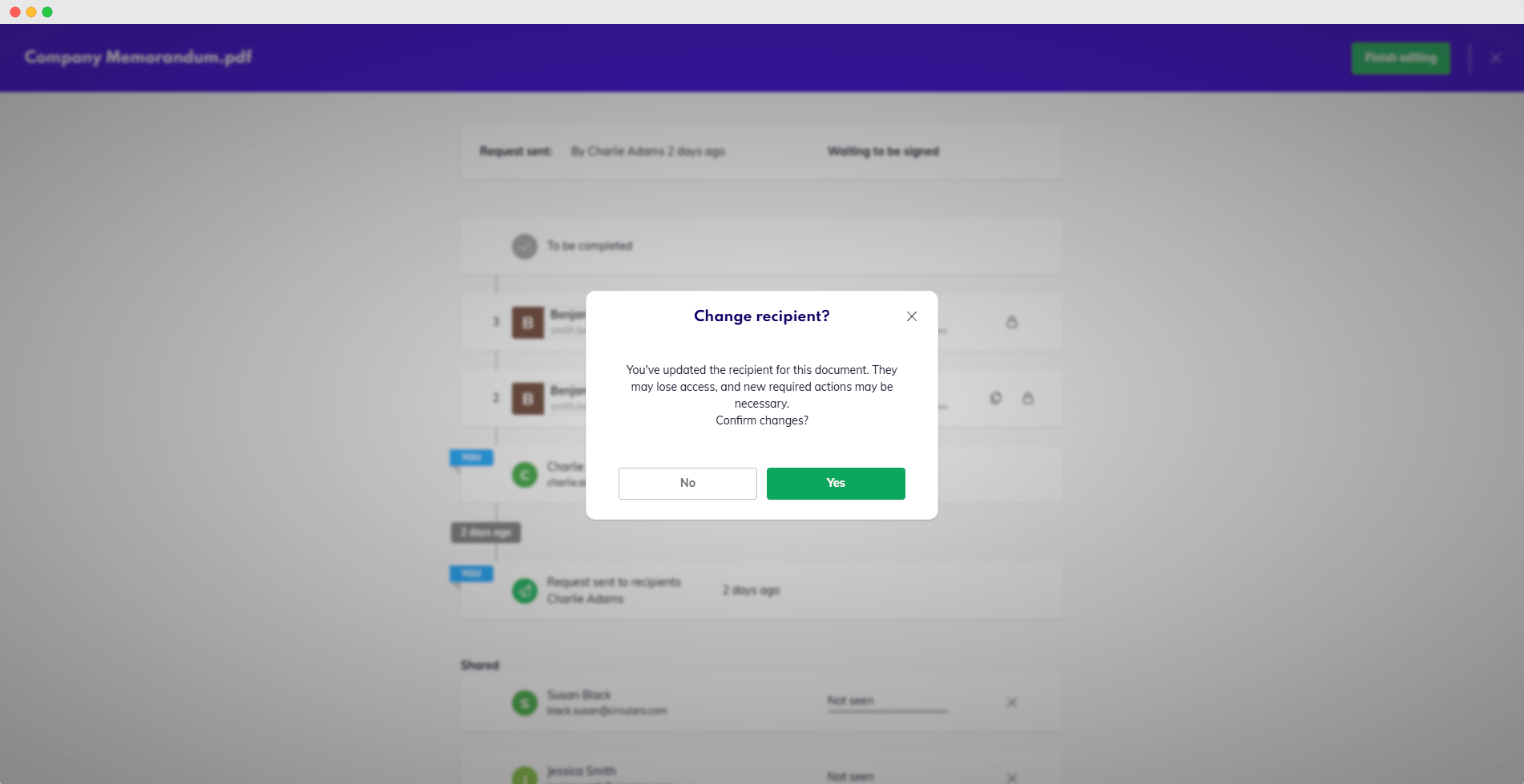
Confirm changes pop-up
Once you have changed all the recipients you need, click on the green Finish editing button in the top right corner. After you confirm the changes, a notification will be sent to the original recipient that they are no longer required to perform an action on the document, and to the new recipient about their role.
The record of these changes can be found in the Audit trail and Certificate of fulfillment, stating who was the original recipient and who is the new recipient.
New request
Completed and Failed documents can be easily reused in a single step with the New Request button.
This enables you to send the same document with the same configuration of eSigning fields to the same or a different recipient quickly without having to upload the document again or create a template first.
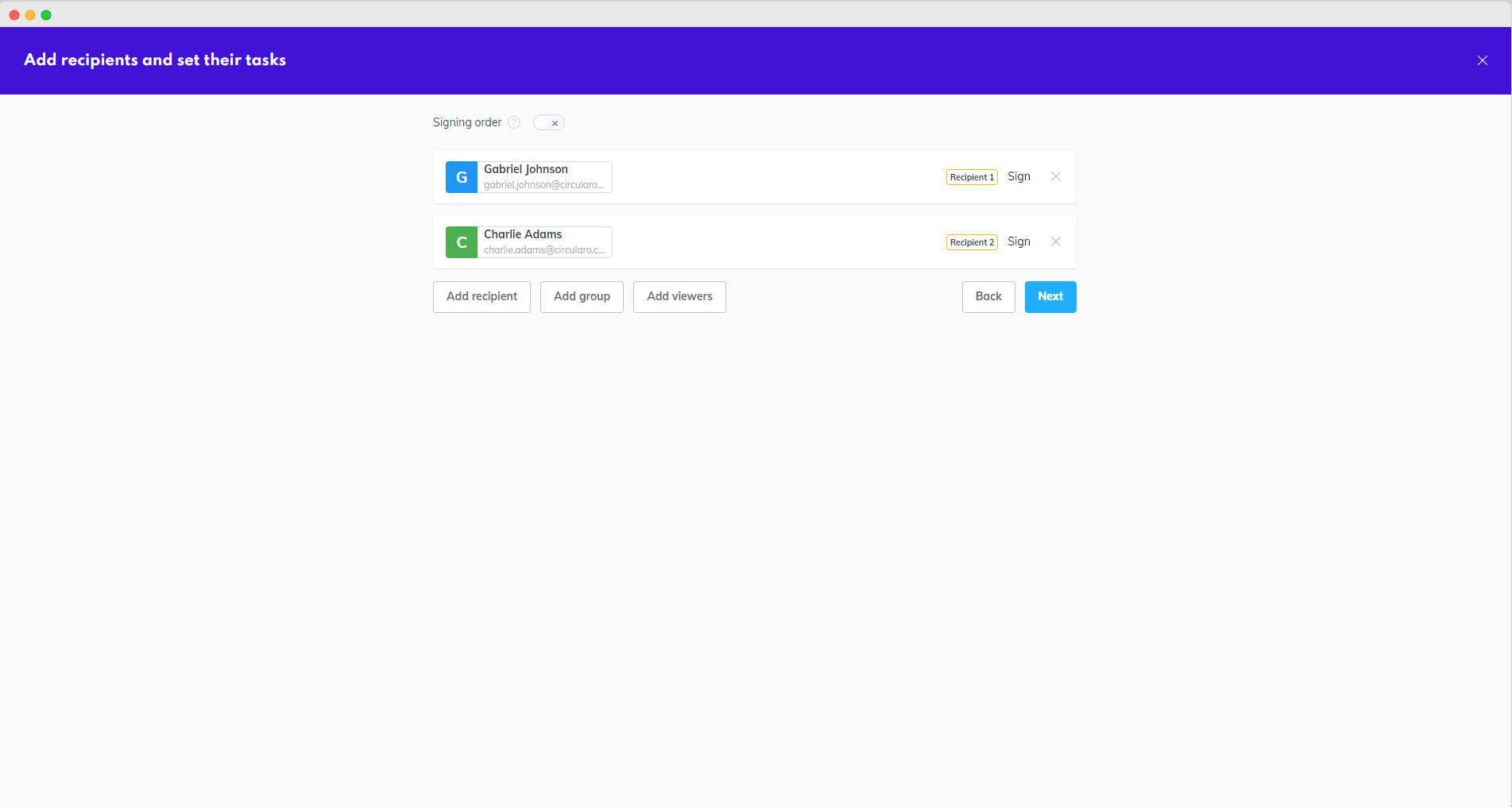
New request
Audit Trail / Compliance documents
All documents have an Audit trail. Documents whose transaction has finished (successfully or unsuccessfully) also have the Certificate of Fulfillment available alongside the Audit trail, in which case you will see the tab Compliance documents where you can choose which of the two you want to view. What each document contains can be found on the page dedicated to Audit trail and Certificate of Fulfillment.
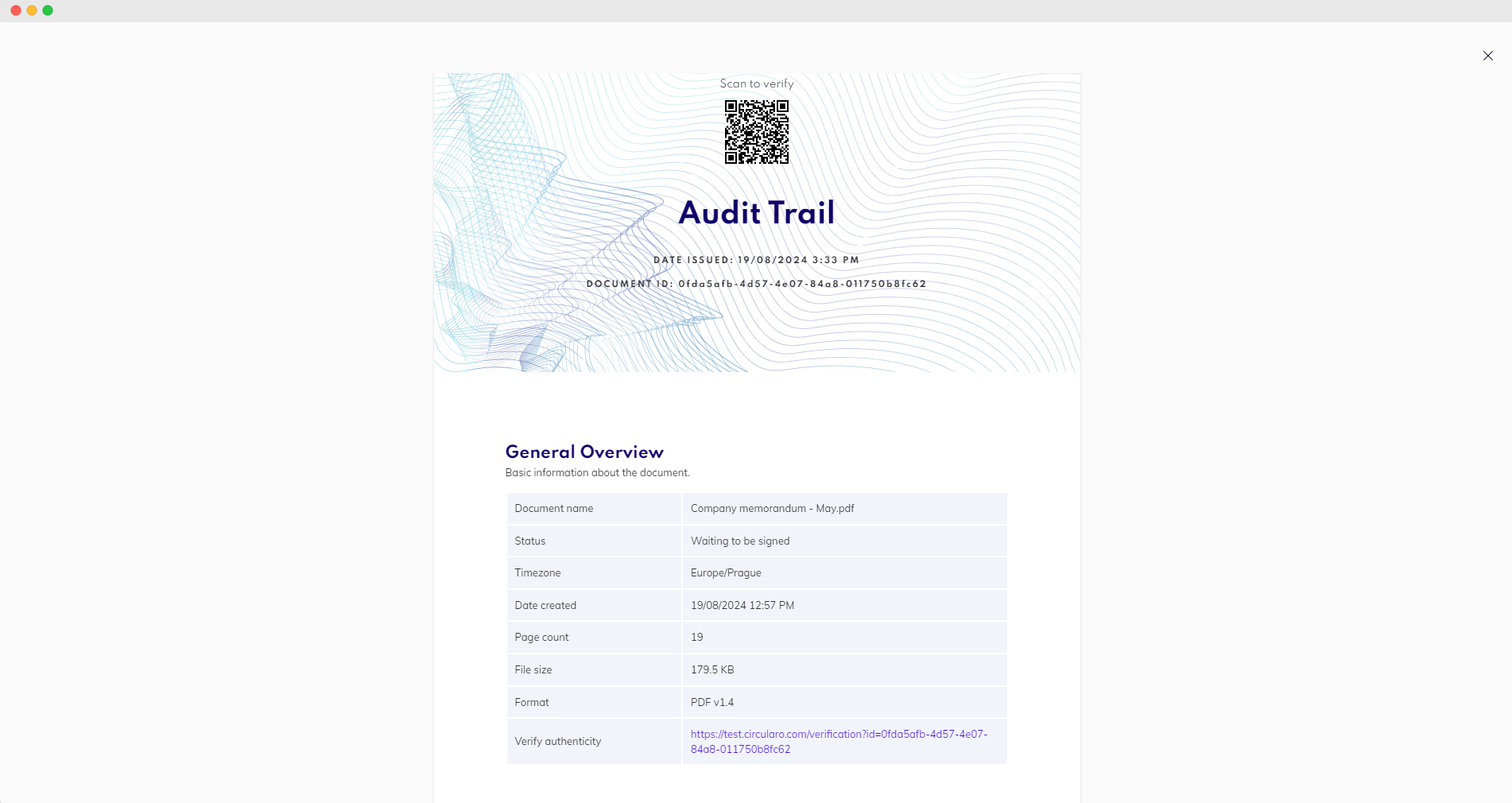
Audit trail
Share
Share a document internally or with external recipients. There are multiple different options for sharing.
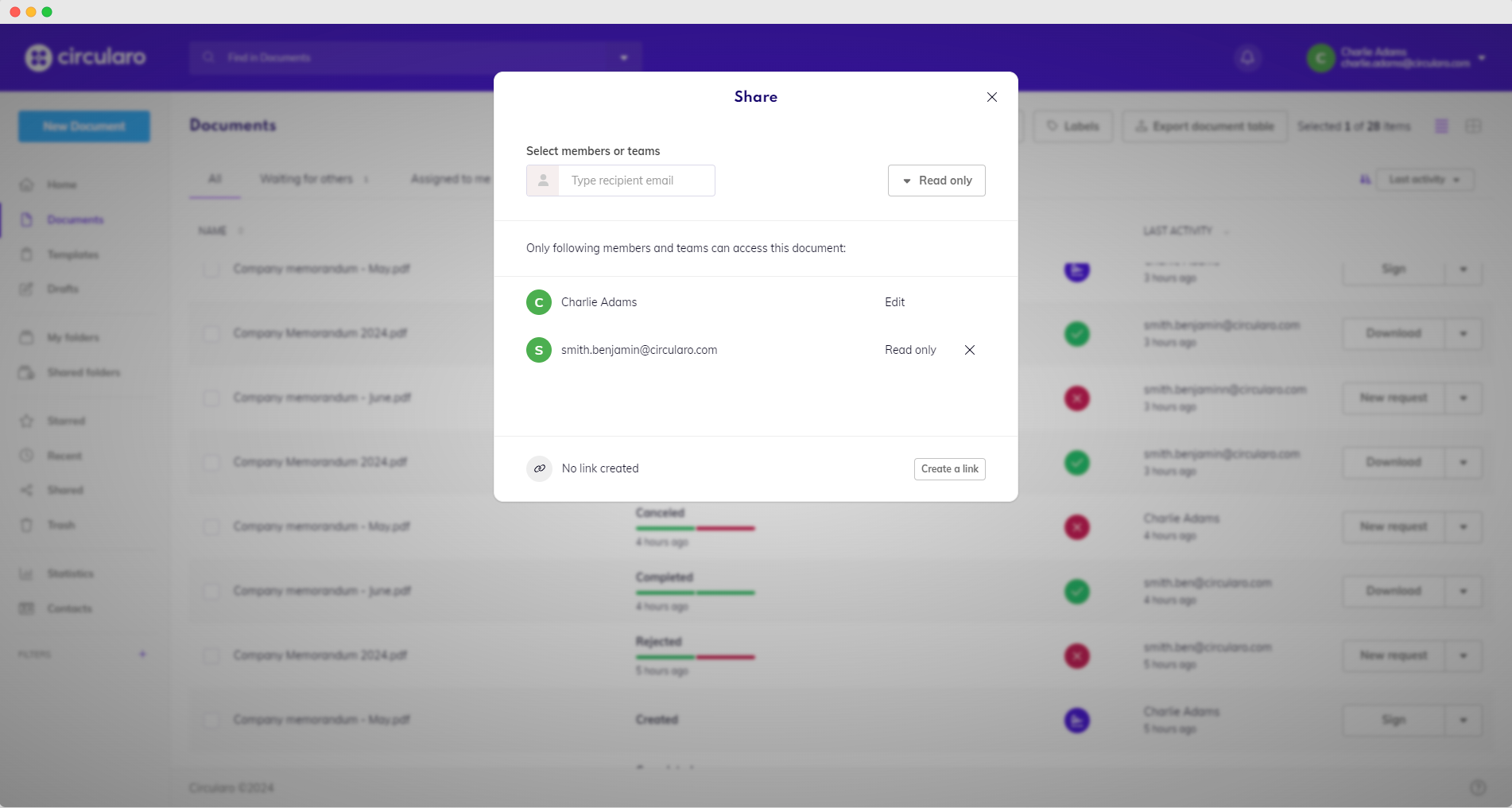
Share
Send by mail
Send the document to registered users or external recipients via email.
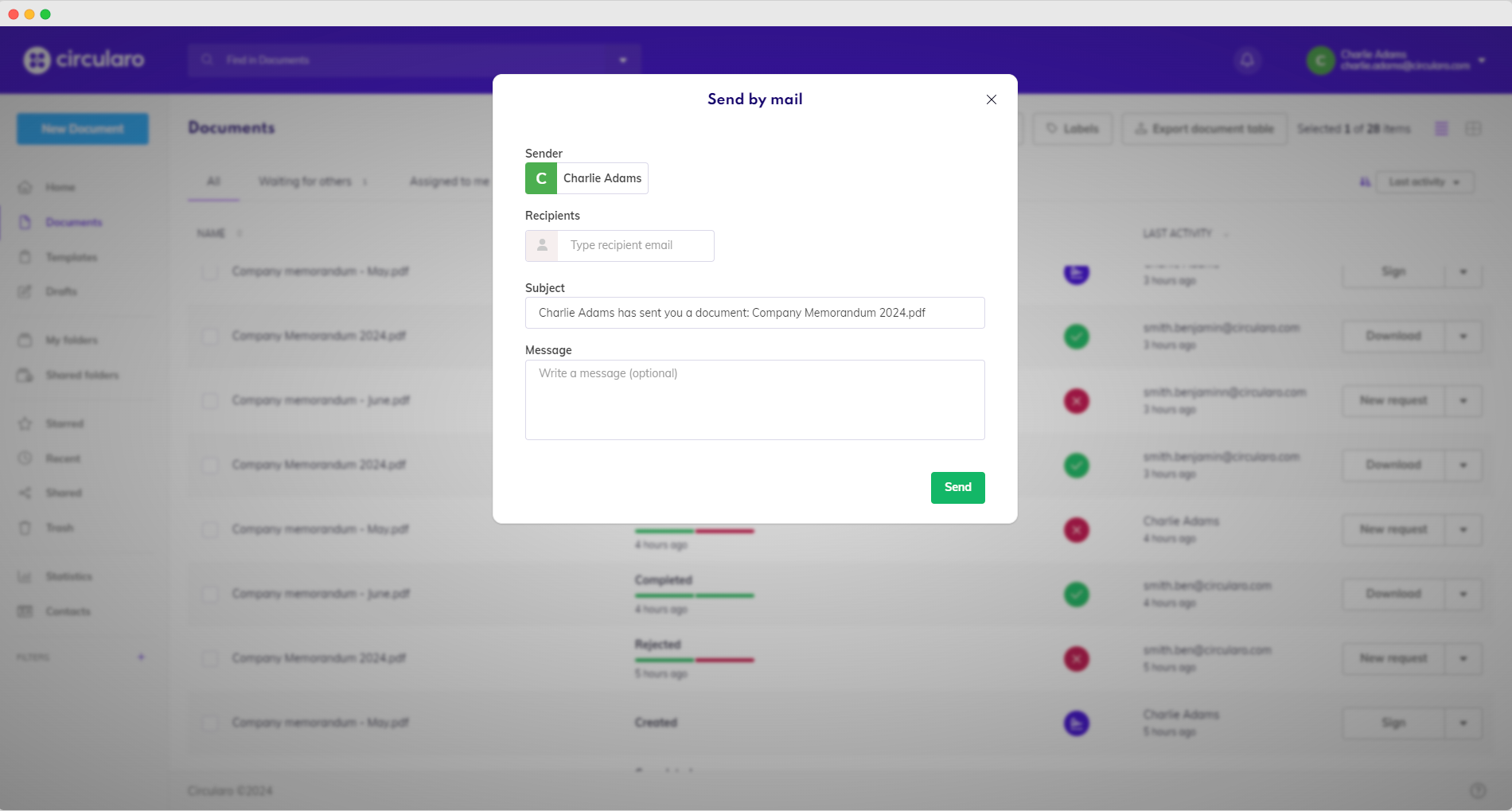
Send by mail
Send to Cloud
Send document directly to a cloud service of your choice.
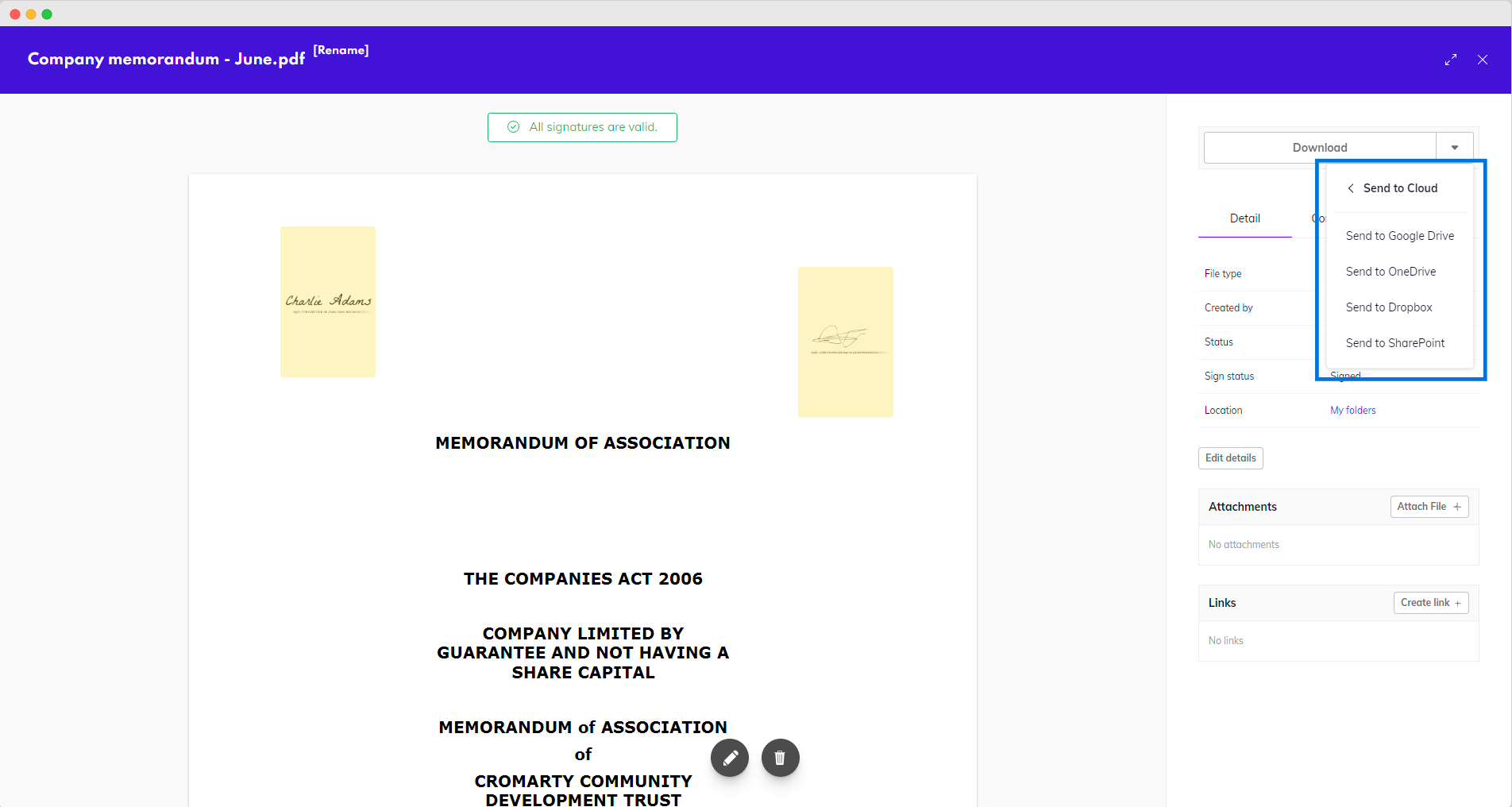
Send to Cloud
Before you use this feature, make sure that you have connected Circularo to the application you are trying to send your document to.
3rd party application connections can be managed in Integrations in your Preferences, where you can also choose which cloud services should be visible and which should be hidden in the list of options.
Attach file
Availability: Business and Enterprise
Attach a file (image, another document, anything you want) to the document you’re sharing.
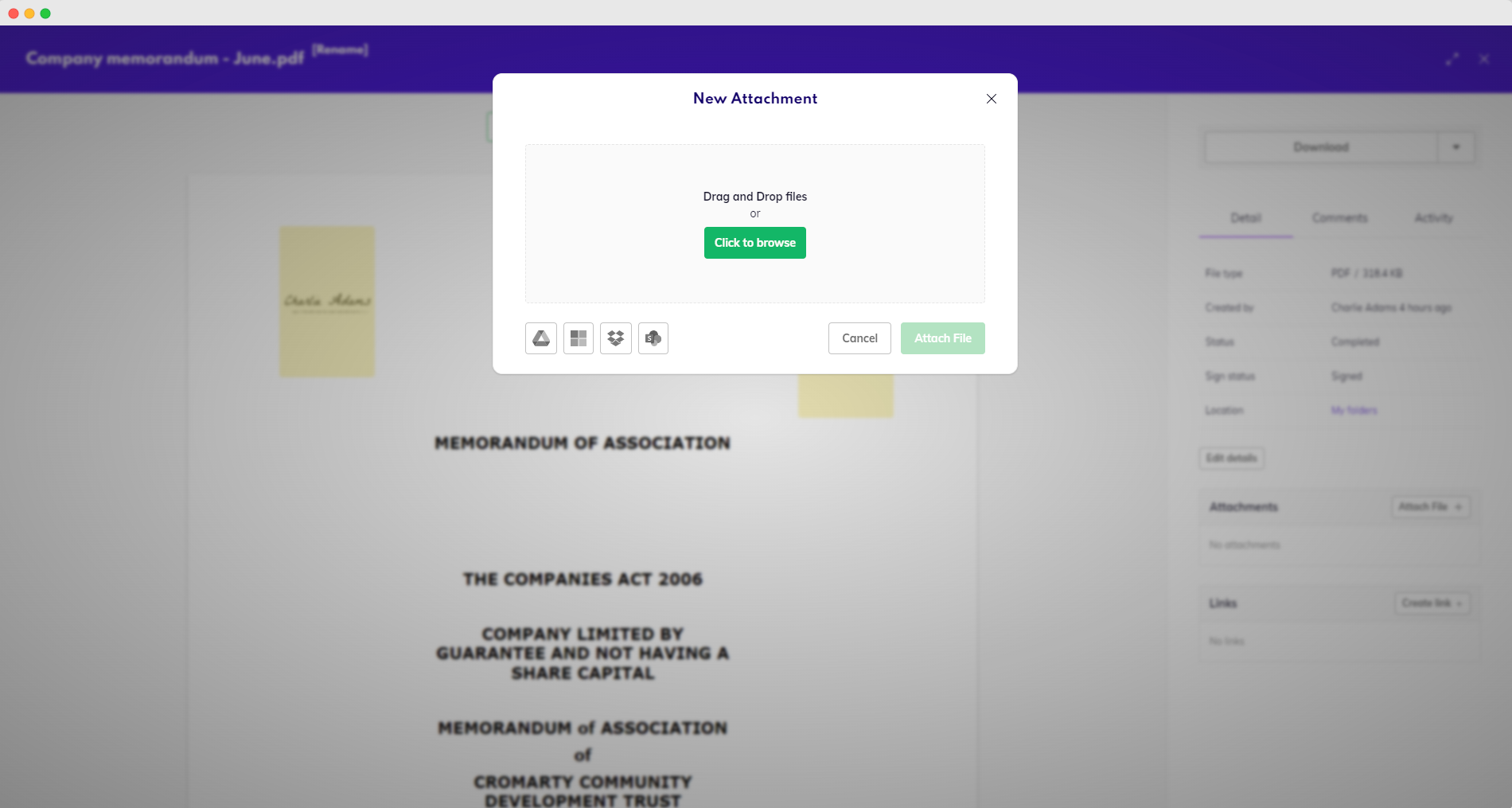
Attach a new file
Currently, only internal Circularo Business / Enterprise users can see attached files. When sending a document to an external recipient or a Circularo Pro user, they will receive it without the attachments.
In the near future, we are planning to extend the ability to view attachments to all users based on individual settings - stay tuned!
Email attachment
Circularo also offers the option to add and view your email conversation as an attachment to a document (.eml and .msg formats). After attaching an email message, you will see it in preview next to the document under Attachments.
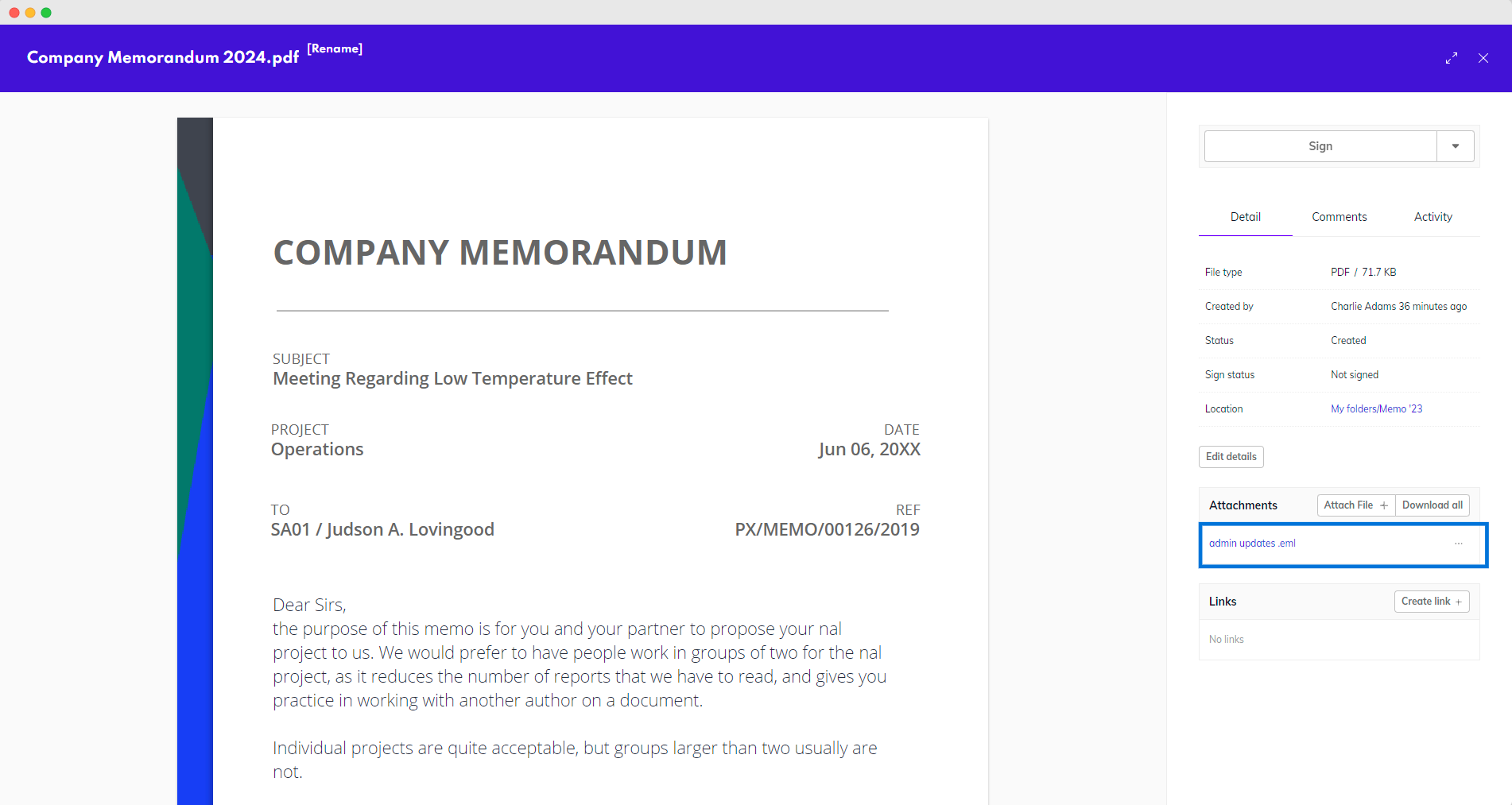
Email attachment
After clicking on the email attachment, a new window will open with the email preview.
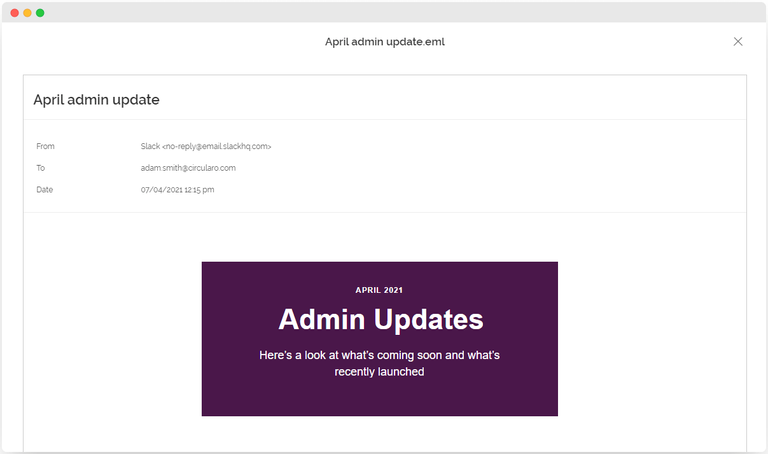
Attachment - preview
Link
Availability: Business and Enterprise
In Circularo, you have the option to link related documents to each other. Linked documents will show up in the document preview in the Detail tab.
Add a link
Navigate to the Context menu
Select the Link action
Select files that should be linked to the document - you can use the search bar or navigate through folders
Finish by clicking the Link button
Remove a link
Navigate to the Context menu
Select the Link action
Go to Show selected to view all documents you are linking
Untick the checkboxes next to the documents you no longer want to be linking
Add to Starred
Same as adding a Star to the document. You will be able to find all the documents with a star in the Starred section.
Print the document directly from the app.
Download
Unsigned documents
There are two different options for downloading documents which have not had any action taken on them (Created status).
Download downloads the document in its original format (image format, MS Office format etc.)
This option is only available for documents which weren’t in a PDF format originally.
Download as PDF downloads the document in a PDF format regardless of its original format. For this type of download, you can also set up PDF protection.
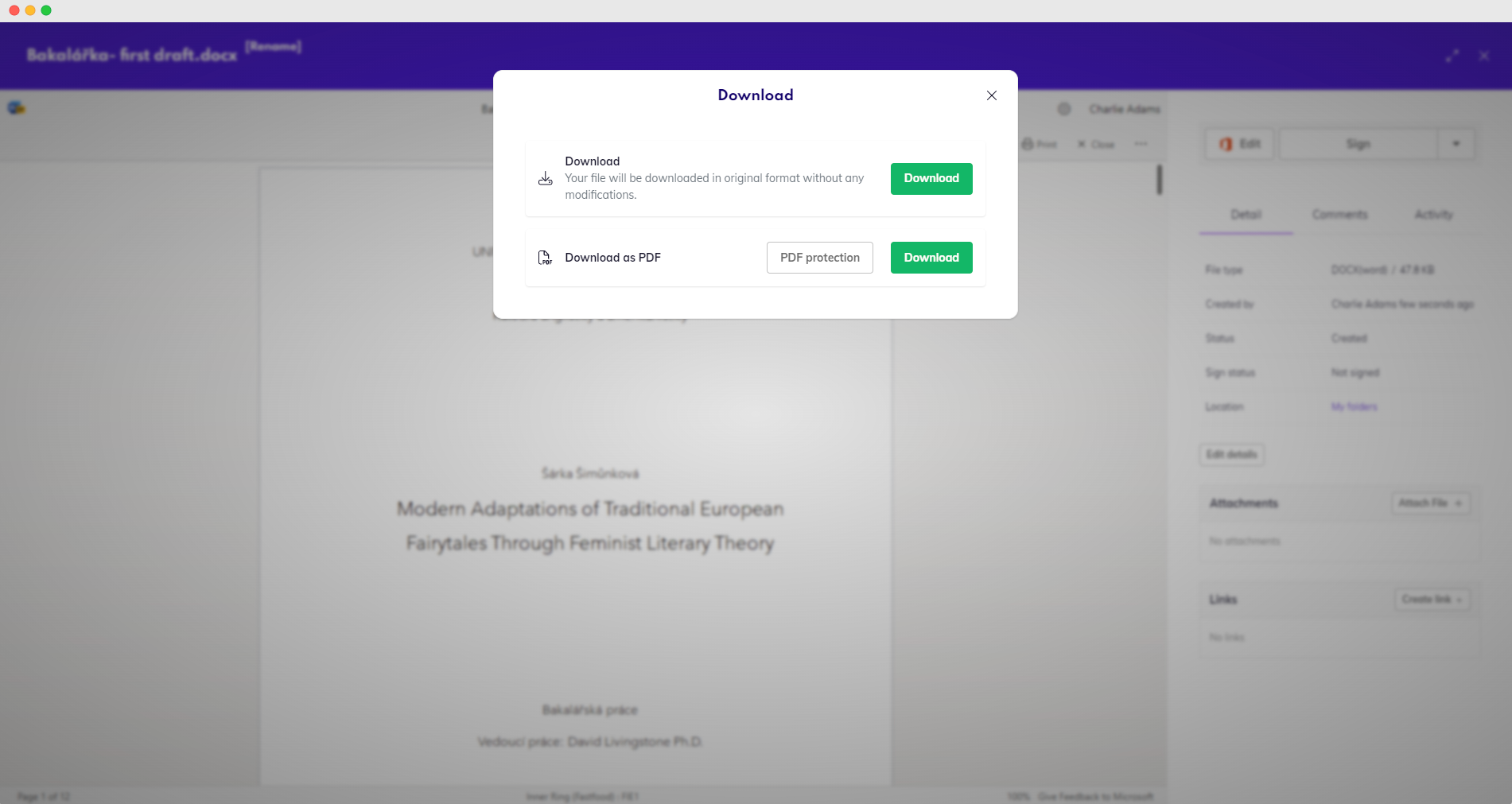
Download a document
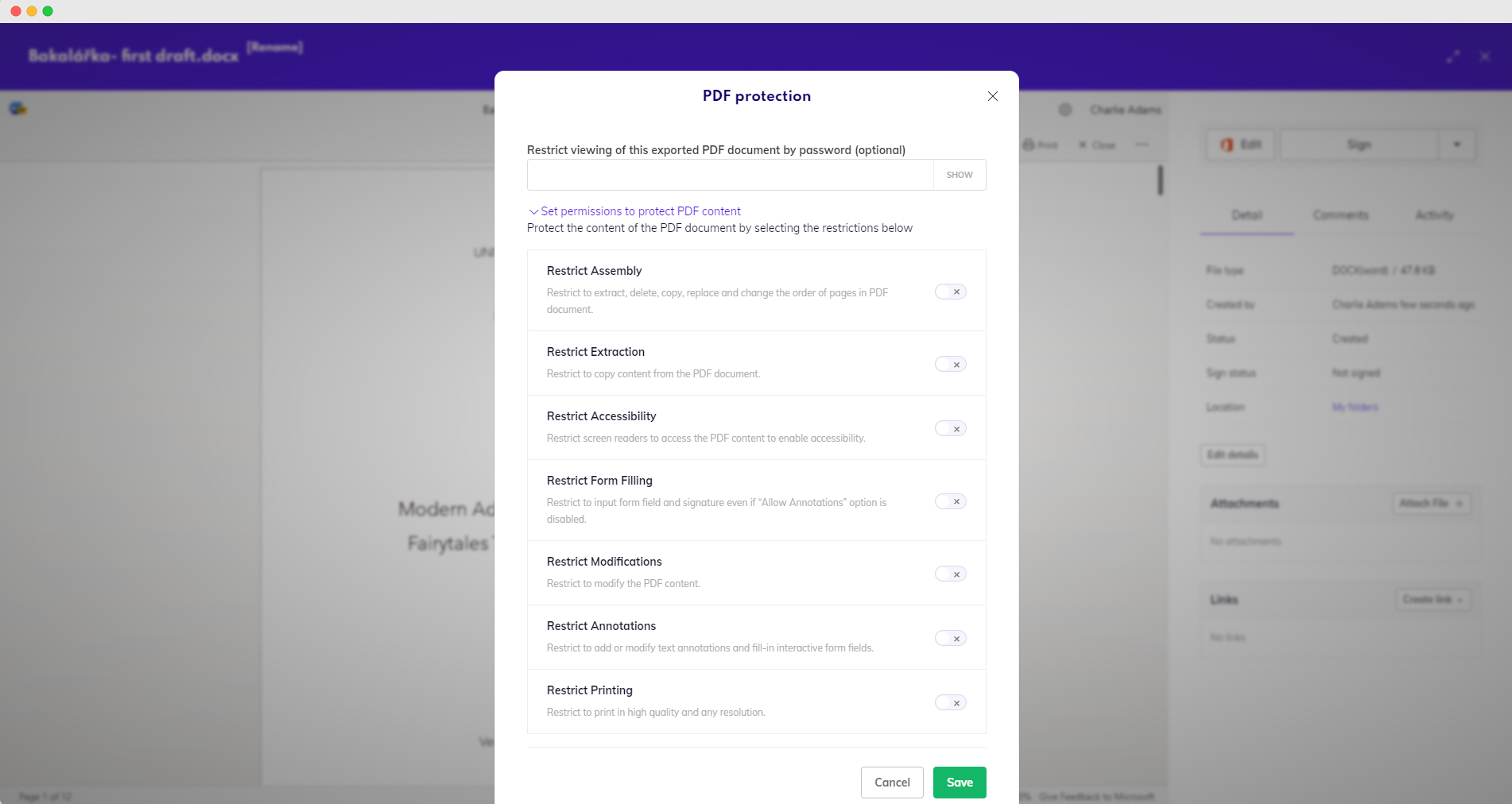
Set PDF protection
Other documents
Documents that have been used in any way and have any status other than Created (regardless of whether they’re completed or in progress) can be downloaded in a .pdf format together with their audit trails.
You will be asked whether you want to download the document, its audit trail, or both, and whether you would like to combine them into one file.
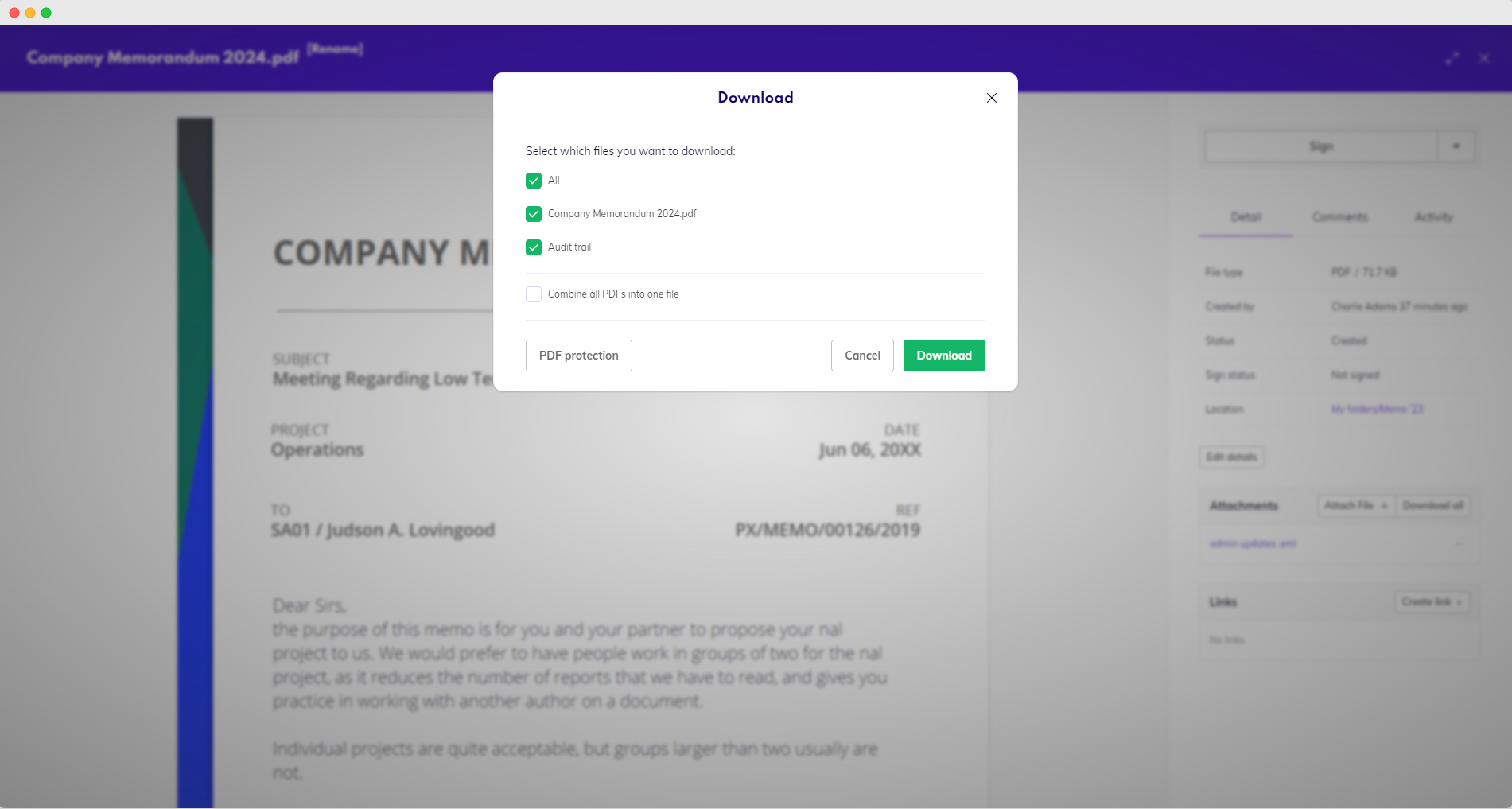
Download a PDF document
Merged document download
Availability: Business and Enterprise
In more advanced Circularo versions, it is possible to merge documents and then download them together or separately.
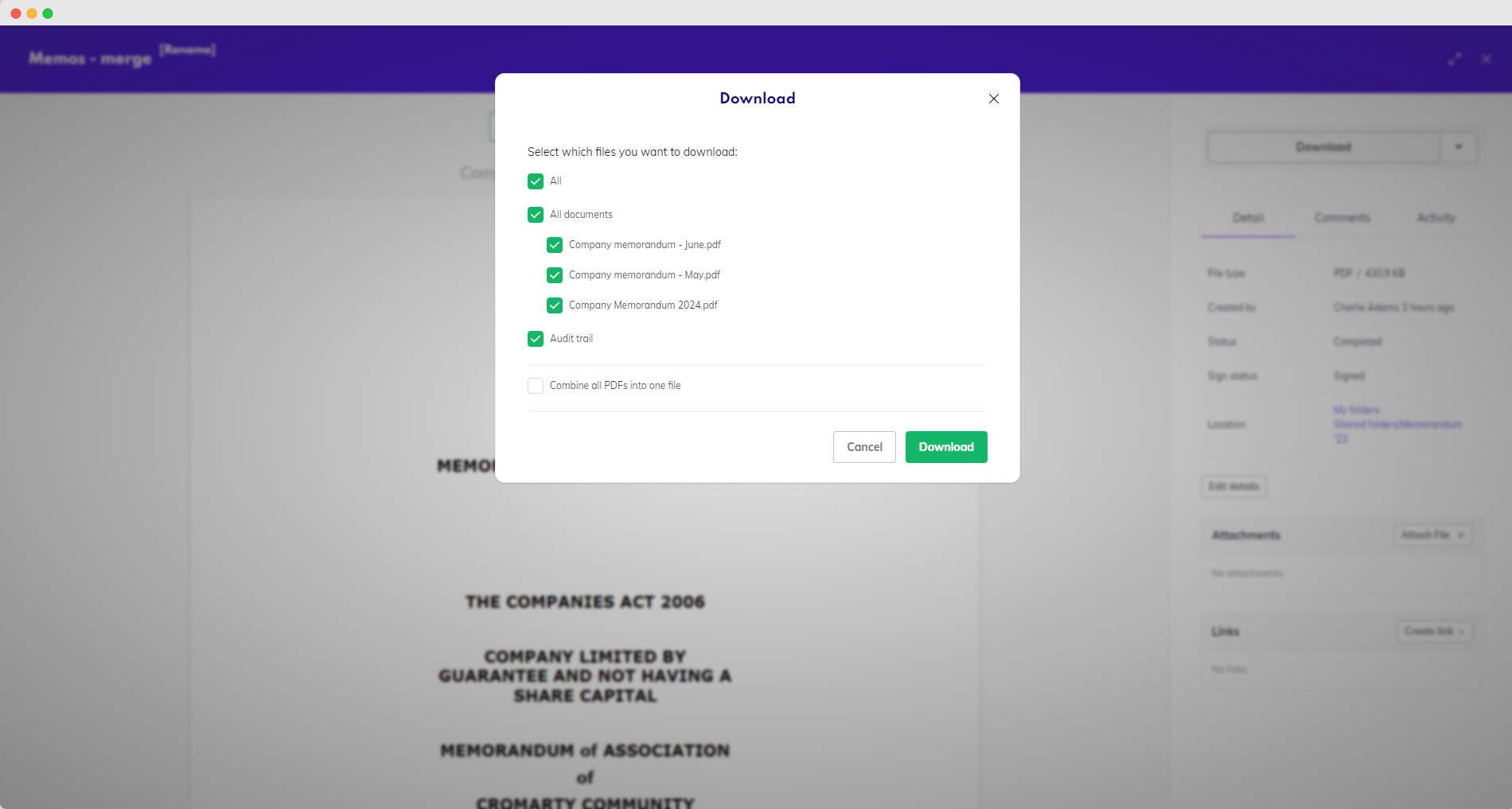
Download merged documents
There are a couple of different options for downloading merged documents:
All - You can download all files within the merged document and the audit trail together in a .zip file
Choosing which partial documents you want to download separately
Combine all PDFs into one file - download the merged document as one PDF file
Create copy
Create a copy of the document which will be then stored in your Folders.
Edit details
Change Document validity, its Destination folder, or add Labels.
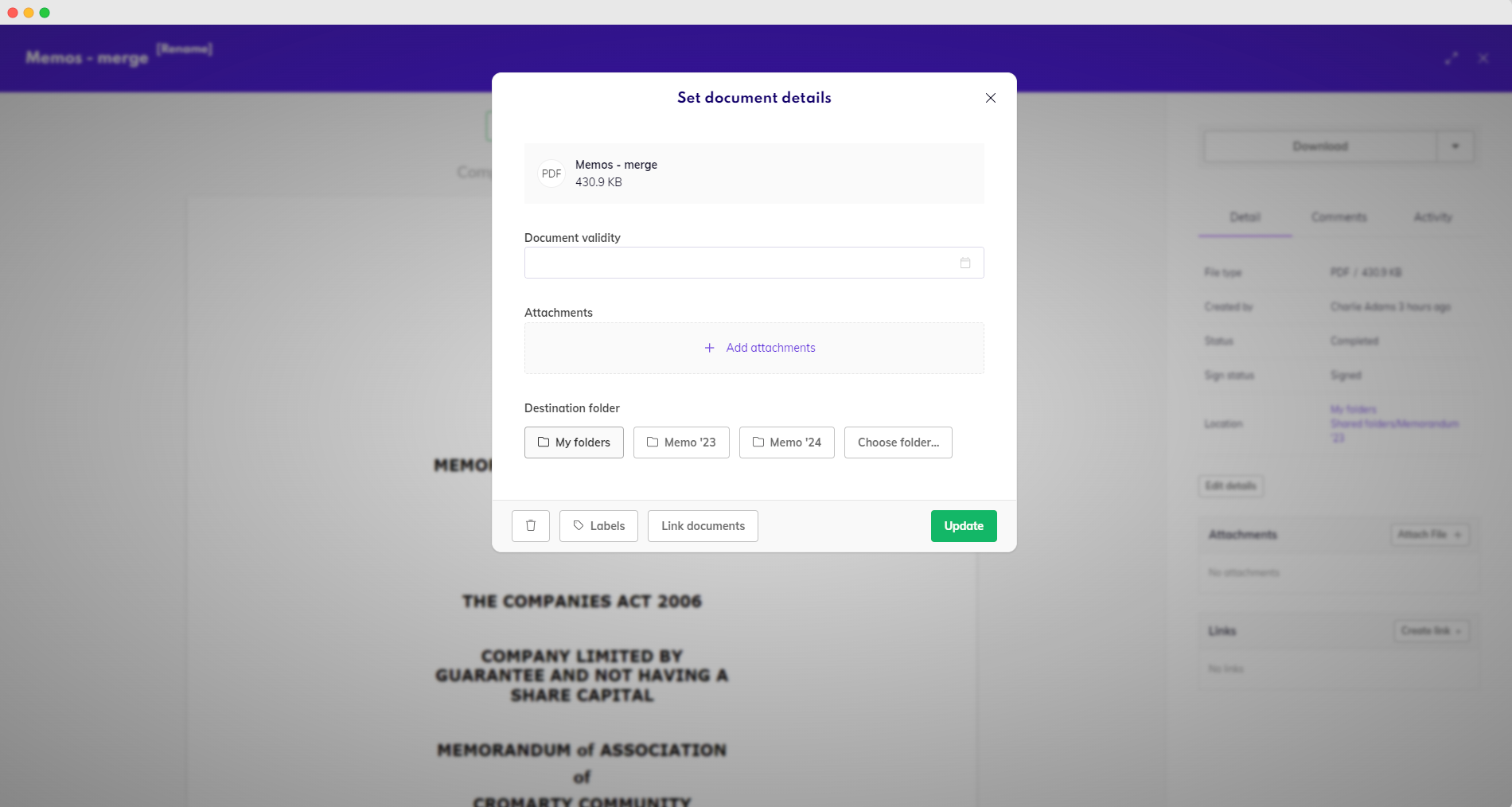
Edit document details
Move to folder…
Move the document to a different folder.
Rename
Give your document a new name. The previous name of a renamed document will show in the document’s history.
Delete
Deleted documents and folders are moved to Trash, from where you can Restore them or Delete them forever.
