نظرة عامة على الحالة
في قسم المستندات، يمكنك الحصول على نظرة كاملة على مستنداتك وحالاتها.
الرقم المعروض بجانب اسم علامة التبويب هو العدد الإجمالي للمستندات غير المقروءة.
يمكن أن يكون للمستندات عدة حالات مختلفة:
تم الإنشاء - تم إنشاء المستند ولا توجد أي إجراءات أخرى معلقة.
في انتظار التوقيع/الموافقة/المراجعة/القبول… - المستند في انتظار التوقيع/الموافقة/القبول/المراجعة من المستلم التالي.
في انتظارك… - تم إرسال المستند إليك، وهو في انتظار إجرائك.
مكتمل - تم إتمام جميع الإجراءات المطلوبة لهذا المستند.
منتهي - انتهى وقت التوقيع (بالنسبة لأي شخص يجب عليه التوقيع على المستند).
ملغى - تم إلغاء طلب معالجة المستند من قبل المُرسل.
مرفوض - أحد المستلمين رفض توقيع المستند.
تشير ألوان شريط الحالة في كل مستند أيضًا إلى حالة تقدمه. يُقسم الشريط إلى أقسام حسب عدد مُستلمي المستند. يشير اللون الأخضر إلى توقيع/موافقة/مراجعة ناجحة. يشير اللون الرمادي إلى أن الموقِّع لم يرَ المستند بعد، واللون البرتقالي يعني أنه قد فتح المستند. يشير اللون الأحمر إلى الرفض/انتهاء المهلة/الإلغاء.
عند التمرير بالفأرة فوق كل قسم، سيتم عرض تفاصيل الإجراء المُتخذ/المُنتظر.
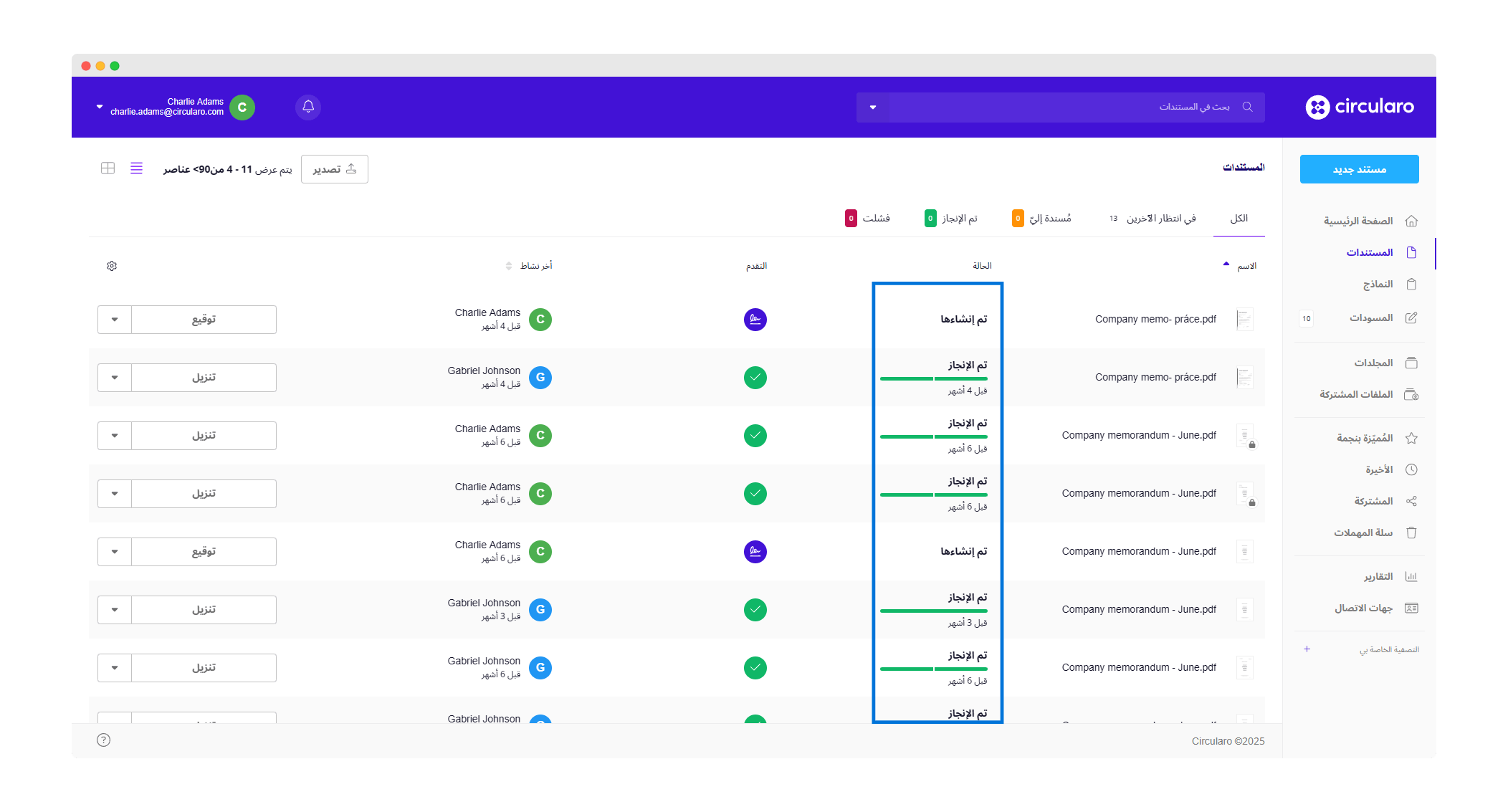
شريط الحالة
يمكن تصفية المستندات إلى 5 فئات بناءً على حالتها:
الكل
يعرض جميع المستندات.
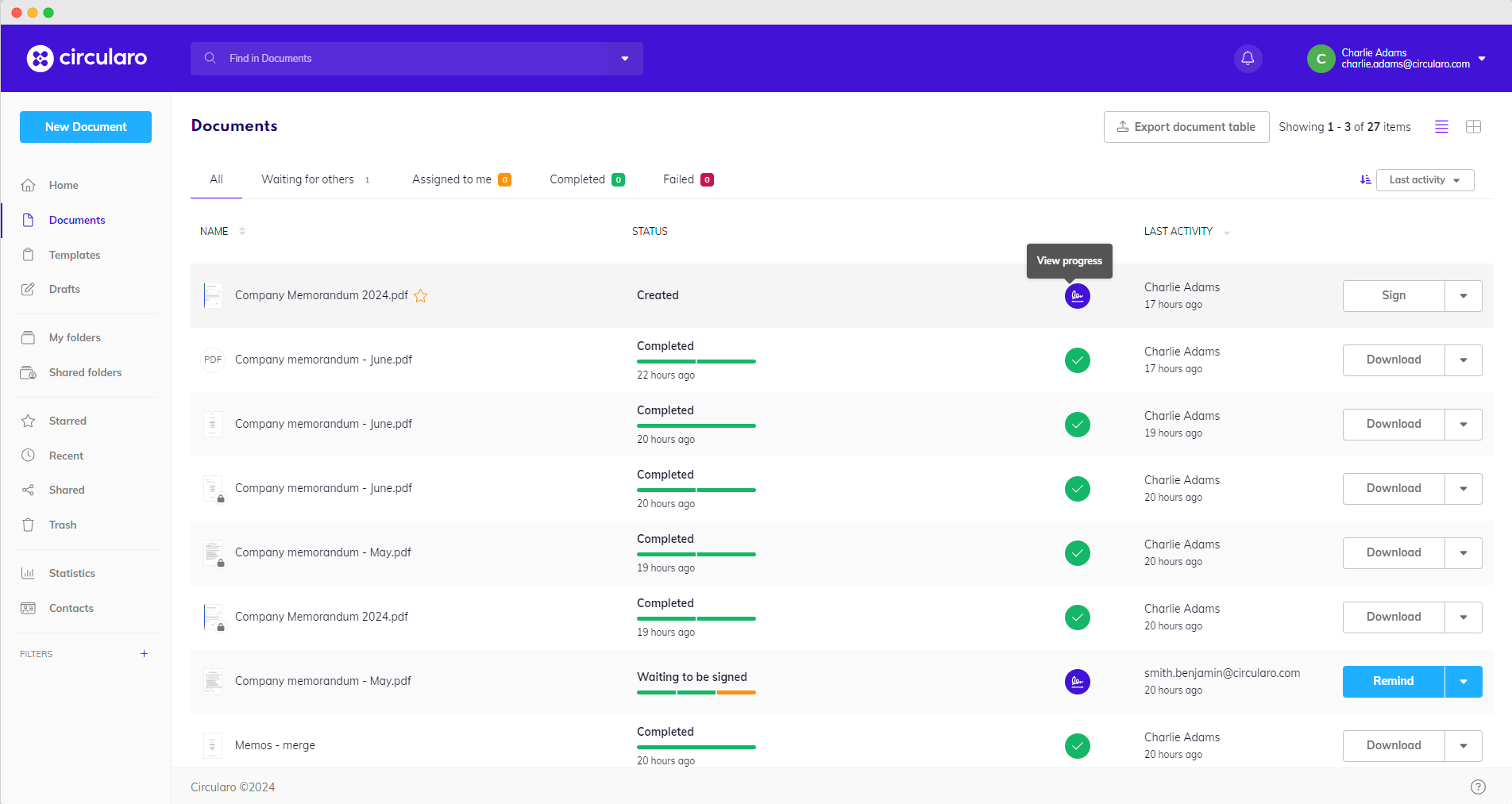
جميع المستندات
لتسهيل البحث عن مستندات معينة، يمكنك استخدام الوسوم وتكوين مرشحات مخصصة.
في انتظار الآخرين
يعرض المستندات المُسندة إلى مستخدمين آخرين، بحيث يمكنك التحقق من تفاصيلها وتقدمها - مثل عدد الموقعين، وعدد التوقيعات المعلقة، وما إلى ذلك.
لديك خيار إرسال تذكير إلى جميع من يتعين عليهم توقيع المستند المحدد. كما توجد العديد من الإجراءات المتاحة في قائمة السياق، مثل المشاركة، أو الإرسال إلى السحابة، أو التنزيل أو التمييز بنجمة. يتمتع الشخص الذي بدأ عملية التوقيع بالمزيد من الخيارات لإدارة المستند.
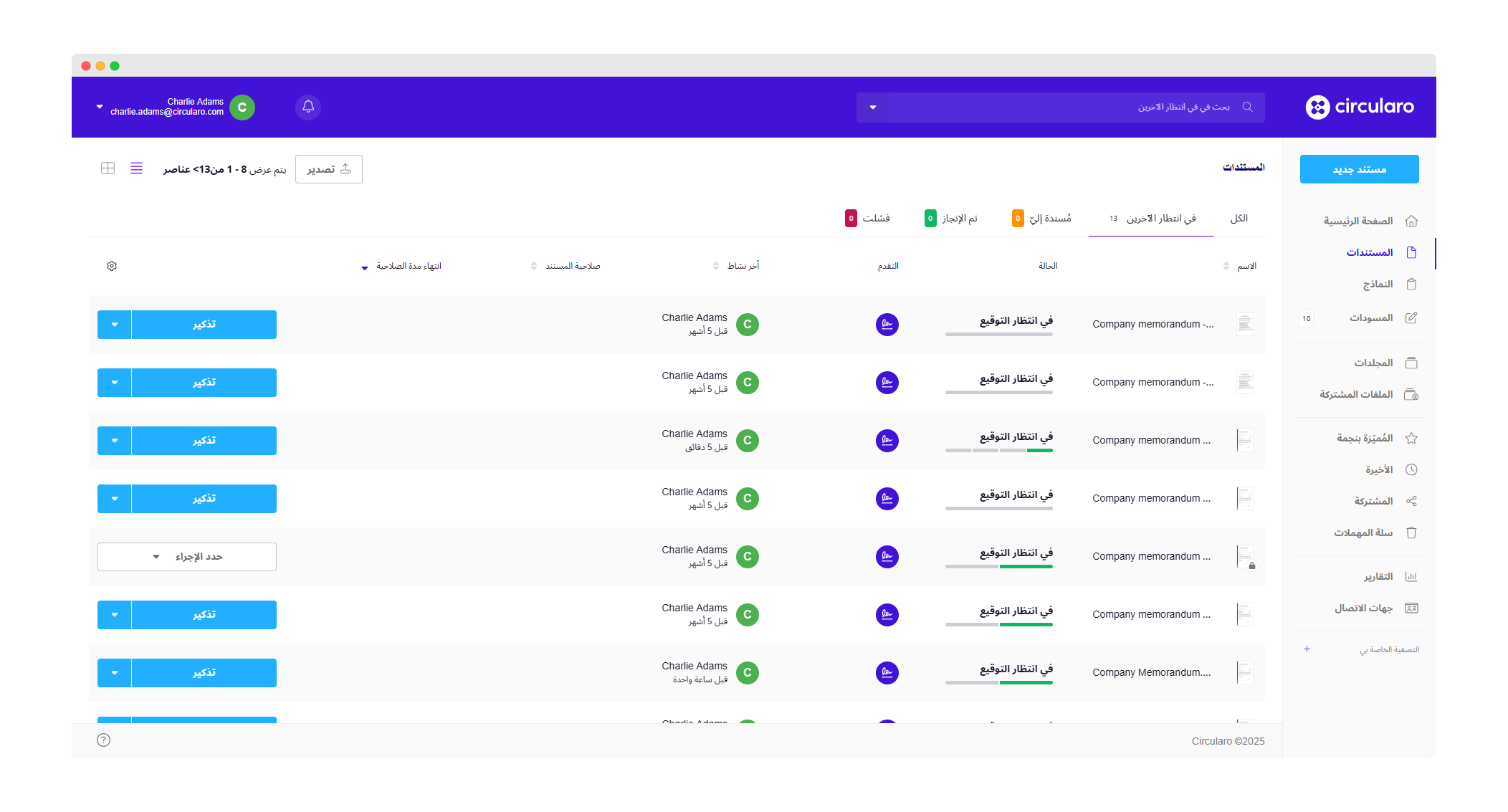
في انتظار الاخرين
مسندة إليّ
يعرض المستندات التي تم إسنادها إليك لتوقيعها.a
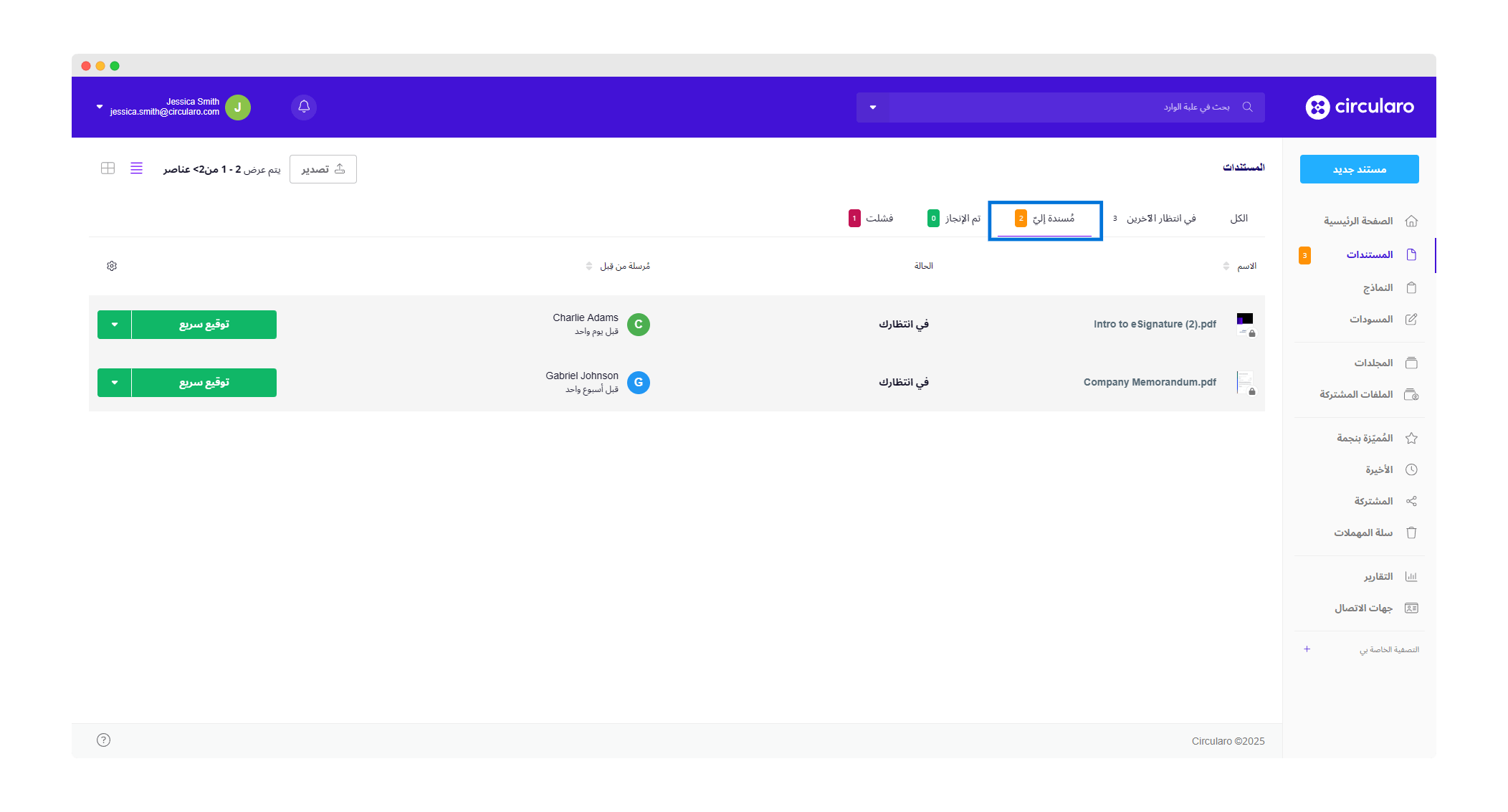
مسندة إليّ
تم الإنجاز
يعرض المستندات التي تم توقيعها أو الموافقة عليها من قبل جميع الأطراف ولا تتطلب أي إجراء آخر.
ومع ذلك، يمكنك بدء طلب جديد للمستند المكتمل. سيتم إنشاء نسخة جديدة من المستند ويمكنك إرسالها إلى مستخدمين آخرين.
عادةً ما يكون تنزيل هو الإجراء الأول الذي يظهر في قائمة السياق.
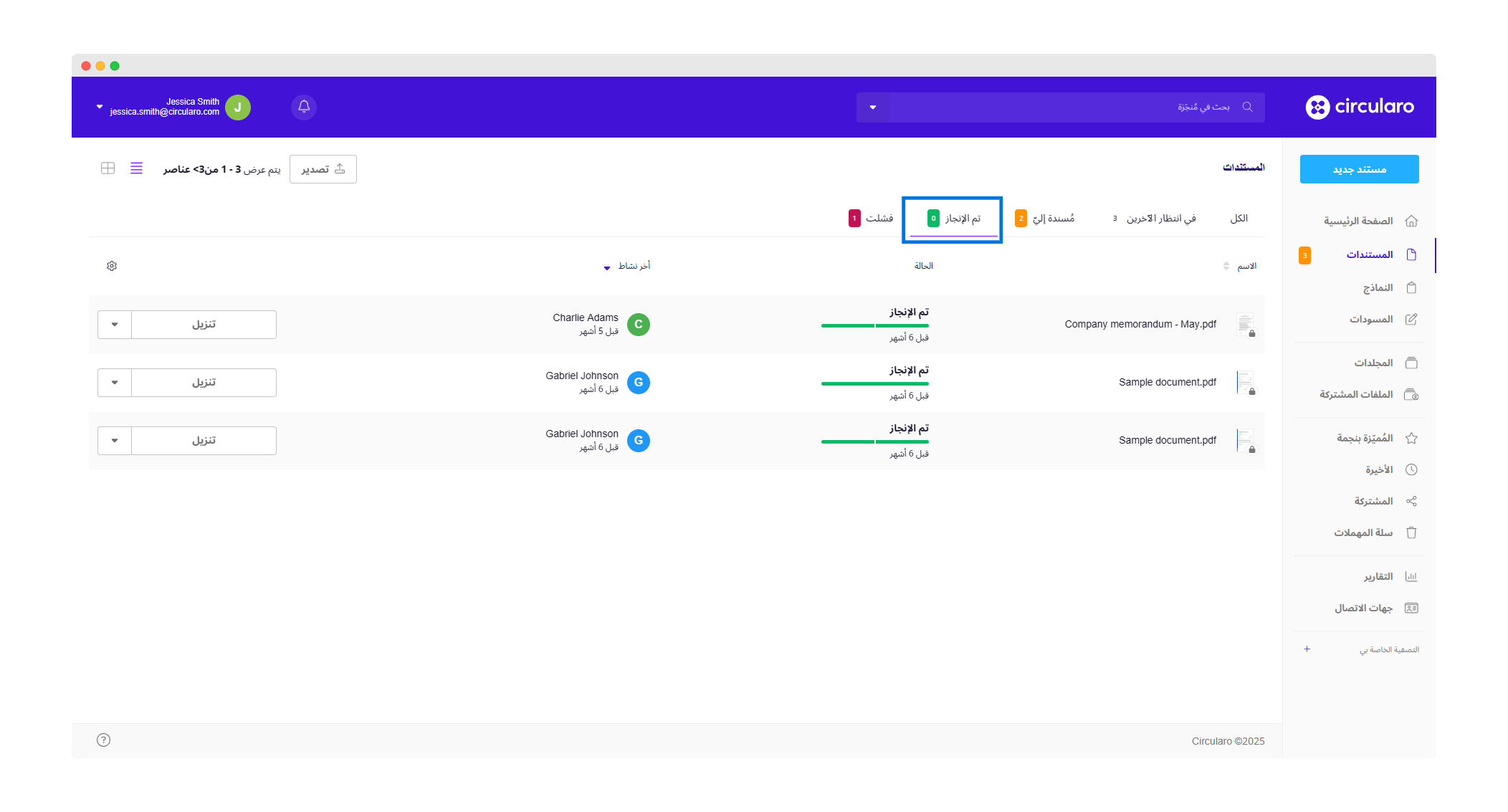
المكتمل
فشلت
يعرض المستندات التي تم إلغاؤها أو رفضها أو انتهت صلاحيتها.
لا يمكن متابعة عملية التوقيع بمجرد فشل المستند. الخيار الوحيد هو بدء طلب جديد باستخدام نسخة من المستند الفاشل.
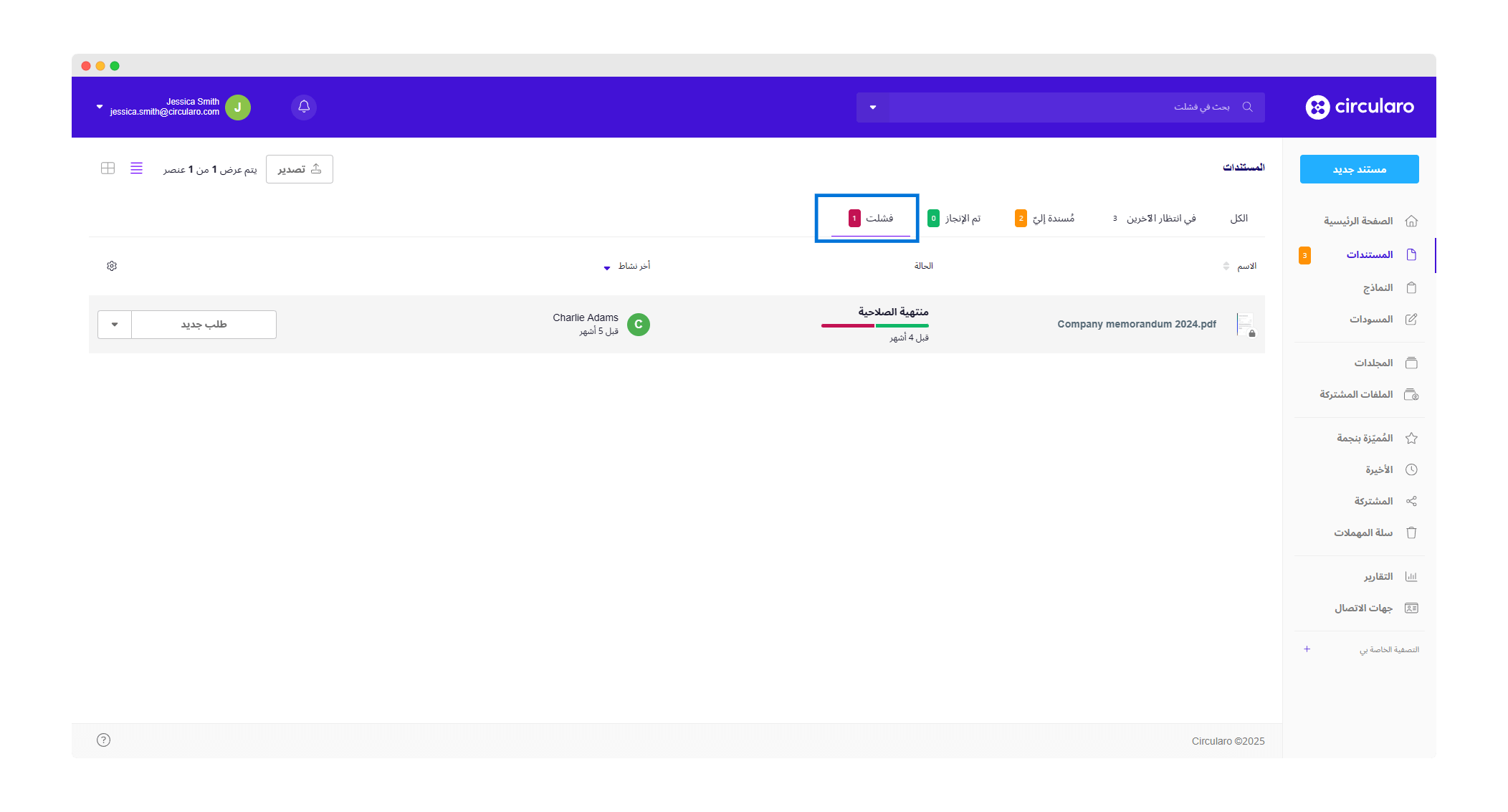
فشلت
ضبط أعمدة الجدول
يمكنك تخصيص تفاصيل المستند التي تظهر في جدول المستندات.
عند النقر على أيقونة الإعدادات الموجودة على الجانب الأيسر من الشاشة أعلى القائمة المنسدلة، ستظهر جميع الأعمدة المتاحة. يمكنك اختيار الأعمدة التي تريد عرضها ثم تغيير موقعها بسحبها لأعلى أو لأسفل إلى المكان الذي تريده.
هناك بعض الأعمدة التي لها موقع ثابت لا يمكن تغييره، وهي اسم المستند ومربع الاختيار الذي يتيح تحديد المستند وقائمة السياق المنسدلة.
الأعمدة الافتراضية هي:
الاسم: اسم المستند الحالي
الحالة: الحالة الحالية للمستند
التقدم: رمز الحالة الذي ينقلك إلى الجدول الزمني للتقدم
آخر نشاط: يظهر آخر شخص اتخذ إجراء حيال المستند ووقت الإجراء
قائمة السياق: قائمة منسدلة تحتوي على جميع الإجراءات المتاحة للمستند
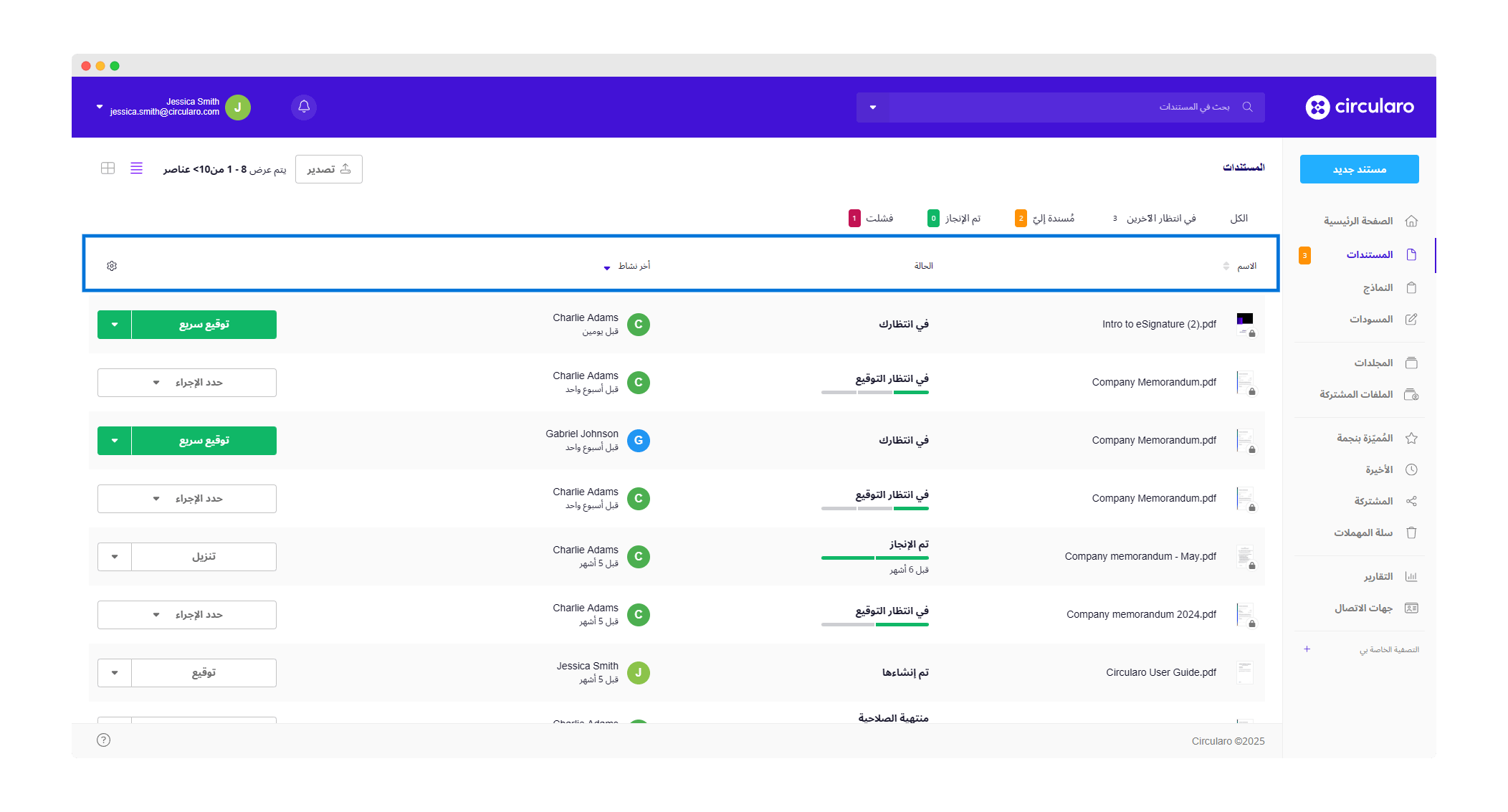
الأعمدة الافتراضية
الأعمدة الإضافية المتاحة:
القالب: يعرض نوع القالب (عادةً ما يكون لقوالب Enterprise).
مُعيّن بواسطة: يظهر المستخدم الأخير الذي شارك المستند معك (من خلال وظيفة المشاركة أو إرسال المستند عبر سير العمل).
تم الإنشاء: يعرض منشئ المستند وتاريخ إنشائه.
مُوقّع: يظل فارغًا إذا لم يتم التوقيع عليه، ويعرض "مُوقّع" عندما يحتوي المستند على توقيع (حتى لو لم يكتمل المستند).
النشاط الأخير: يعرض نوع النشاط الأخير على المستند وتوقيته.
مشترك مع: يحتوي على رموز لمُستلمى المستند؛ إذا وضعت مؤشر الفأرة عليه، تظهر تفاصيلهم مع الإجراء المطلوب وحالته الحالية.
تمت المشاركة بواسطة: يظهر المستخدم الأخير الذي شارك المستند معك (بغض النظر عن الإجراء المطلوب).
انتهاء الصلاحية: يعرض وقت انتهاء الطلب بالنسبة للتوقيت الحالي للمستخدم.
تمت المشاركة بواسطة (رابط عام): يظهر المستخدم الذي أنشأ رابطًا عامًا للمستند.
صلاحية المستند (تاريخ): يعرض تاريخ انتهاء صلاحية المستند بصيغة اليوم/الشهر/السنة.
صلاحية المستند (الوقت النسبي): يعرض الوقت المتبقي حتى انتهاء صلاحية المستند بناءً على التوقيت الحالي للمستخدم (مثل "بعد شهرين").
صلاحية المستند (التاريخ والوقت): يعرض تاريخ ووقت انتهاء صلاحية المستند.
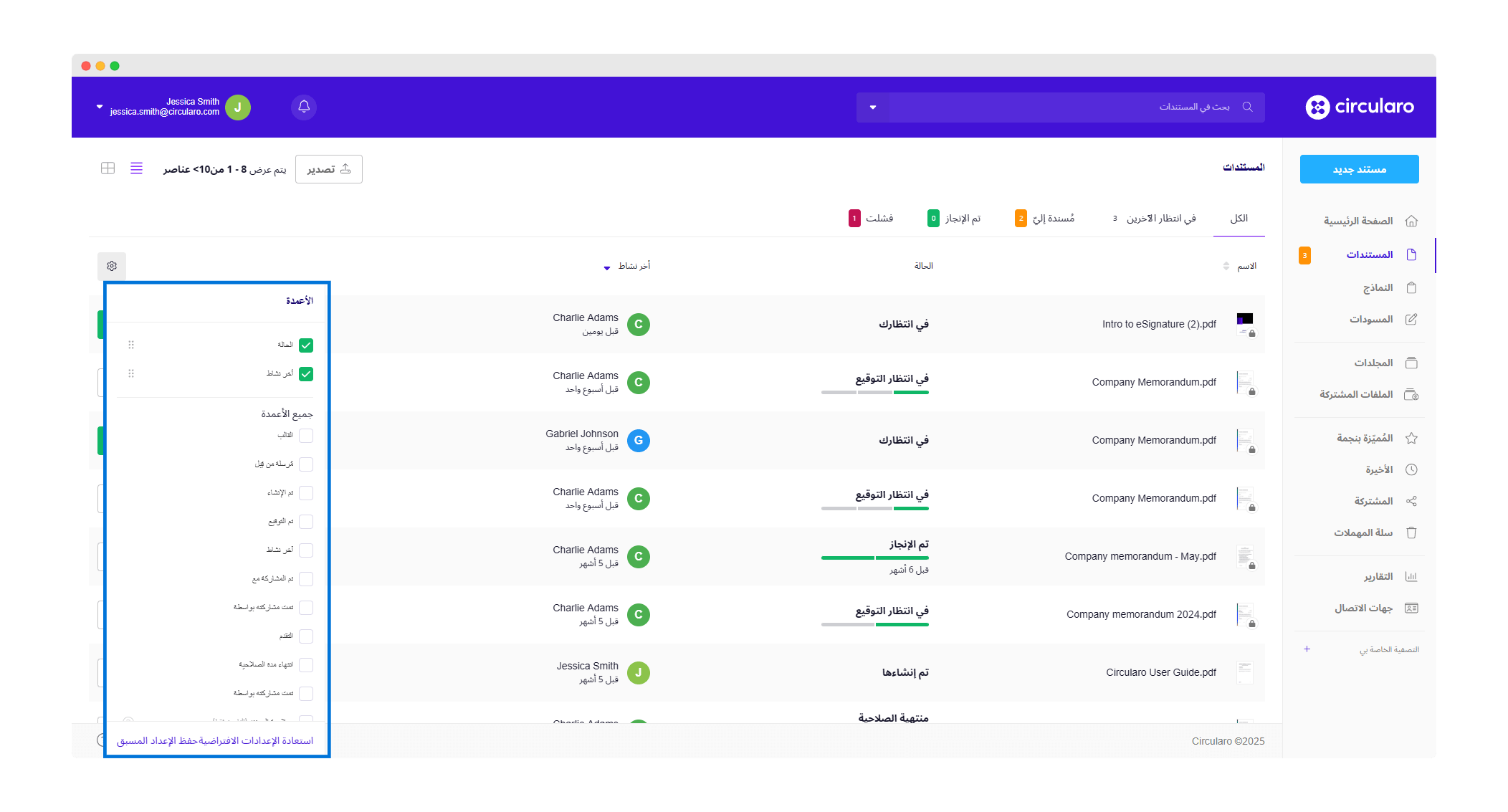
إعدادات الأعمدة
عند اختيار الأعمدة التي ترغب في عرضها، يوجد زر "حفظ الإعداد المسبق" في الزاوية السفلية اليسرى من إعدادات الأعمدة. يتيح لك هذا الزر حفظ تخصيصاتك للاستخدام في المستقبل.
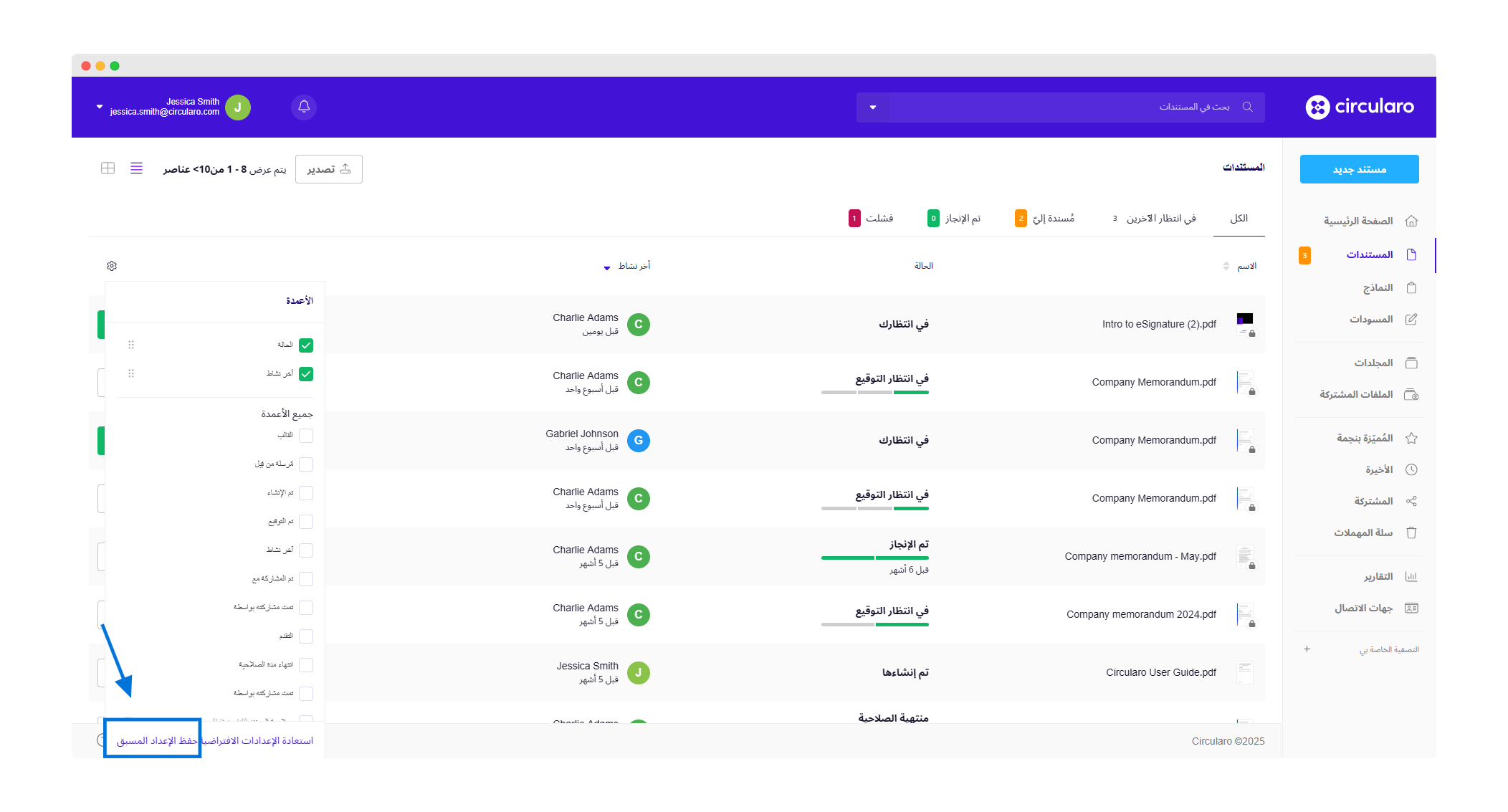
حفظ الإعداد المسبق
اختر اسمًا للإعداد واحفظه.
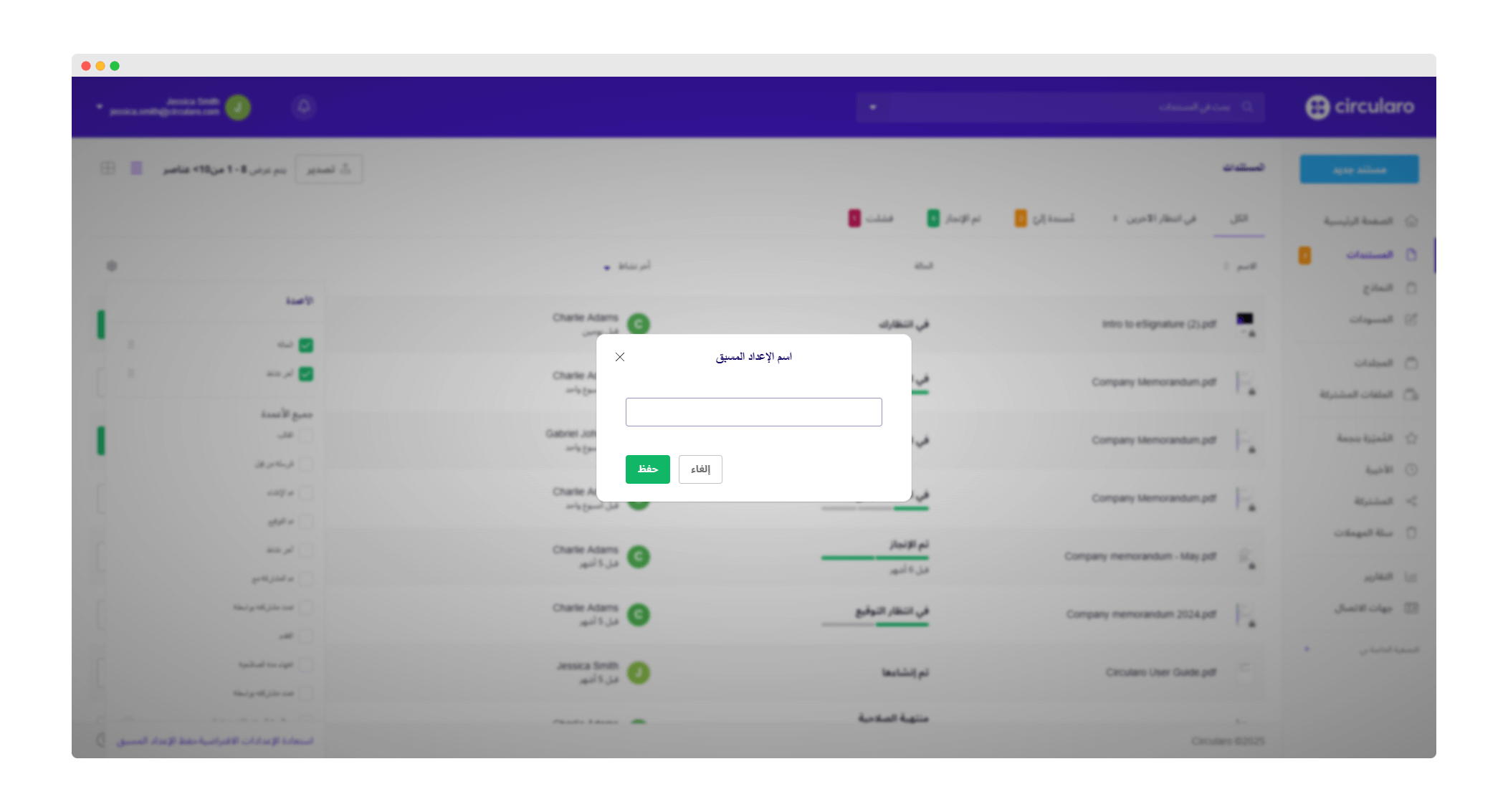
تسمية الإعداد المسبق
يمكنك بعد ذلك العثور عليه ضمن زر "الإعدادات المسبقة" في الزاوية العلوية اليسرى من إعدادات الأعمدة.
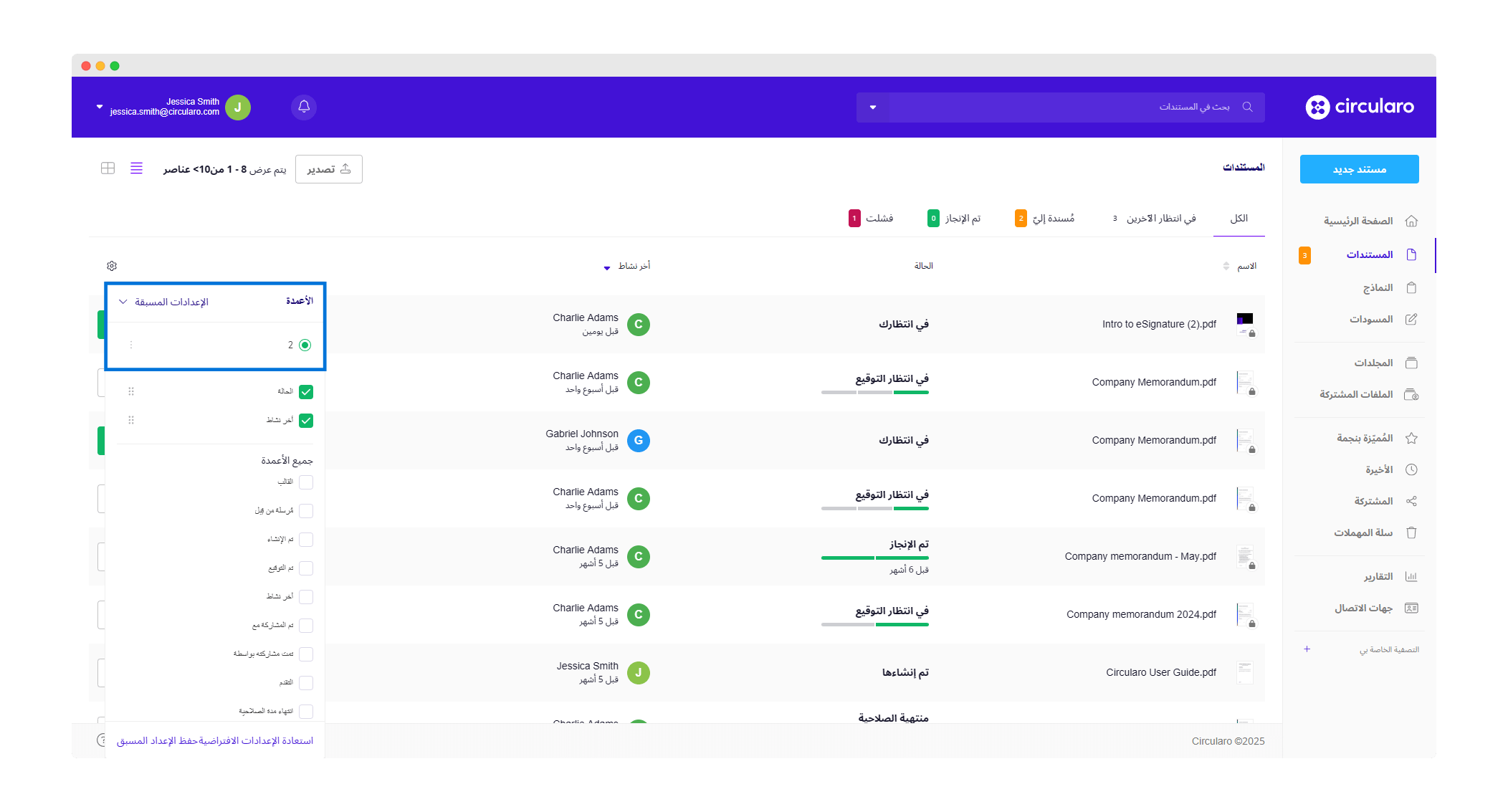
الإعدادات المسبقة
يمكنك تطبيق إعداد مسبق على صفحات مستندات مختلفة أيضًا، مثل "مجلداتي"، "المجلدات المشتركة"، "المميزة بنجمة"، "الأخيرة"، و"المشتركة". على الصفحة، انقر على أيقونة إعدادات الأعمدة، ثم انتقل إلى "الإعدادات المسبقة" المحفوظة واختر الإعداد المسبق الذي ترغب في تطبيقه على الصفحة.
عند فتح إعدادات الأعمدة، ستجد في الأسفل خيار "استعادة الإعدادات الافتراضية"، والذي سيعيد كلًا من الأعمدة الافتراضية وأحجامها.
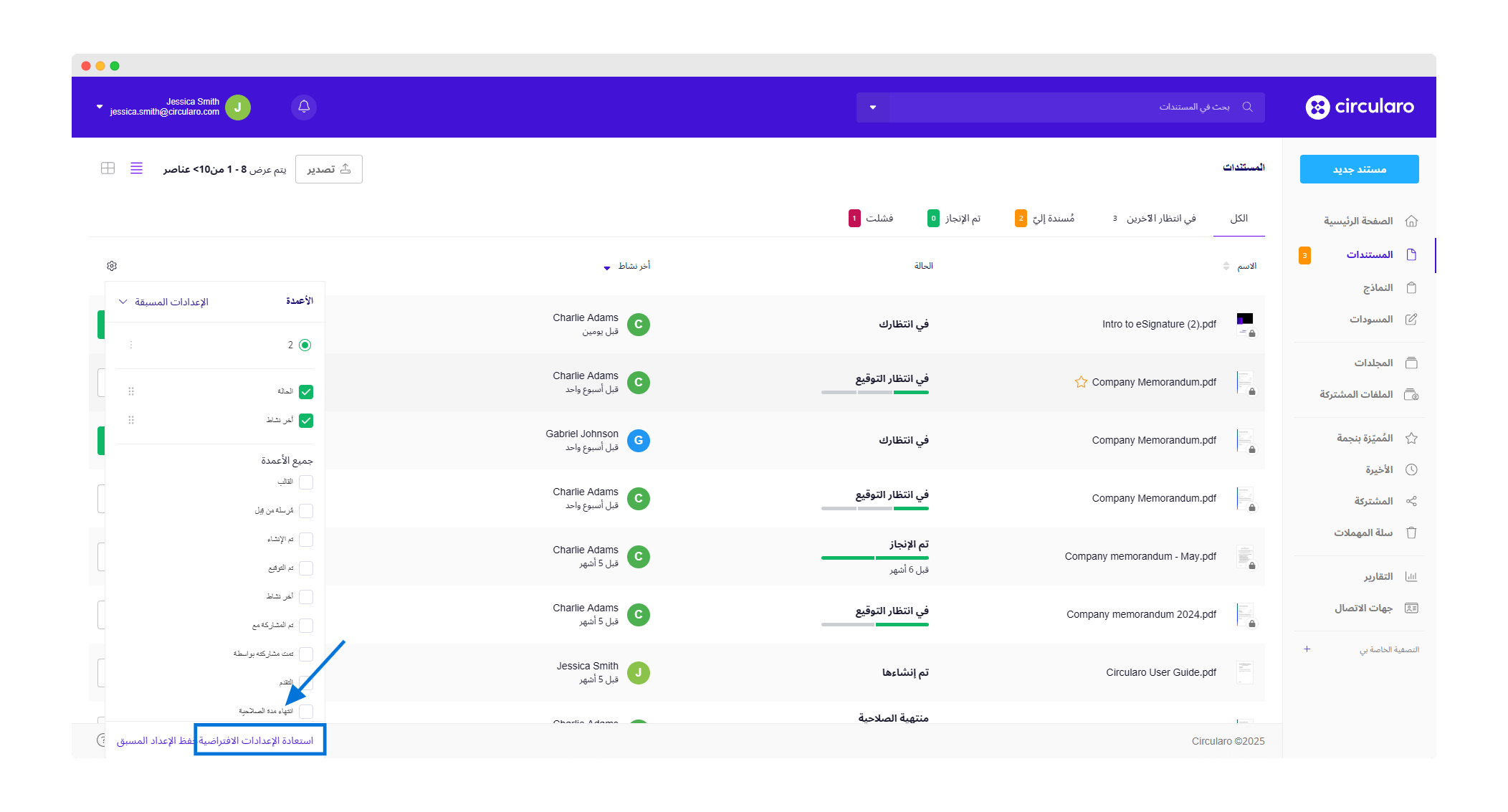
استعادة الإعدادات الافتراضية
إذا كنت بحاجة إلى تعديل عرض عمود معين، يمكنك تحريك مؤشر الفأرة بالقرب من اسم العمود، ثم النقر وسحب الفاصل إلى الجانب.
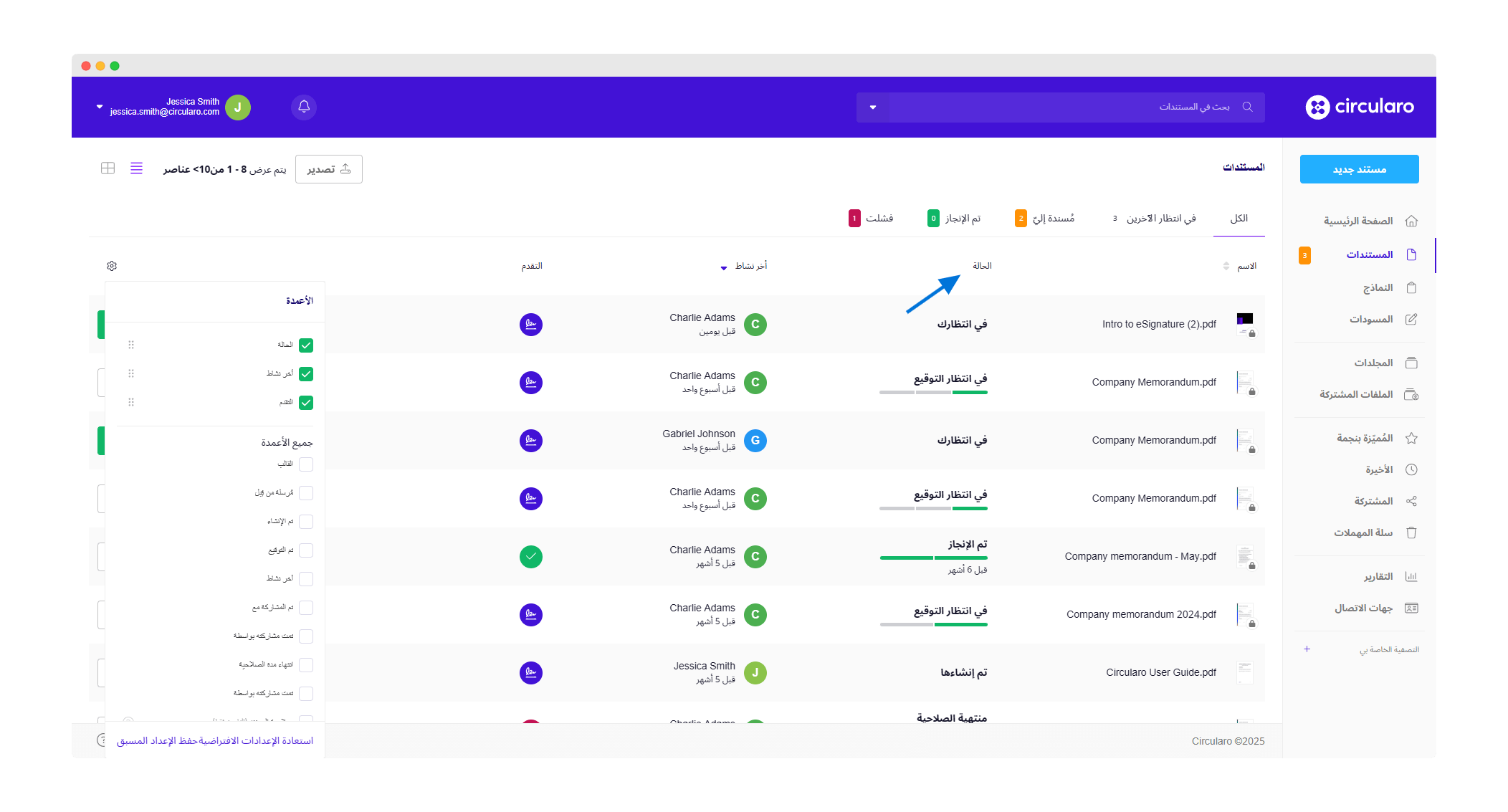
حدود الأعمدة
فرز المستندات بناءً على الأعمدة
تتيح معظم الأعمدة خيار فرز المستندات بناءً على المعايير التي يعرضها العمود. بجانب اسم العمود، توجد أيقونة للفرز، إما بترتيب تصاعدي أو تنازلي. بالنسبة للأعمدة مثل "موقّع"، يعني الفرز التصاعدي أن المستندات غير المُوقَّعة ستكون في الأعلى، بينما يعني الفرز التنازلي أن المستندات المُوقَّعة ستكون في الأعلى.
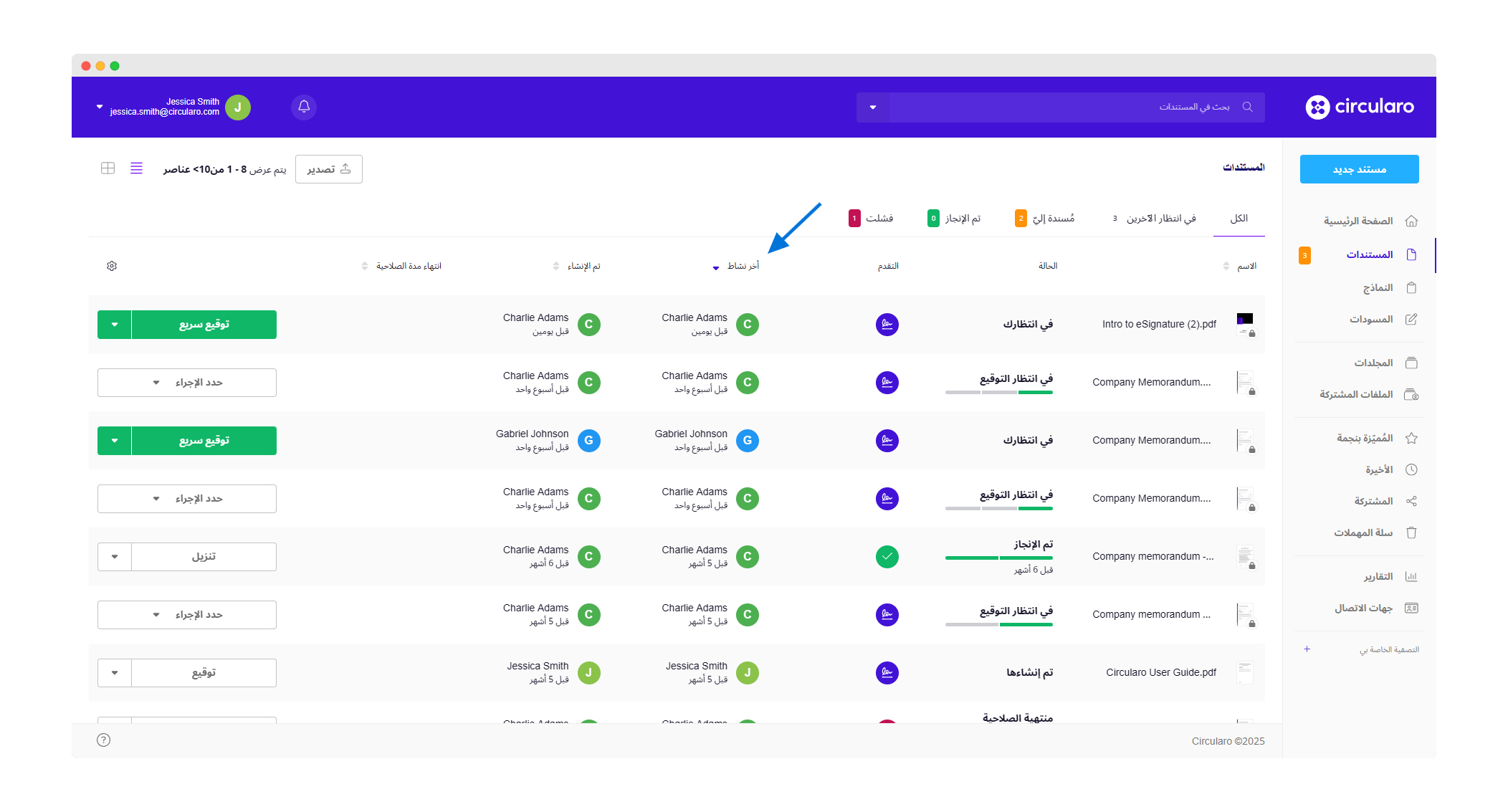
فرز المستندات
