Sidebar menu
Just like in Circularo for PC, the mobile app has its own version of the Action Menu. It can be accessed by clicking on the three lines symbol at the top left of your screen.
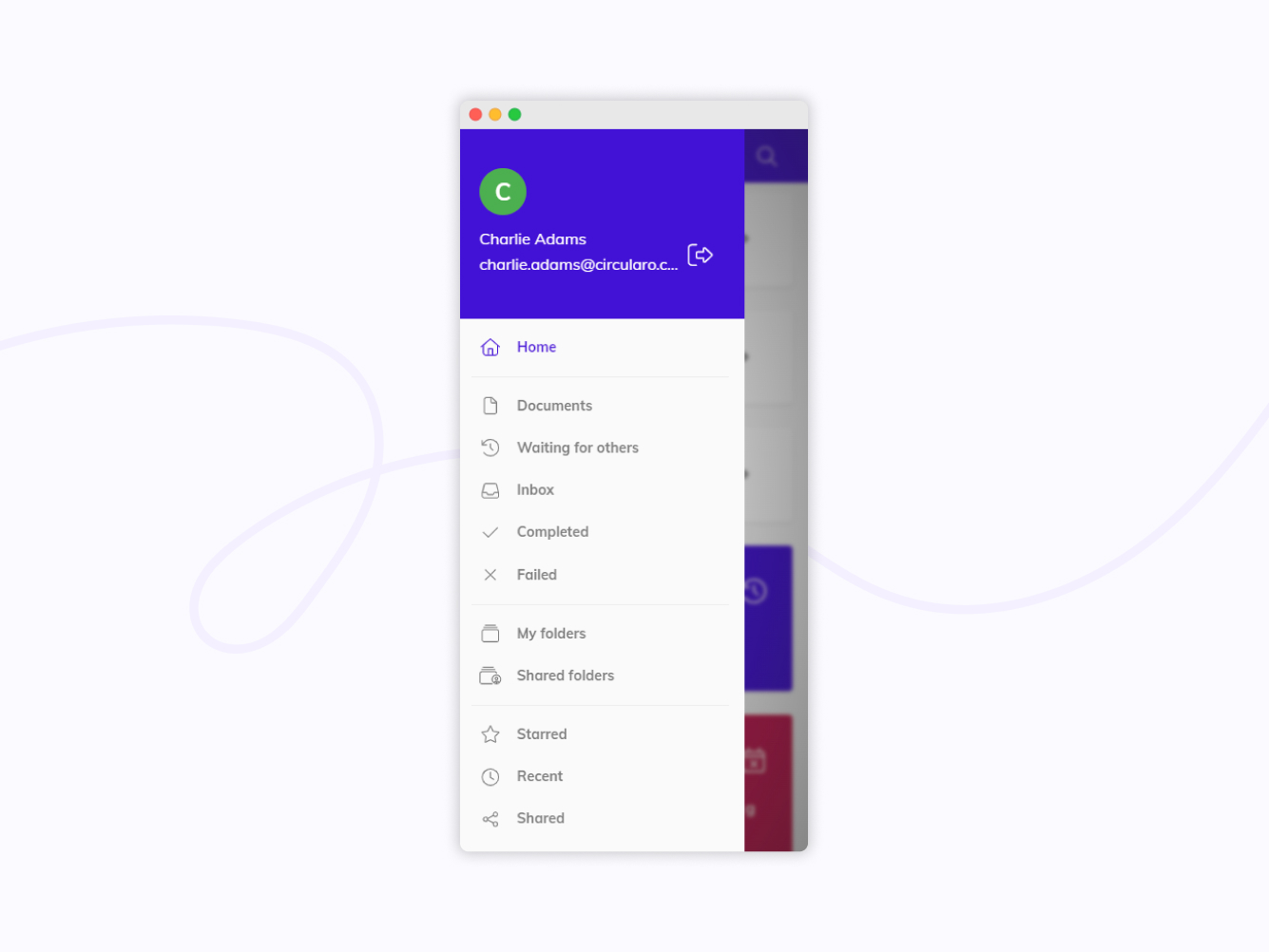
Sidebar menu
This menu is different from the Action Menu on PC and contains different items and sections tailored for mobile use.
Home
Takes you back to your mobile Home Page.
Documents
In this section you will see all the documents available to you, along with the date they were created and their status.
Waiting for others
Opens a list of documents that you own or have been shared with you, and are waiting to be processed by someone else than yourself.
The Waiting for others category can also be accessed directly from your Home Page.
Inbox
Your Inbox contains all documents requiring your attention. It can also be accessed directly from your Home Page.
Completed
Here you will find all documents that have been signed by all parties and don't require any further action.
Failed
In this section, you can see all documents that haven't been successfully signed. This could be either because at least one of the recipients rejected to sign (Rejected status), or because the processing deadline had not been met (Expired status).
My Folders
Here you can access all your private (personal ) Folders.
Shared Folders
Availability: Business and Enterprise
Here you can access all organization-level Shared Folders.
Starred
A list of all favorite documents you have marked with a star.
Recent
Displays all documents that have been used or added recently.
Shared
Displays all documents you have shared with someone else (another Circularo user or an external recipient) through either a signature request or the Share feature.
Shared with me
Here you will find all documents that have been shared with you either by a signature request or through a Share feature.
Trash
Contains all deleted documents, which you can either Delete forever or Restore.
Contacts
See all your contacts (all recipients of your documents), saved contacts and members of your team. Admins can also see all the teams of their organization in their Contacts.
Preferences
Here you can access your mobile settings and also create your default signature and initials.
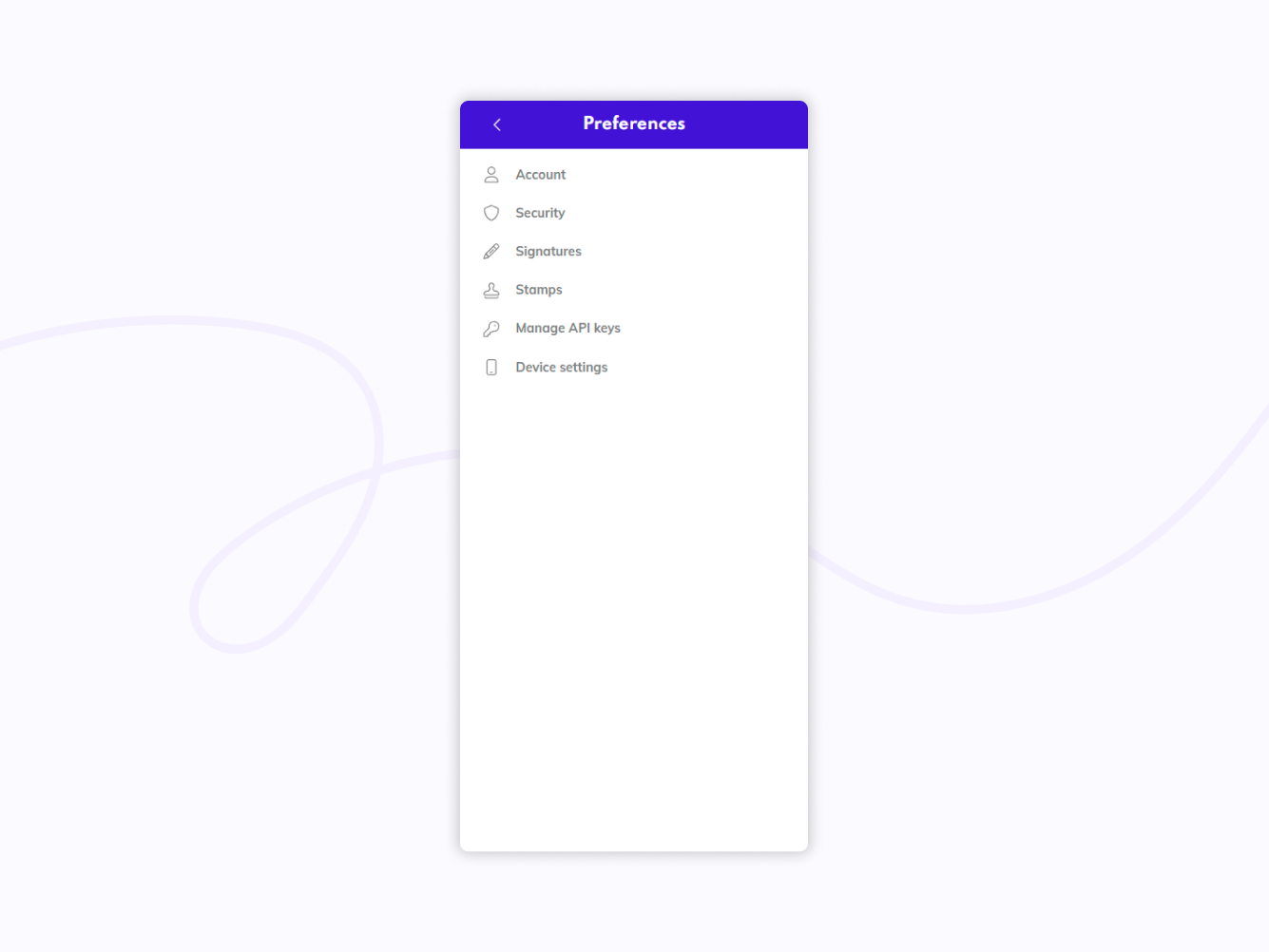
Preferences
These are simplified settings. If you need to make any significant changes or adjustments to your overall Circularo experience, please go to your Preferences on desktop.
Account
Update your personal details (Name, Phone, Company, Job Title, etc.), profile picture, preferences such as default language or timezone, and see how much storage you are using.
Security
Here you can change your password, set Multi-factor authentication, and also set a delegation of your documents to another user.
Signatures
Create and save your default signature and initials.
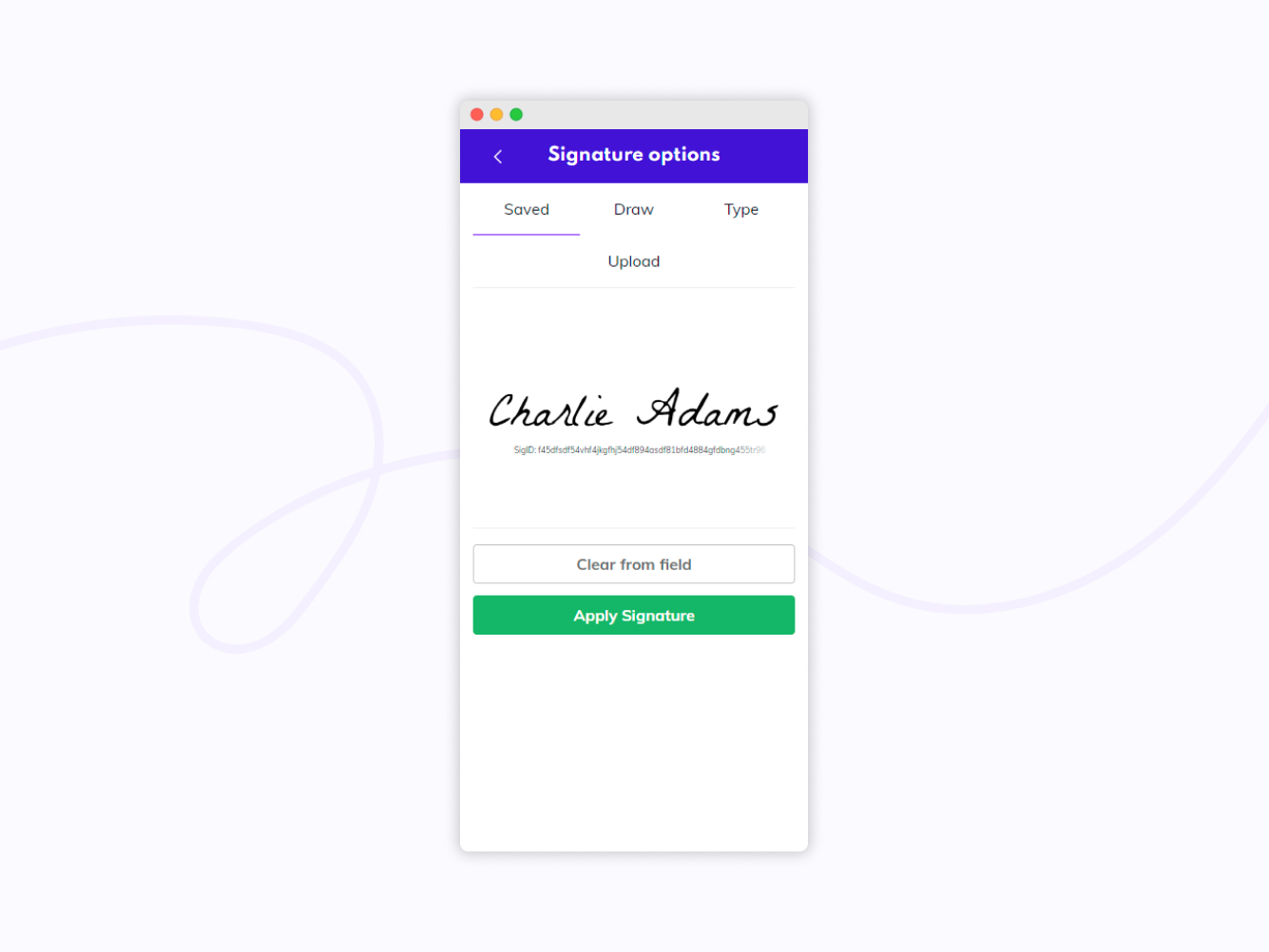
Signature options
You will see the following tabs:
Saved - Displays your current default signature.
Draw - Use your finger or a stylus to draw your signature. Select a preferred color.
Type - Type your name and select a signature font, size, and color you like.
Upload - Select a file from your phone gallery or capture with your camera
Default initials can be created in the exact same way as signatures.
Stamps
Manage your existing Stamps or upload, capture, or design new Stamps.
Manage API Keys
Here you can delete or copy your API Keys. If you need to create a new API Key, please use the desktop version.
Device settings
This tab allows you to quickly install the Circularo app to your home screen, so you can access your account faster and easier.
