Mobile Document Preview
Just like in the desktop version, clicking on a document on mobile will take you to its Preview. From there, you can access the list of available actions, similar to the desktop Context Menu.
Not all actions from the Context Menu are available on mobile.
This page describes the actions available for documents you have uploaded.
Managing documents in a signing process is described in the Processing documents on mobile chapter.
Available actions in Preview
Accessible by clicking on the three dots next to the document or at the top of the page in document preview.
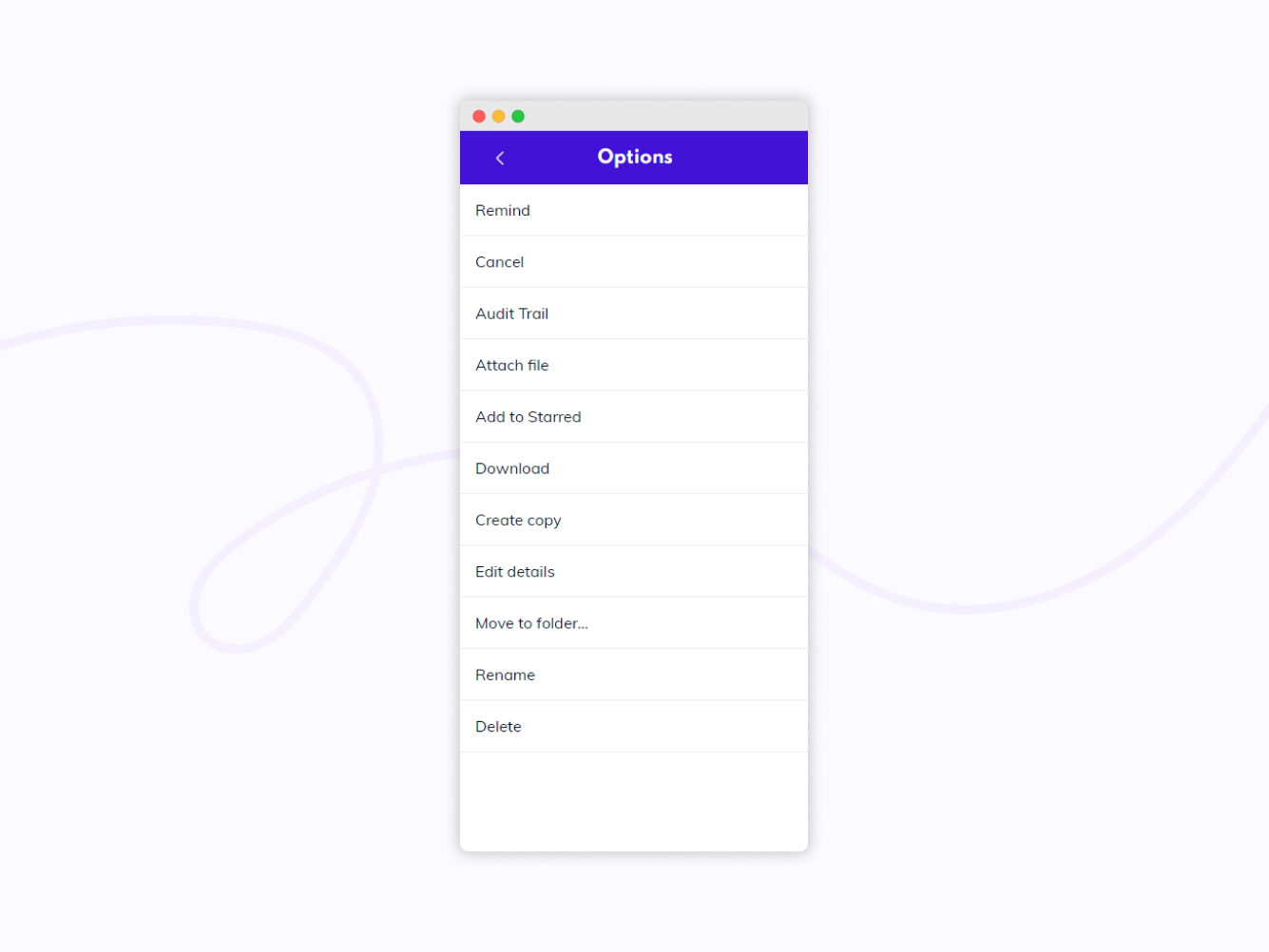
Preview options
Sign
Select Sign to place fields and sign the document by adding your Signature, Initials, or Stamp. We have a page about the signing process that describes the specific steps.
Remind
If the document is currently being processed and you are the initiator of the signing process (this needs to be done on desktop), you can send a reminder notification to all recipients whose action is required next.
Cancel
If the document is currently being processed and you are the initiator of the signing process (this needs to be done on desktop), you will see an option to Cancel the workflow.
Audit Trail
Access the document’s Audit Trail or Certificate of Fulfillment. The Audit Trail also contains a link to the Verification page.
Annotate
Availability: Business and Enterprise
Annotating an uploaded document on mobile means adding fillable fields to the document. You can set them up in which ever way you like. More on fillable fields is in the Place Fields chapter.
Annotating documents that are being processed or that are completed is not currently possible, as that would change the document and render all signatures invalid.
Seal
Availability: Business and Enterprise
You can add an electronic Seal to a document to seal its contents and protect them against tampering. A sealed document can be signed later or remain unsealed. Once a signing process has been started, a seal cannnot be added anymore.
Attach file
Availability: Business and Enterprise
You can attach a file (image, document, anything you want) to your document.
Currently only Business/Enterprise internal users can see and access attached files. Should you send the document to an external recipient or a Pro user (has to be done on desktop), they will recieve the document without the attachment.
Add to Starred / Remove from Starred
Adds or removes the document from the Starred category, which is easily accessible from the Sidebar menu. Starred documents will also gain a yellow star symbol.
Download
Downloads a PDF copy of the document.
Like on desktop, you can choose to also download the document’s Audit Trail and select whether you want download everything in a single file or in separate files.
Create Copy
Creates a copy of the document.
You will receive a notification about the copy you created, from which you can locate the copy.
Edit details
Here you can set or change the document’s validity and also add or remove labels.
Move to folder…
Select a folder you want to move the document to.
Rename
Change the name of the document.
Delete
Move the document to Trash.
Other options
You will see four sections related to the document on the bottom of your screen.
Preview will take you back to the document preview.
Go to Detail if you want to access an overview of basic information about the document, including its name, time of creation, last activity, author, status, and type.
You will also be able to see, add, or remove labels and attachments.
Under Activity, you will find the processing history of the document, similar to the Progress Timeline on desktop. You can also access previous revisions of the document from here.
If the document is being processed by other people, you can view their profiles and add them to your Contacts from the Activity tab as well.
Comments shows the comment section of the document.
You can, of course, reply or start a conversation by leaving a comment yourself. In your comments, use @ to mention another user and # to reference a different document.
Your comments can be internal or public. When handling a document with the Created status, all comments will be internal by default. Once the signing process has started, the option to leave public comments will be available.
Internal comments are only visible to members of your organization when the document is shared with them.
Public comments are visible to anyone the document is shared with, members of your organization as well as external recipients.
