Document Properties
On the right-hand side of the document preview, there is a panel containing important information about the document, along with a couple of action buttons allowing you to further work with it or access even more detailed information.
The actions available depend on your account settings and rights, and the type of document you are viewing.
Detail
The Detail tab contains basic information about the document (created by, owned by, date created, type, workflow status, tags, attachments, links, etc.)
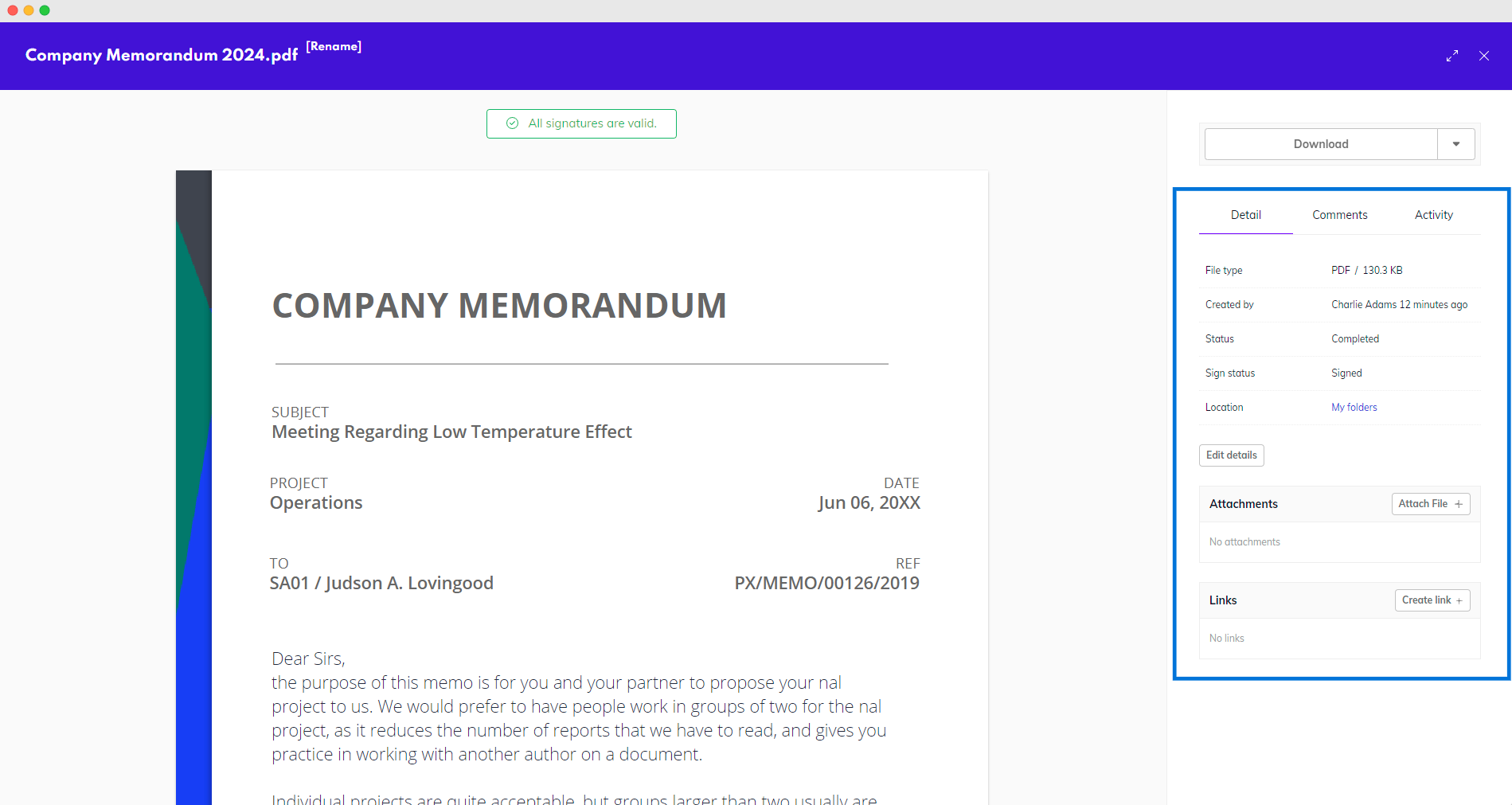
Document details
Metadata
Availability: Enterprise
Metadata is the information about the contents and details of a document that is stored alongside each document in Circularo. Document metadata differs between document types and it can be accessed through the Detail tab by clicking on the Show custom fields button.
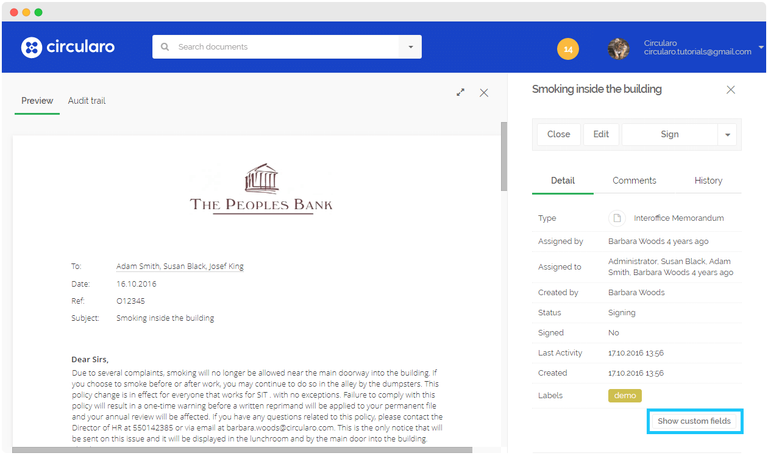
Metadata
Comments
You can add comments to each document in the Comments tab of the detail view. These comments can be mandatory in some cases.
Comments can be either Public or Internal.
Public comments are visible to internal and external recipients (people outside of the organization) if the document is shared with them.
Internal comments are always only visible to members of your organization in Circularo.
In a comment, you can mention someone to send them a notification (@name), or reference a different document in the system using a hashtag (#documentname).
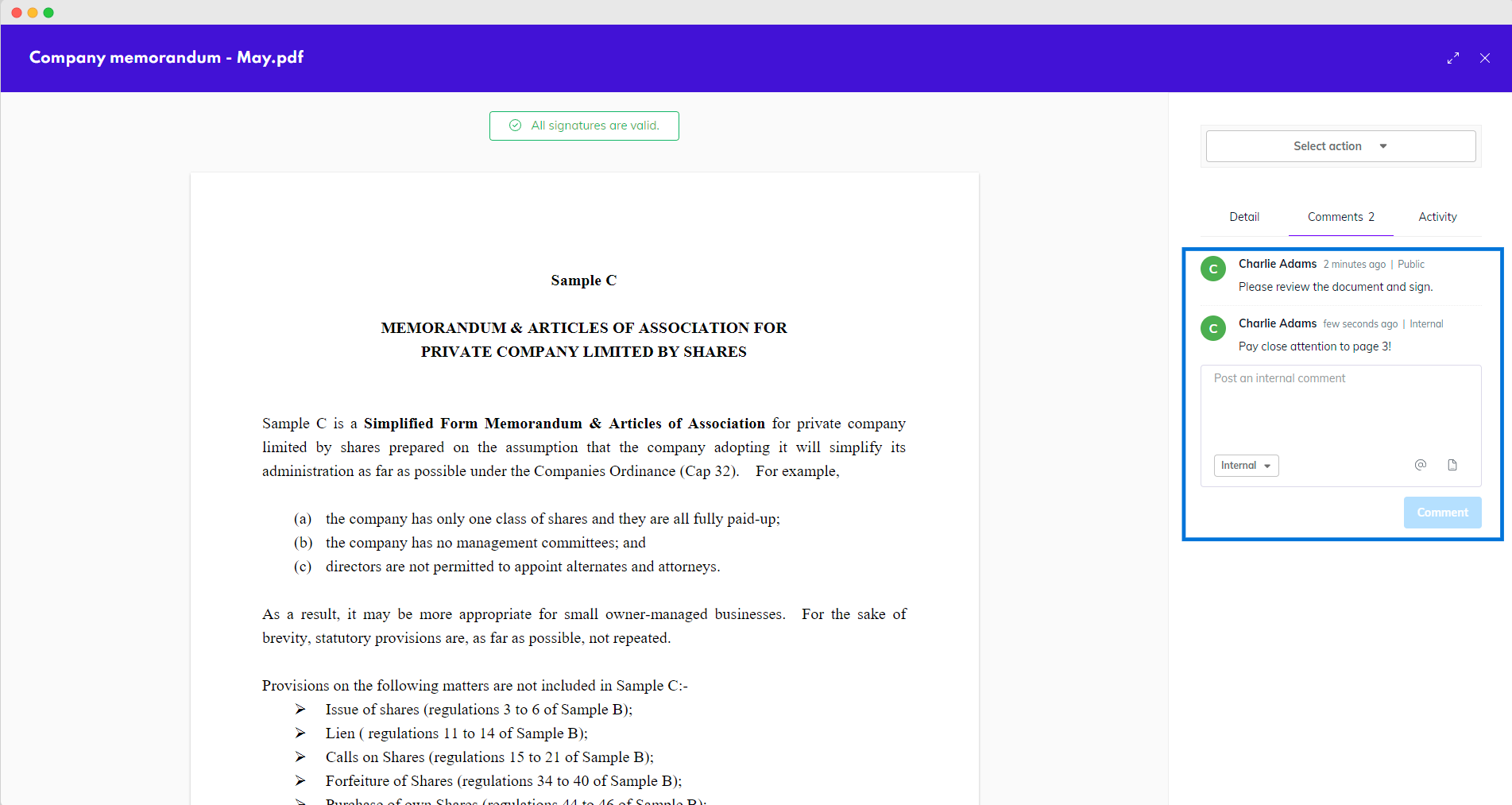
Comments
When you are preparing a document, and no recipients have been added yet, you can only add internal comments. If you share the document with another user, they will be able to see these internal comments. After recipients are added and the signing process is started, public comments become available as well.
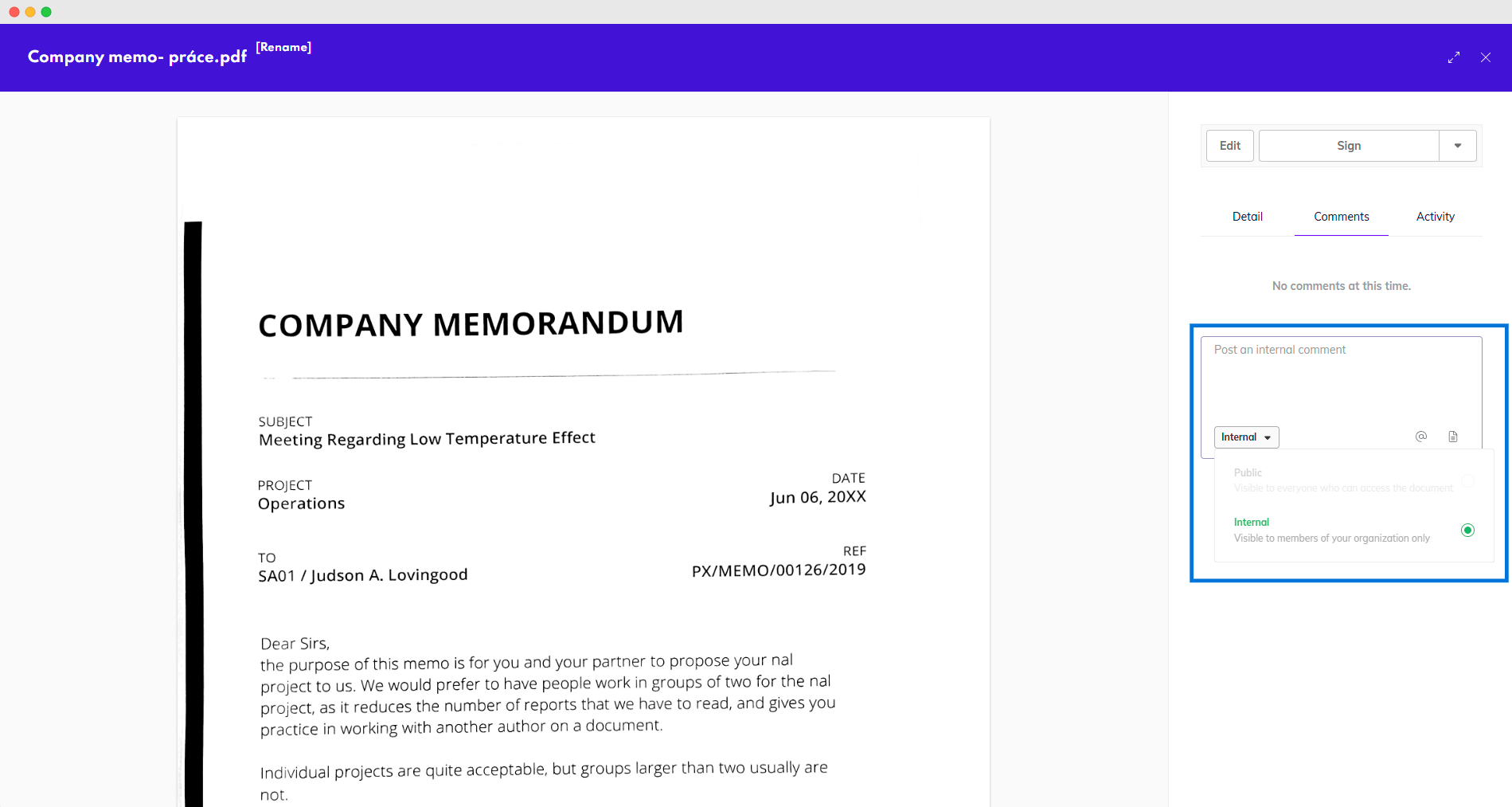
Internal only comments
Comments you don’t publish immediately will stay drafted in the comment box until you end your session, making sure you won’t lose your progress.
When processing documents, senders have the option to include a Public message for all recipients. This message will be available in the system as a Public comment.
You may come across a document with locked comments - this is either because the document has been trashed, or because a transaction that the document was part of has finished - either successfully or unsuccessfully. Admins of an organization can disable the option of adding comments to these documents.
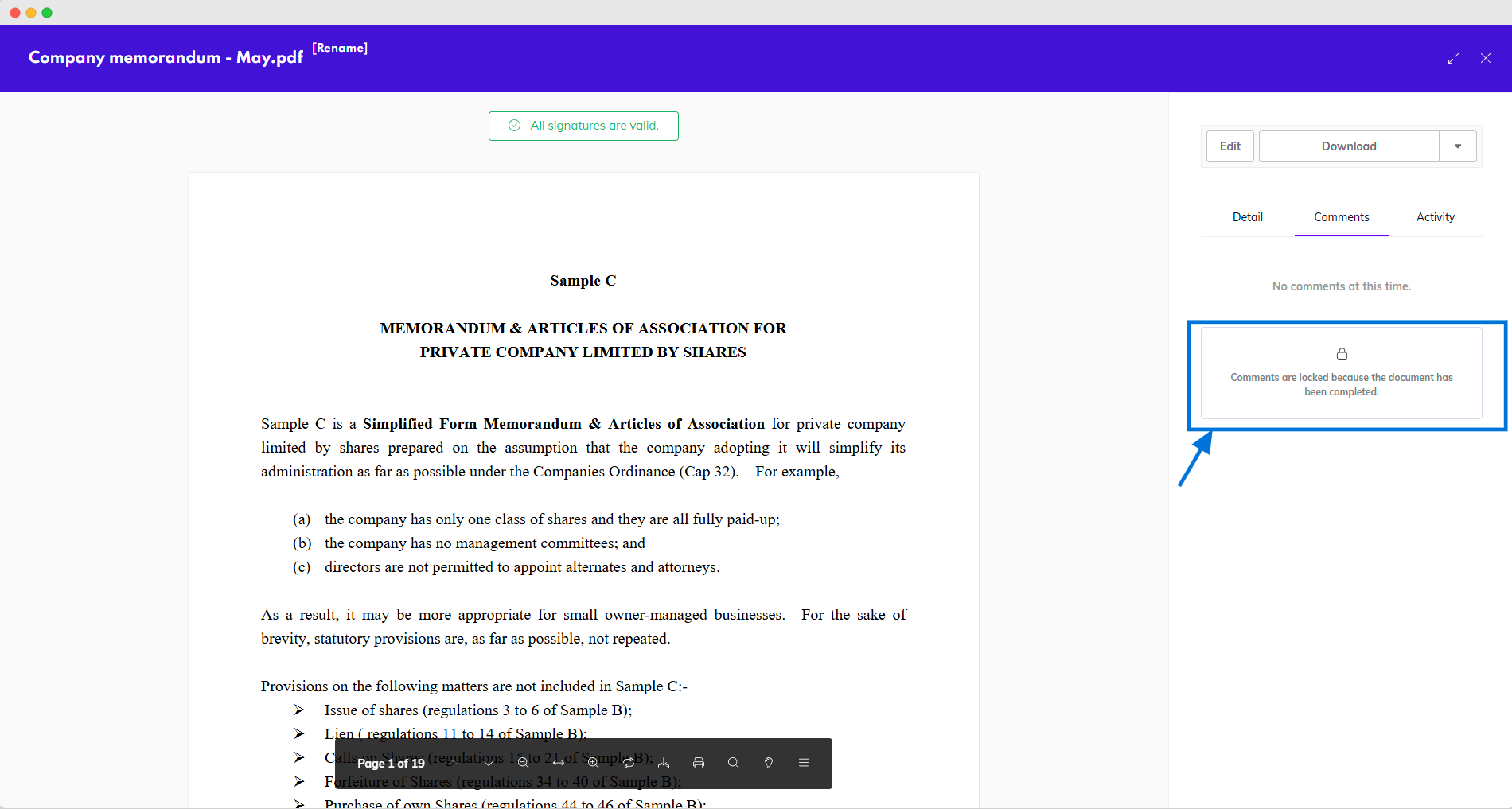
Comments locked on a completed document.
Activity
The Activity tab contains the document's audit log. It displays all actions done to the document in chronological order from the most recent to the oldest, as well as who performed which action and when.
In this tab, you will be able to view previous revisions of the document and have the option to revert the document to an older version.
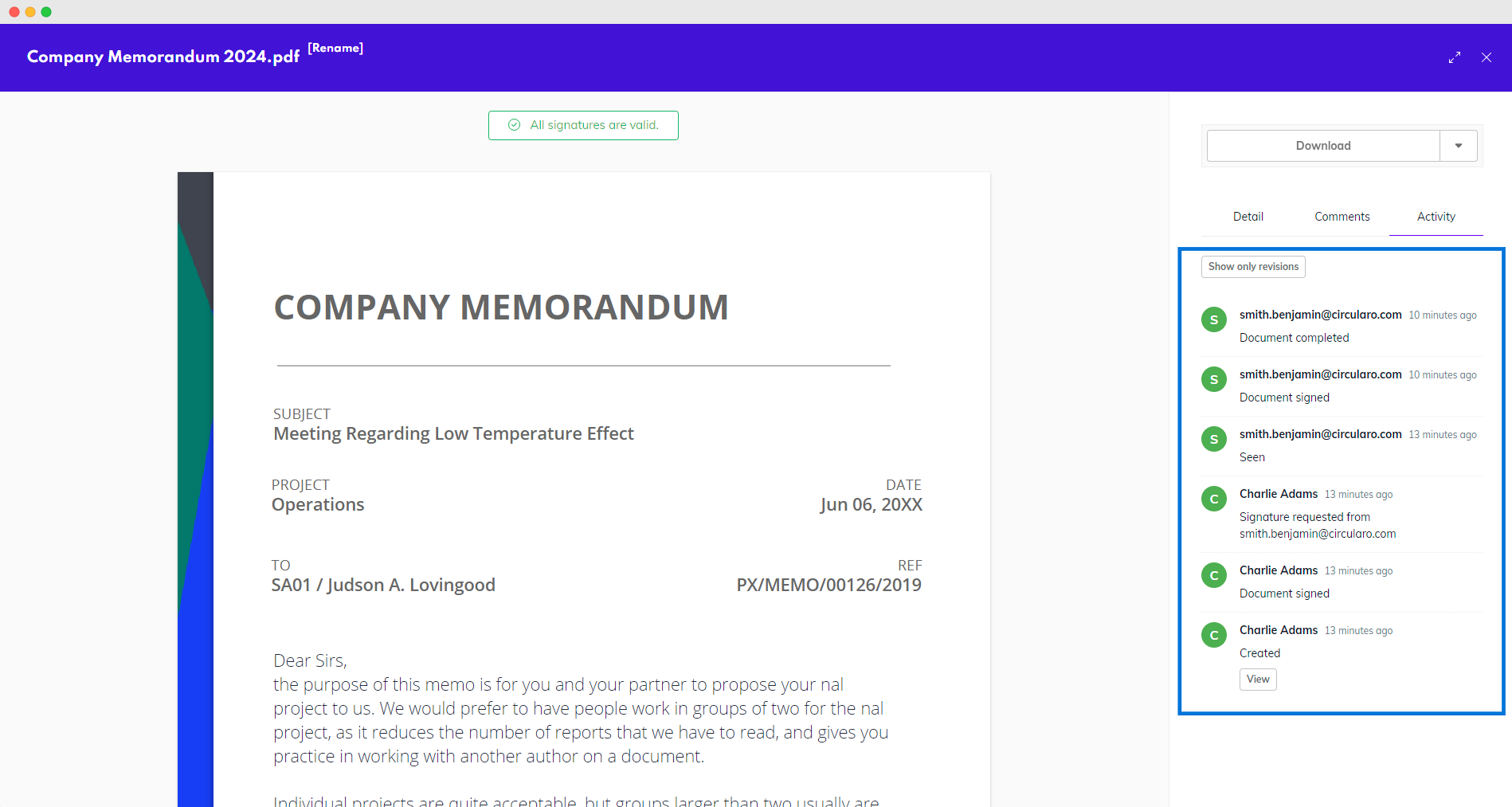
Activity tab
Once a signing process has started, documents can no longer be reverted.
Editing a MS Office document
When the option of using MS Office 365 for editing documents is enabled in the administration, you will also see an Edit button on documents that have been uploaded in the Word, Excel, or Powerpoint format and not converted into PDF.
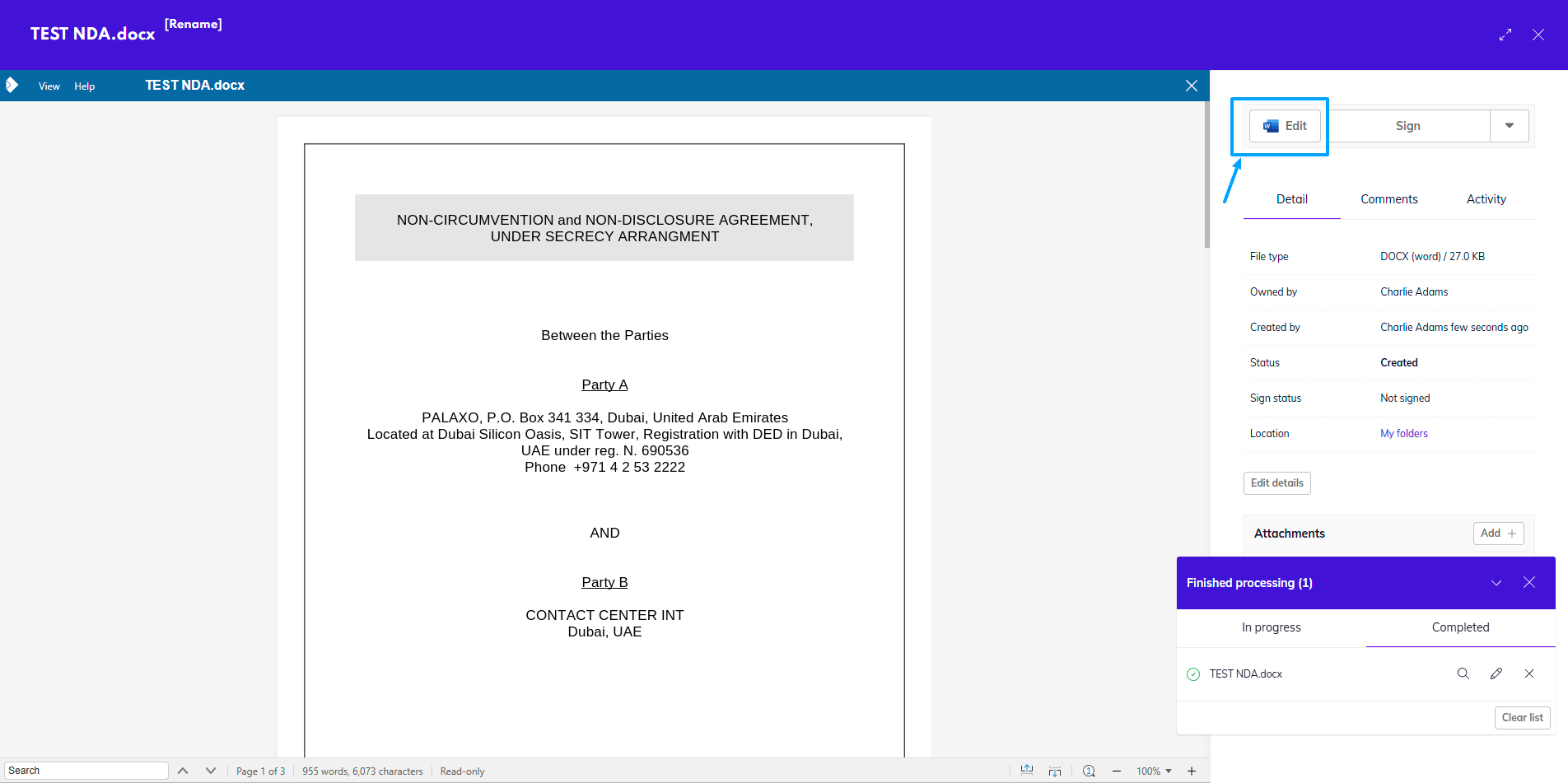
Edit button on a Word document preview
By clicking on the button, you will be taken to a new window where you can edit the document.
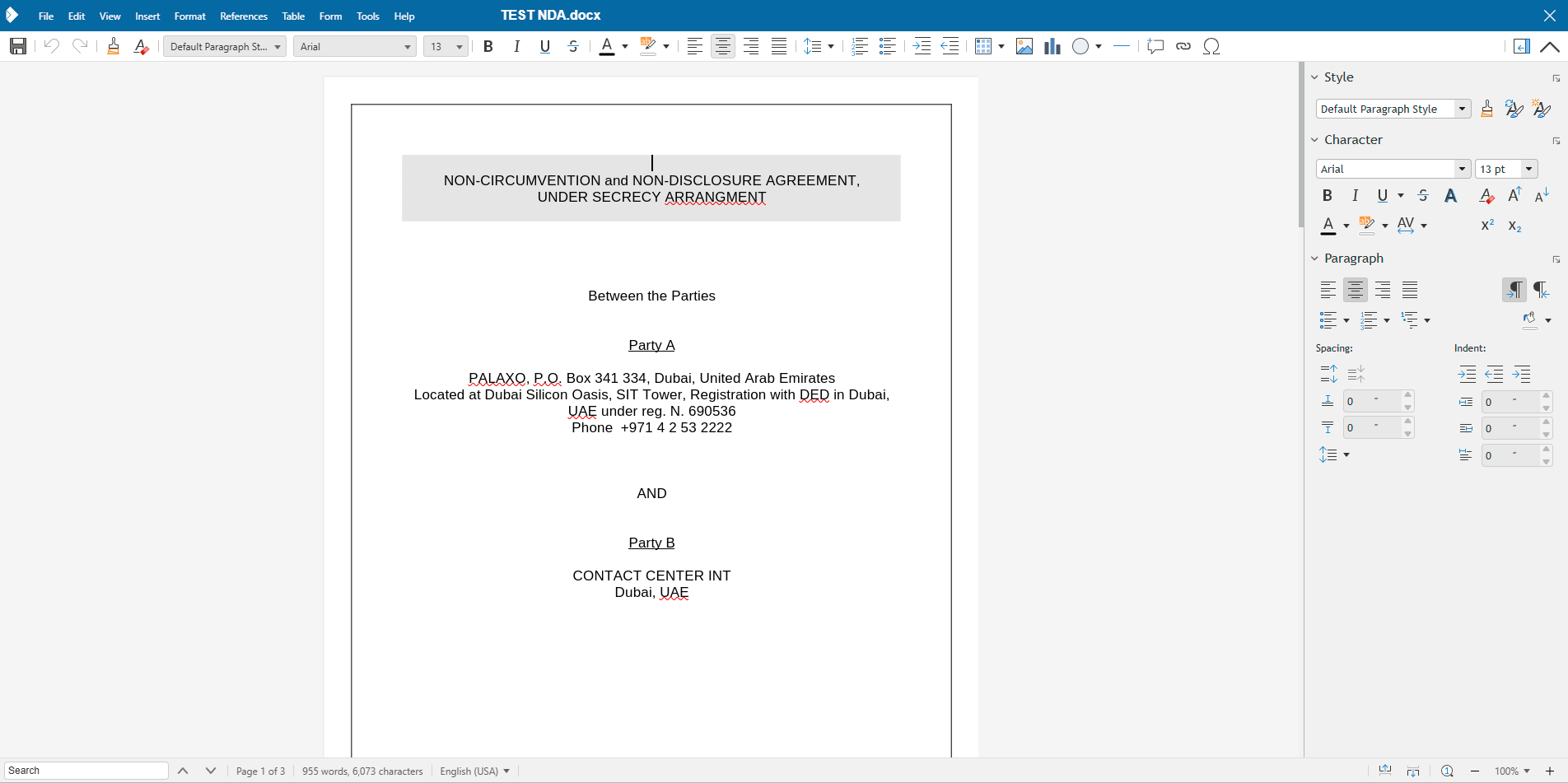
Edit view
When you are done with any edits to the document, make sure changes are saved (either automatically, or by manually using the save button in the top left corner), and use the exit button in the top right corner - make sure you are not clicking the red close button for the entire browser.
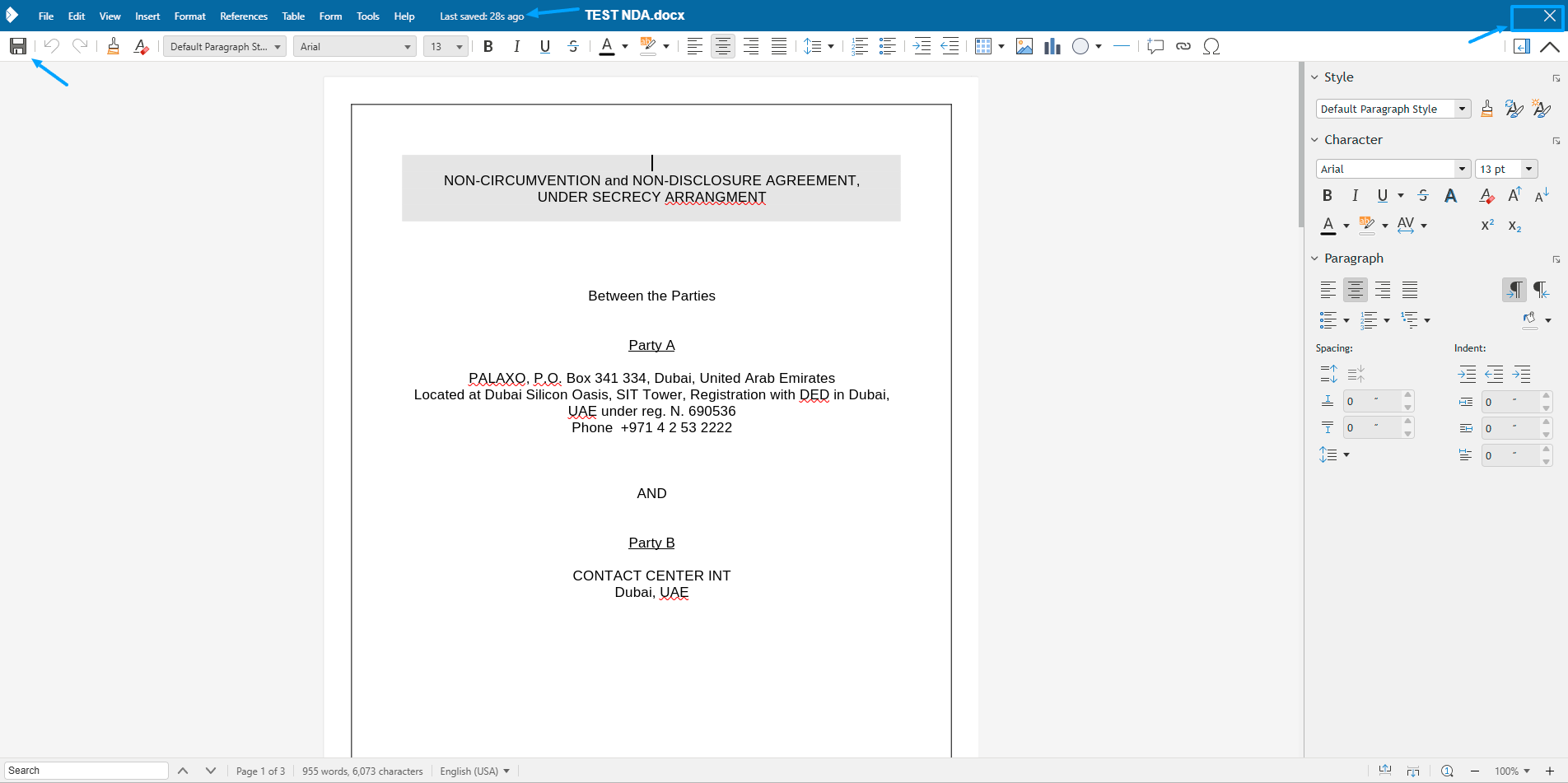
Save and close buttons
Upon exiting the edit view, you will be taken to the location where the document is saved. You can open the preview again to check that all changes were saved.
