Deadlines, Validity & Reminders
Deadline and Validity are two very different concepts in Circularo.
Setting document validity happens during the document upload. It means that the document probably needs to be renewed or is obsolete once a certain date is reached.
On the other hand, setting up a document processing deadline happens during the signing process and it means that recipients would not be able to process (sign, approve…) or access that particular document once the request has expired.
To make sure that recipients meet the deadline, you may choose to send them a Reminder - a notification reminding them that they should process your request soon.
Validity
The Validity feature exists to help you manage documents that require actions after a certain amount of time and documents that need some kind of renewal or are subject to an expiration date.
This validity does not affect the signatures on the document, once it ends, the signatures are still valid and binding.
It makes searching for these documents easier because you can filter documents by Validity in Advanced Search and keep appraised on which documents are nearing the time of renewal or similar.
Set the document’s validity
New Document
Upload and set document details
In the Metadata tab click on the Calendar icon and choose Valid until date
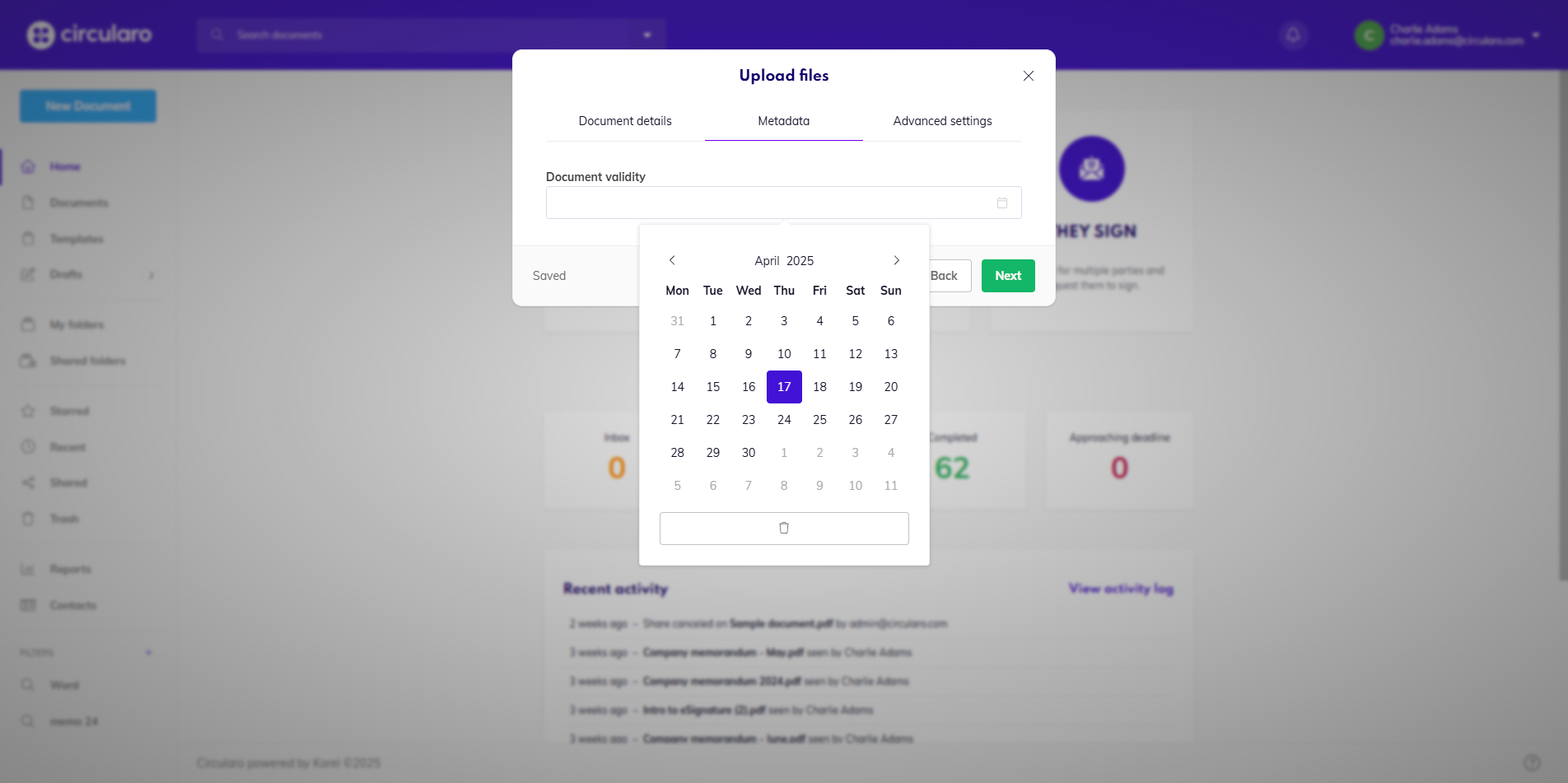
Set document validity
Change the validity of a document
Open Document Preview
Click on Edit details
In the Metadata tab, click on the calendar icon in Document validity
Change Validity as necessary
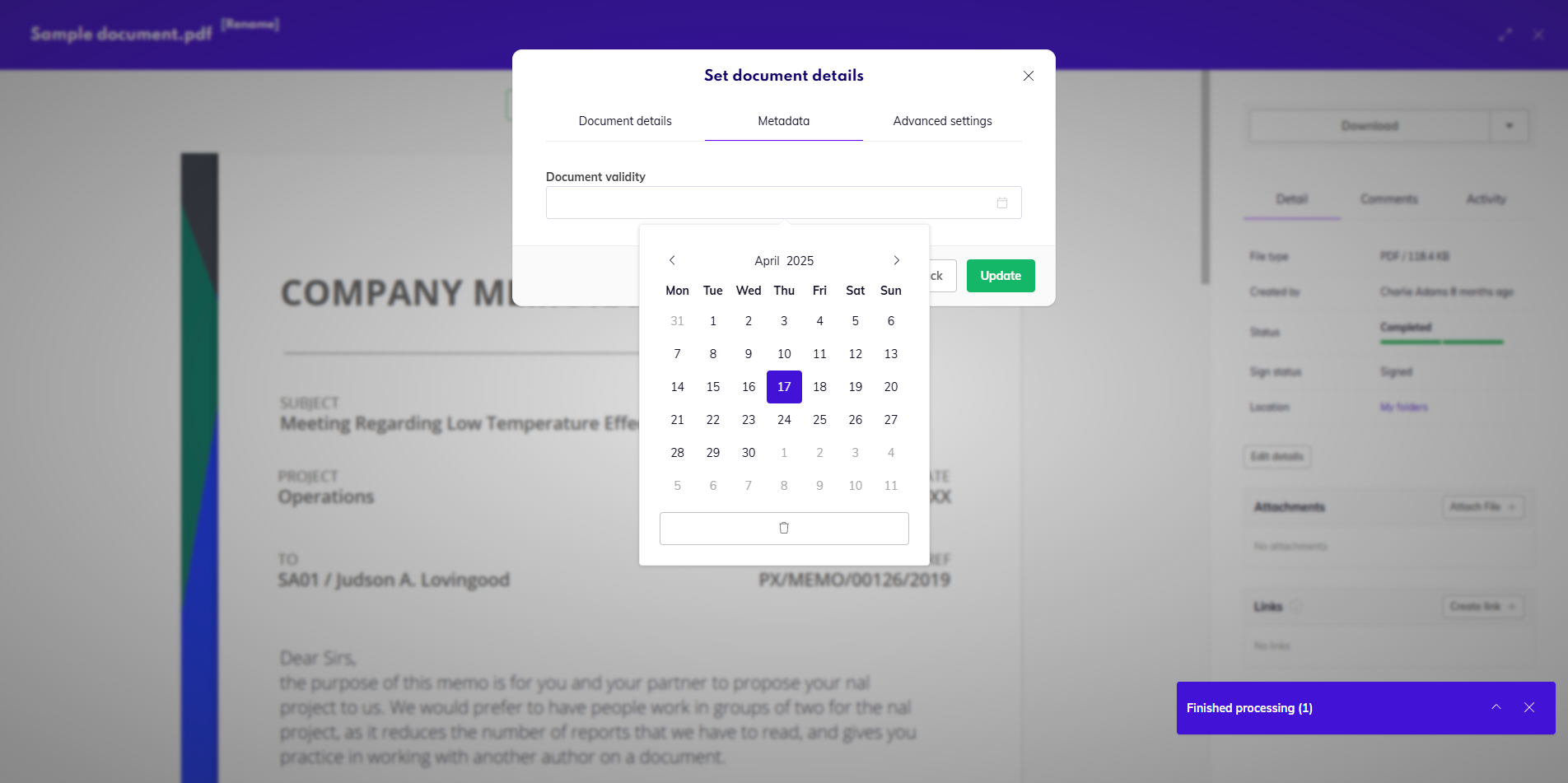
Edit validity
You will be able to see the validity set when you locate your document in its destination folder.
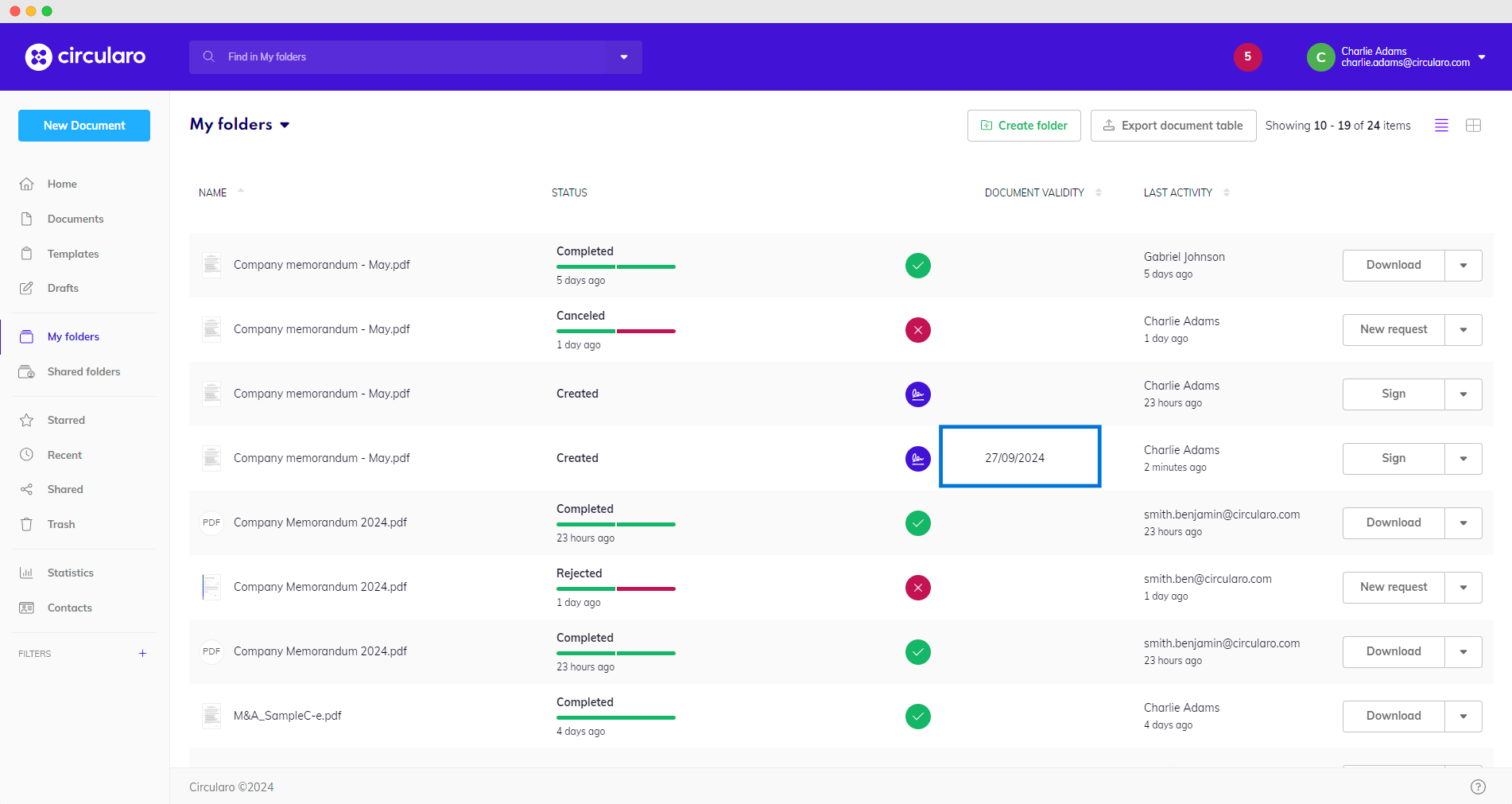
See set validity
Deadlines
Processing deadline is a specific date by which the signing process has to be finalized.
Set processing deadline
Deadlines can be specified during the last step of the signing process initiation. Setting a processing deadline is optional and if you don’t choose to set one, recipients will have indefinite amount of time to process your request.
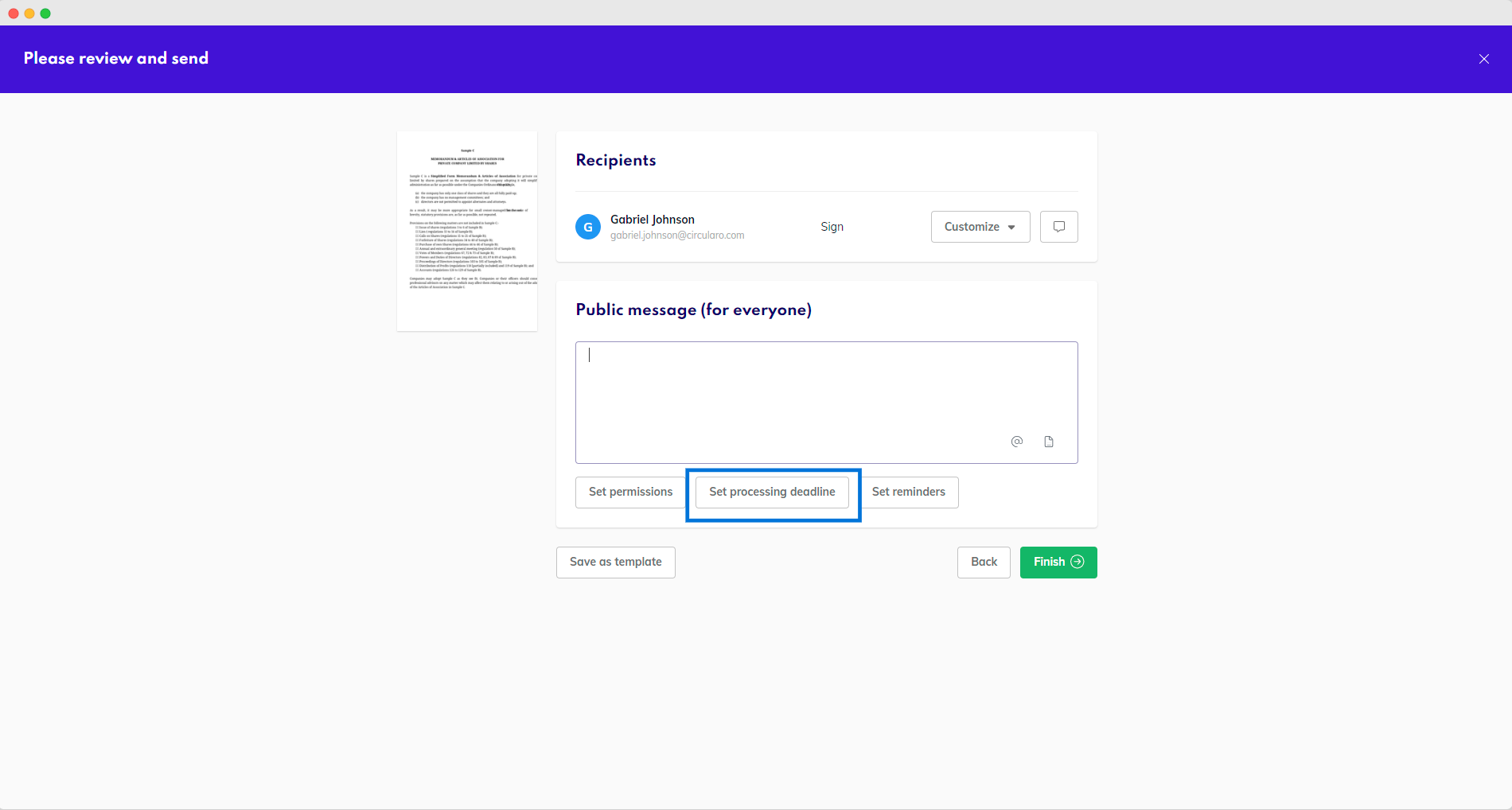
Set processing deadline
When setting your document’s processing deadline, you can either use predefined time periods, or choose a specific date from the calendar.
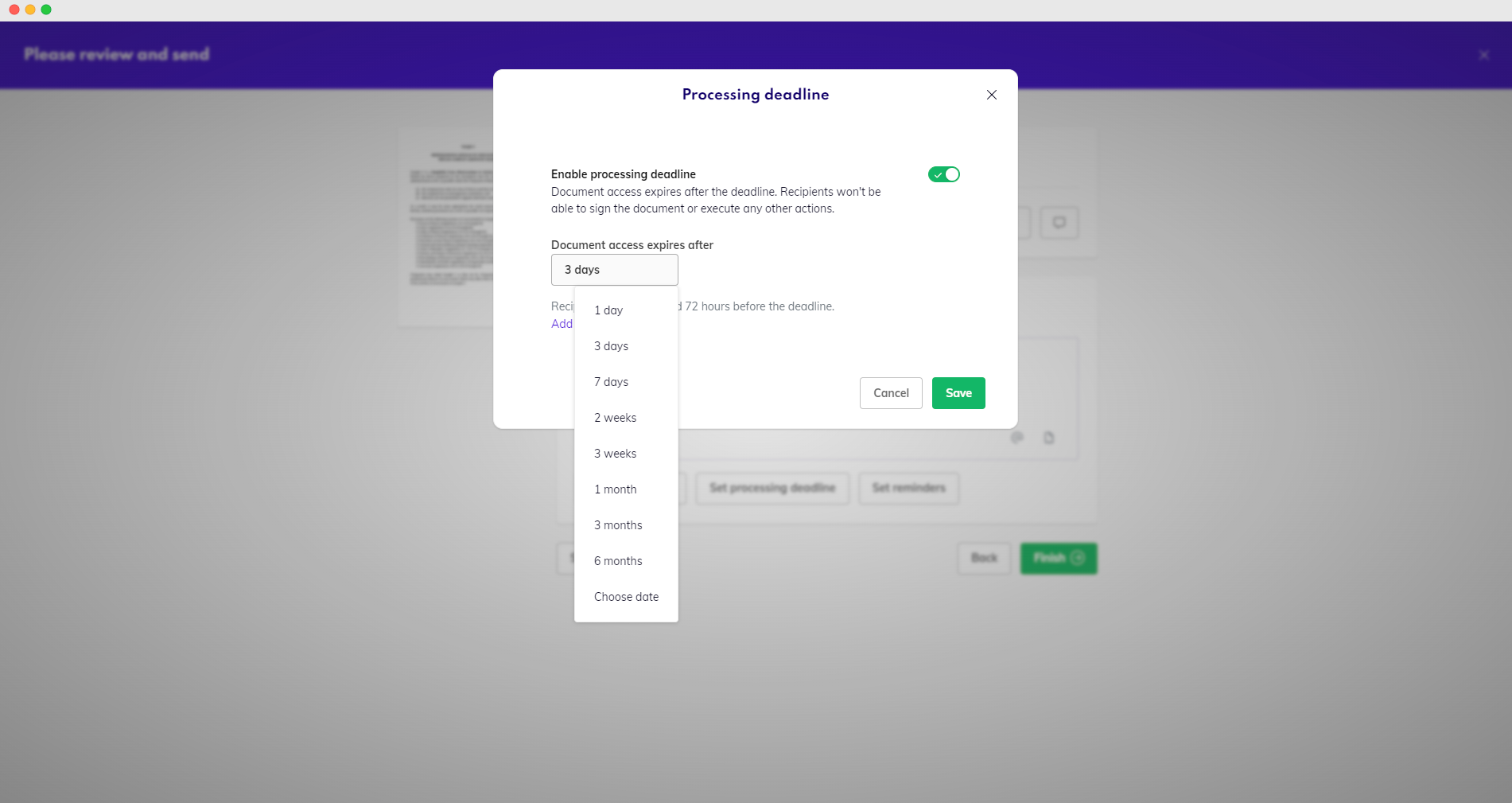
Set deadline date
Setting a processing deadline means that the recipients will automatically receive a reminder to process the document 72 hours before the expiry. You can also add more automatic reminders.
What happens when recipients don’t meet the deadline?
The signing process will be unsuccessful
The document will gain a Failed status
Recipients will lose access to the document
The only way sign the document successfully is to initiate a new signing process (New Request)
Reminders
You can Remind the recipients of your documents that they need to process them.
Reminders can be sent to participants who have received a document but haven’t processed it yet. The recipient will receive a notification with a link that will lead them to the awaiting action step. You can do this manually for a document, or set automatic reminders.
Remind recipients manually
Open Documents.
Go to the Waiting for others tab, and choose a document that is being currently processed.
Click Remind.
A window will open to confirm the action and send a reminder to the next recipient.
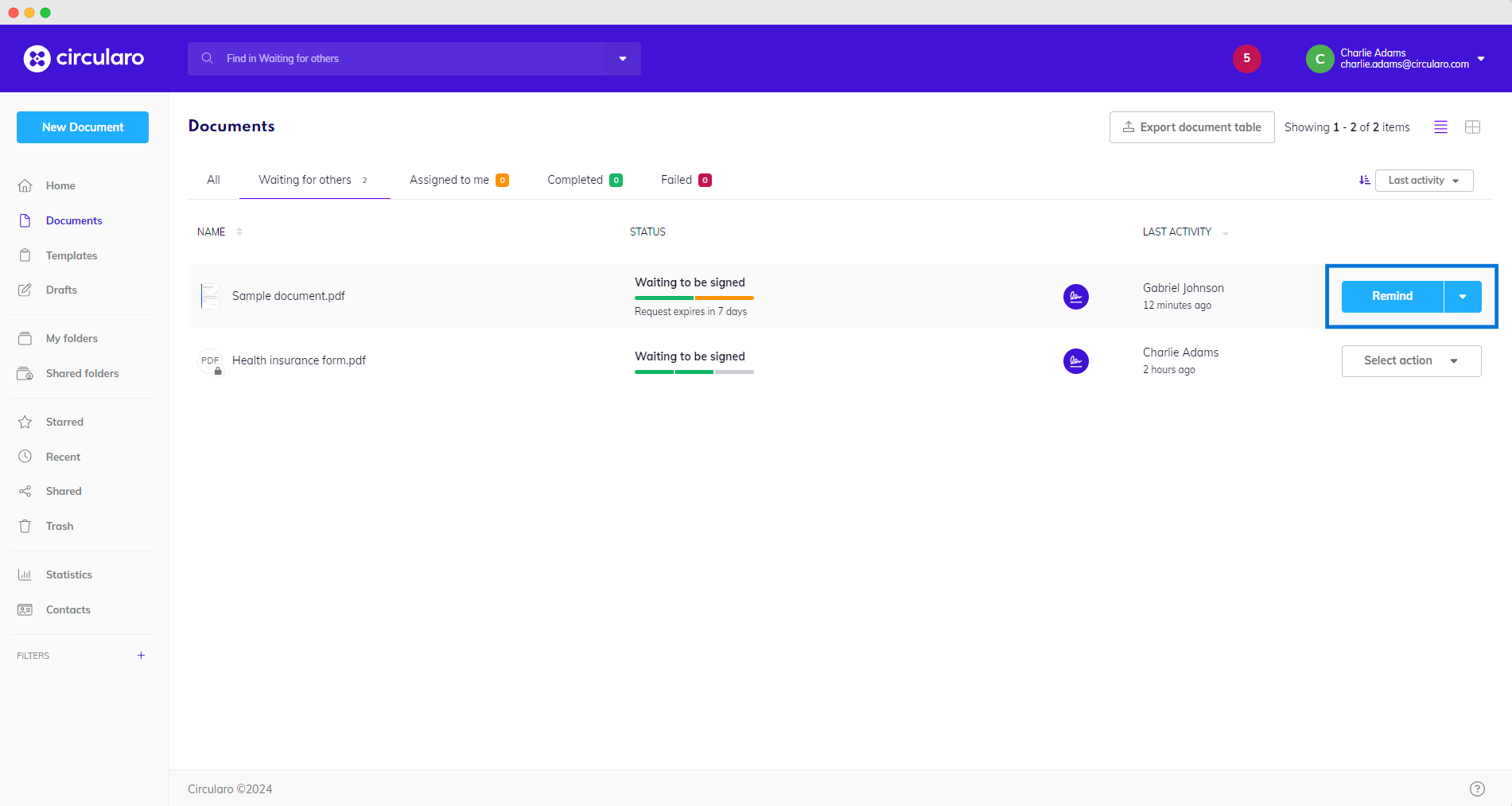
Send a reminder
Set automatic reminders
During the Review & Send part of the signing process, click on Set reminders.
Pick the time of the First reminder either from predefined time period or a custom date.
Select the frequency of the reminders.
Save.
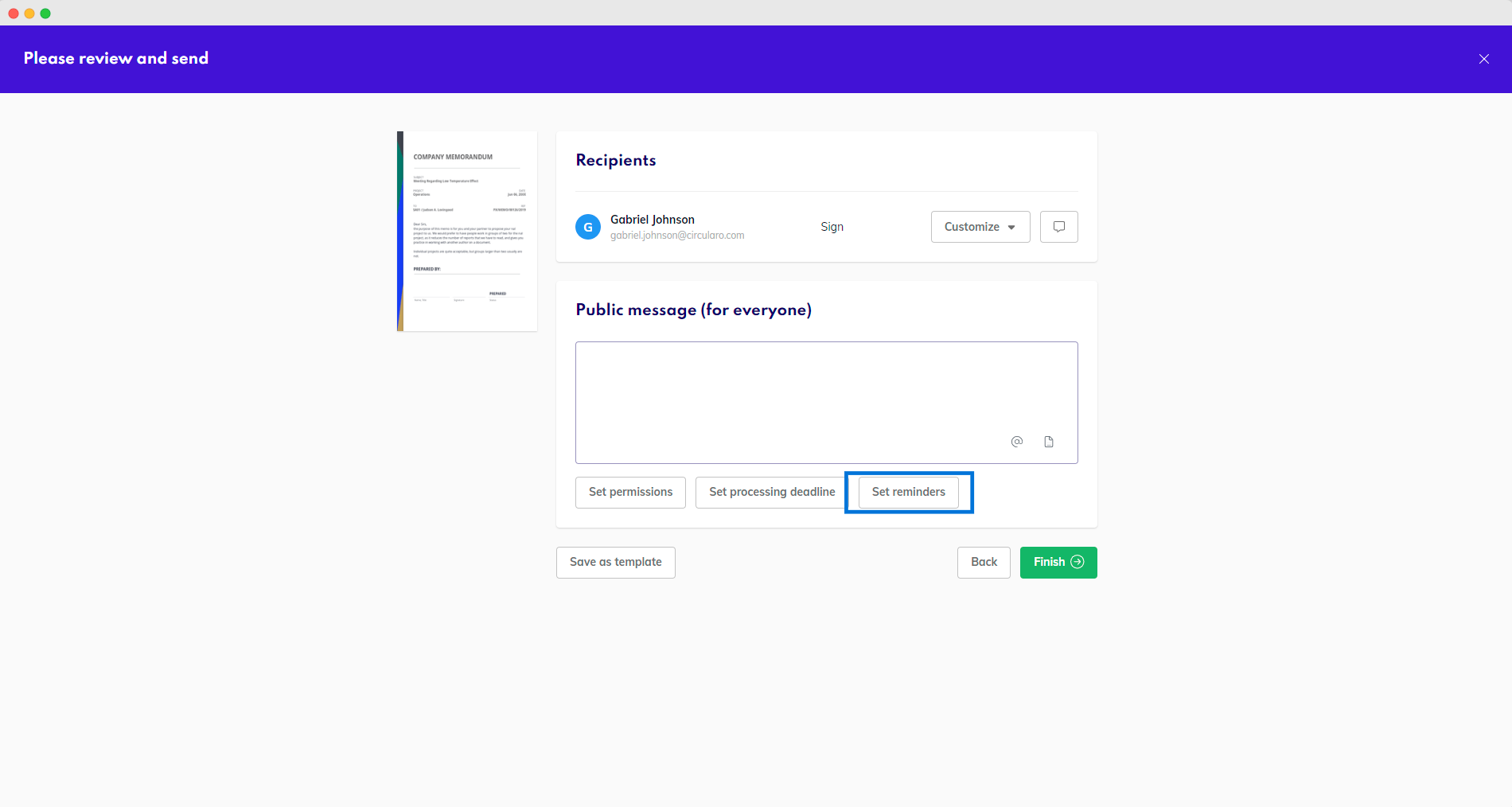
Set reminders
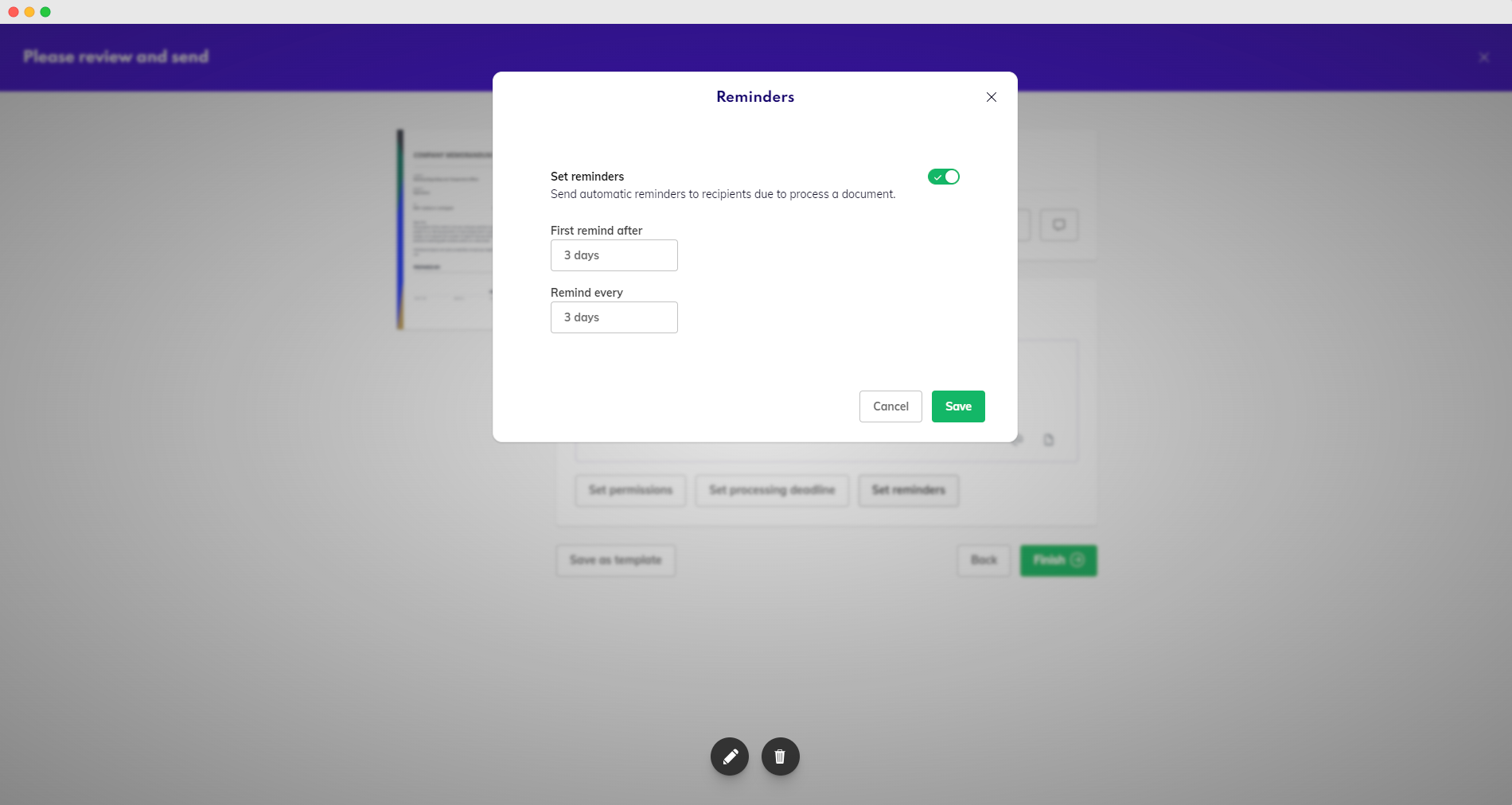
Set reminder dates
Even with automatic reminders, you can always remind a recipient manually. Setting a processing deadline creates an automatic reminder 72 hours before the document expires.
