Contacts
The Contacts section is where you can find saved contacts, teams, and other members of your organization.
Add people you interact with to your Contacts to be able to easily send them documents and requests.
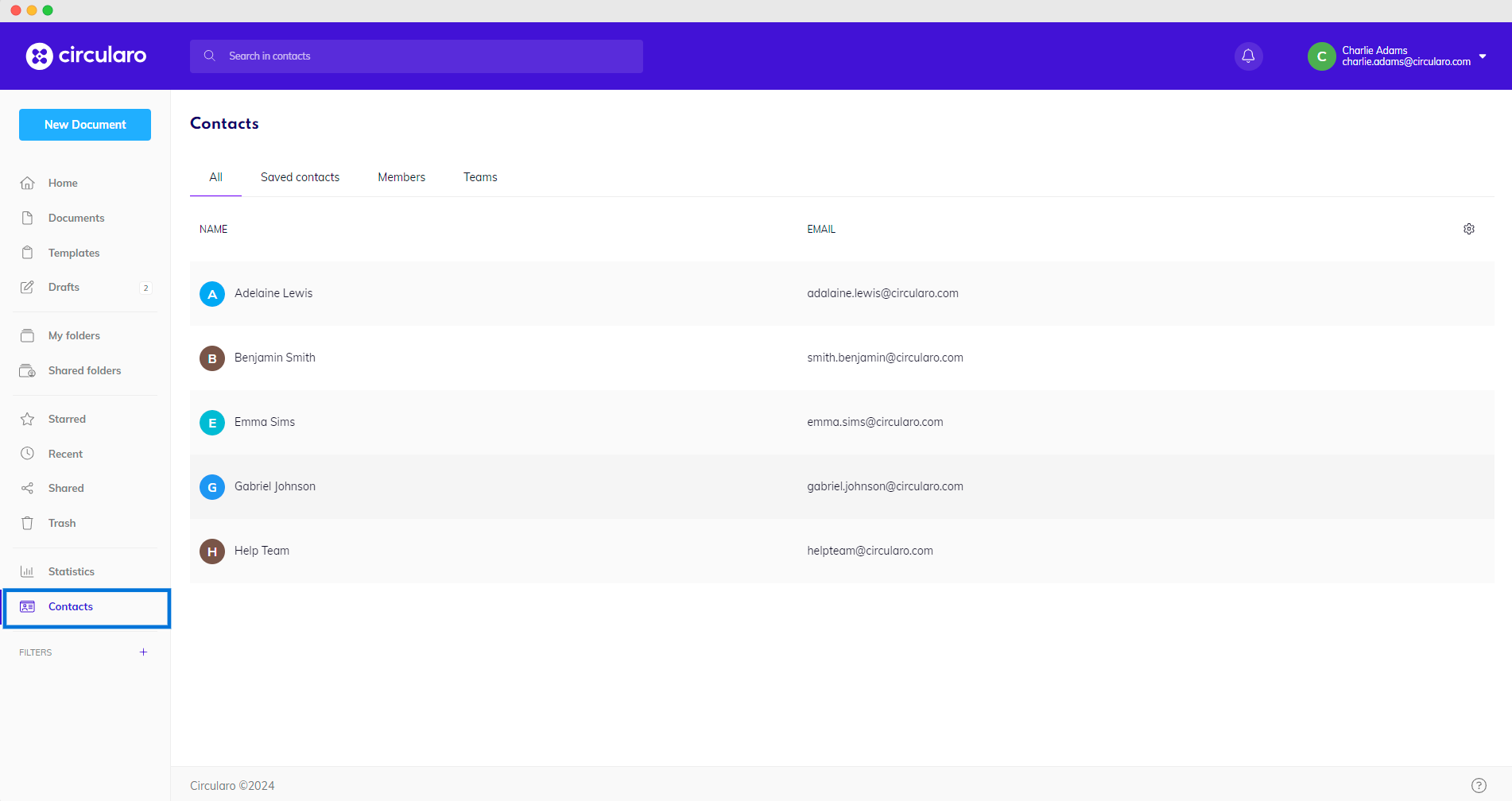
Contacts
There are three details about your contacts that can be shown on this page. They are Name, Email and Phone. In a settings panel in the top right corner of the table you can adjust the visibility of the Email and Phone columns as well as their position in the table.
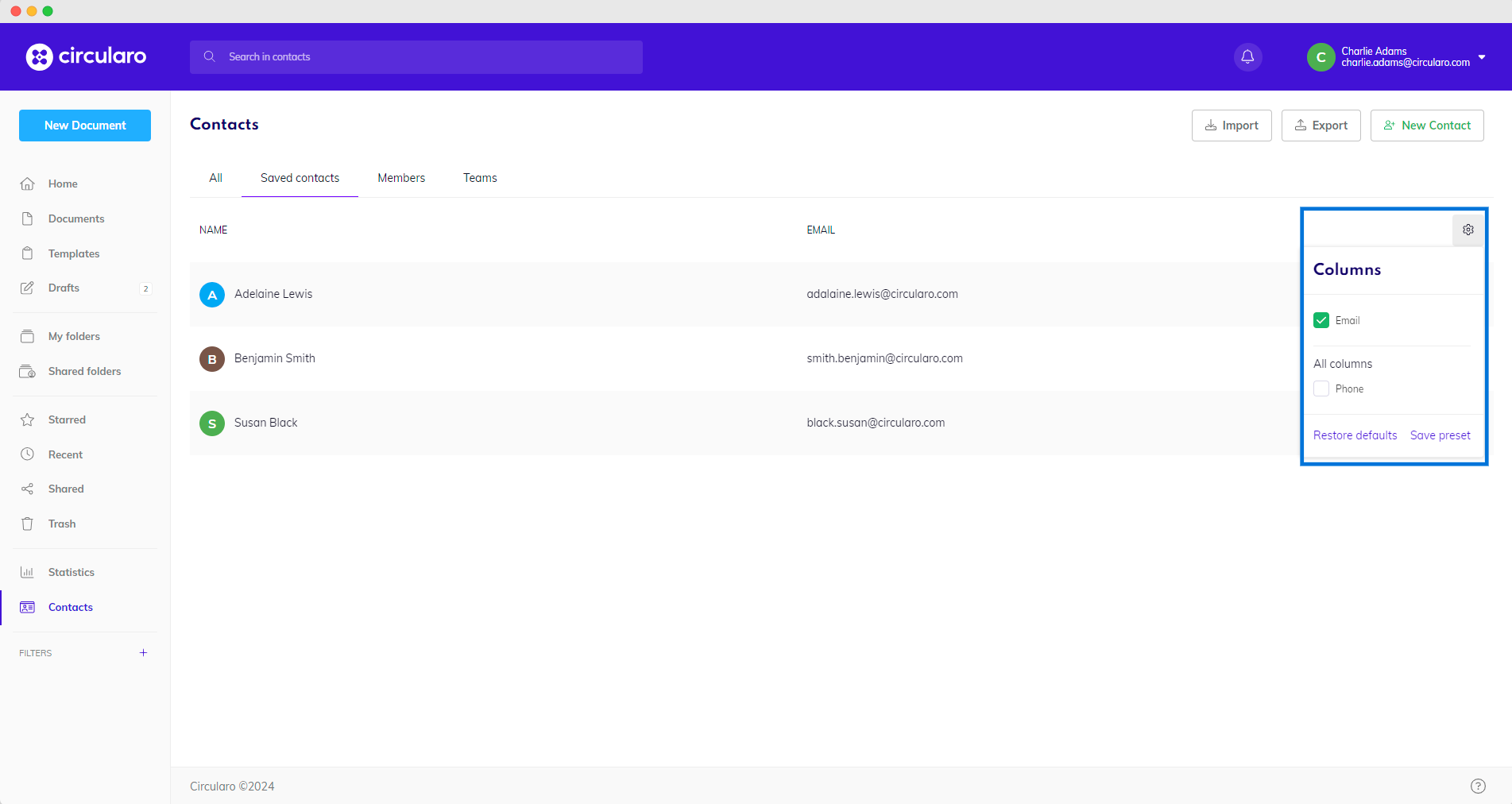
Column settings
You can additionally adjust the width of the columns by hovering your mouse near the name of the column and the dragging the divider that becomes visible to the side.
Changing the width of the columns is possible only when both Email and Phone columns are visible.
Saved contacts
All external recipients (= people who are not members of your organization in Circularo) whose contact you have saved will appear here. To view or edit someones details, click on their name to navigate to their Contact details.
Contact details
Here you can see and edit the information about your saved contacts.
What you enter in the Name, E-mail, Phone Number and Company fields will then be automatically pre-filled for this contact in the corresponding fields on the signing page while signing documents.
By specifying your contact’s preferred Language, you can ensure that they will receive all email notifications in that language. This is very useful when working with people from different countries, as it helps to overcome the language barrier and makes communication more efficient.
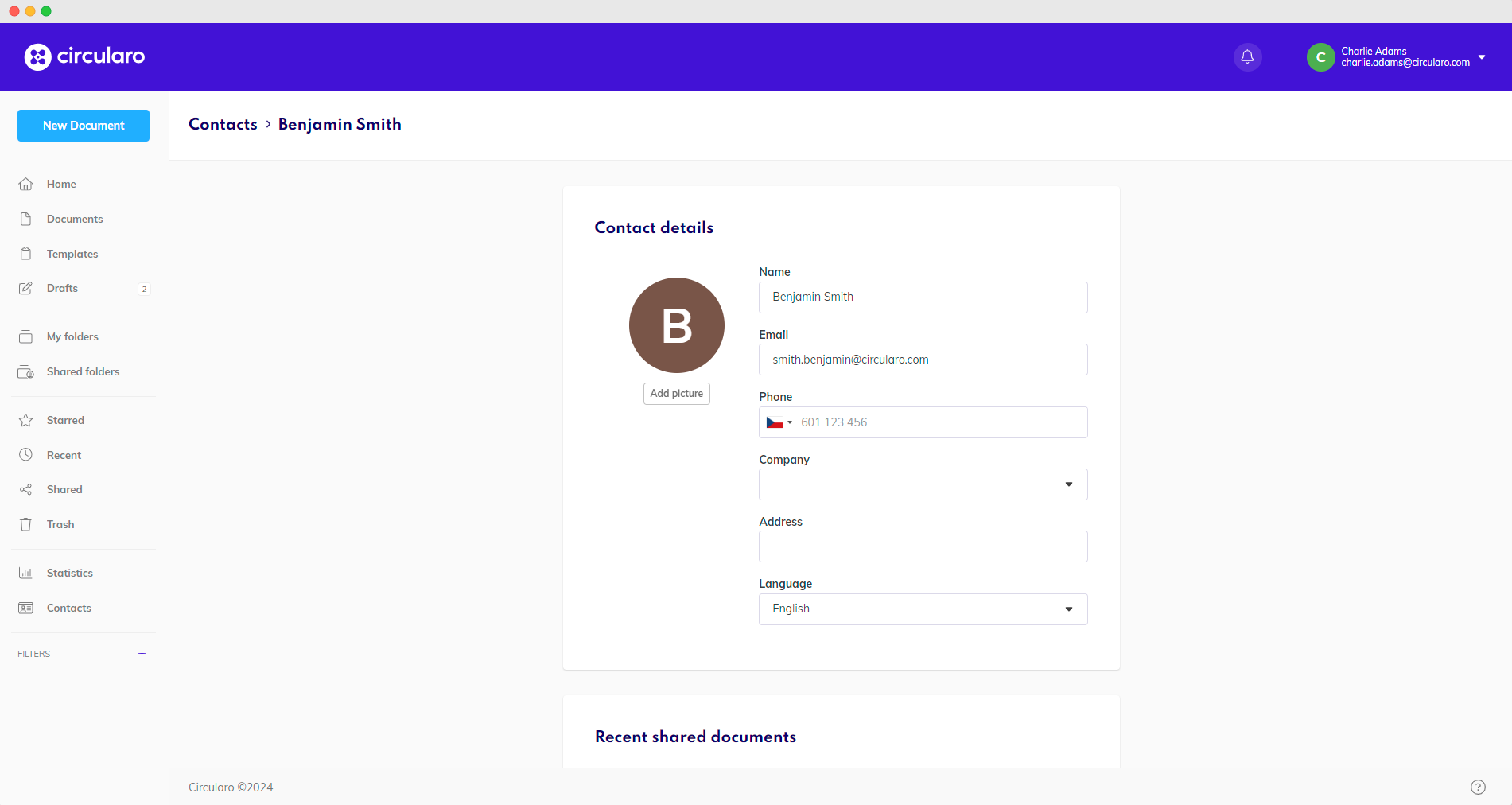
Contact details
All changes are saved automatically.
Recent shared documents
Every contact detail will also show you a list of documents you have shared with them or, in case of organization member profiles, documents you have worked on together.
The list of documents will show the name of the document, the most recent activity, and the time of the most recent event.
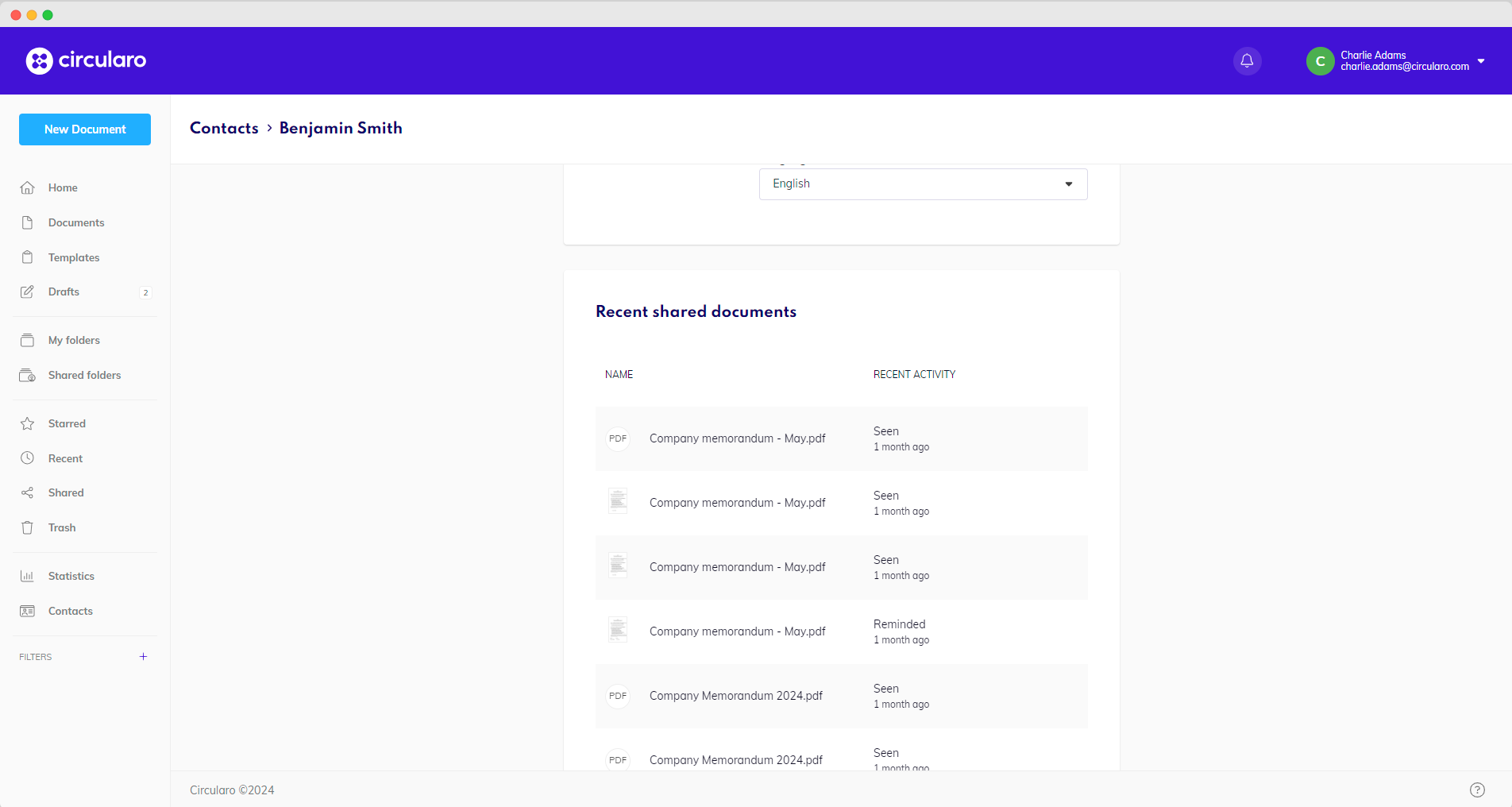
Recent shared documents
New contact
To add a contact:
Go to the Contacts section of the Action menu
Select the New Contact button
Fill in the contact details

New contact
A new contact can also be added directly while initiating a signing process in the Select recipients step.
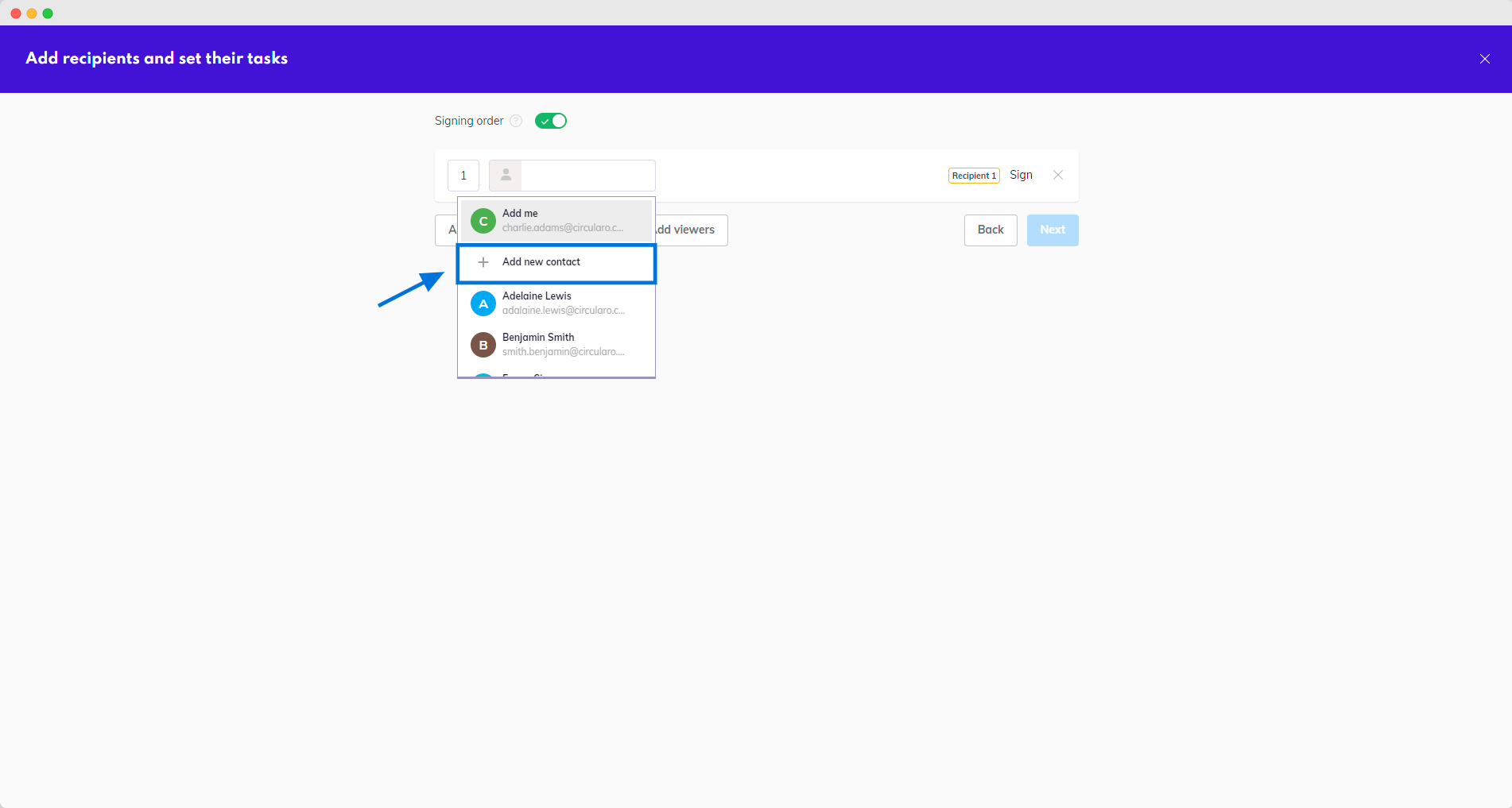
New contact from workflow
It will open the New Contact card where you can fill in the details just like in the previous case.
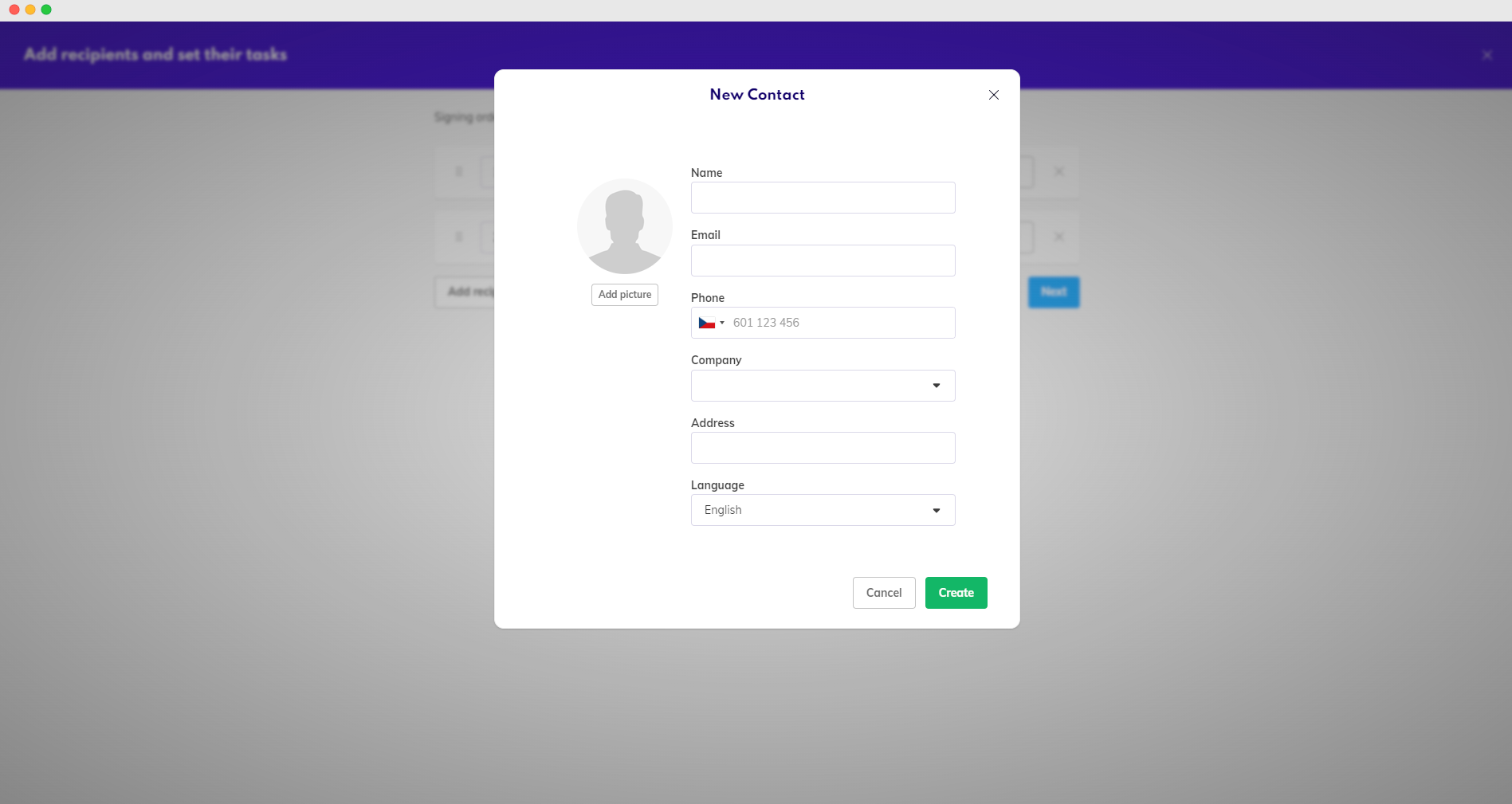
New contact dialog window
Another way to add a recipient to your Contacts quickly is from the Activity tab in Document preview.
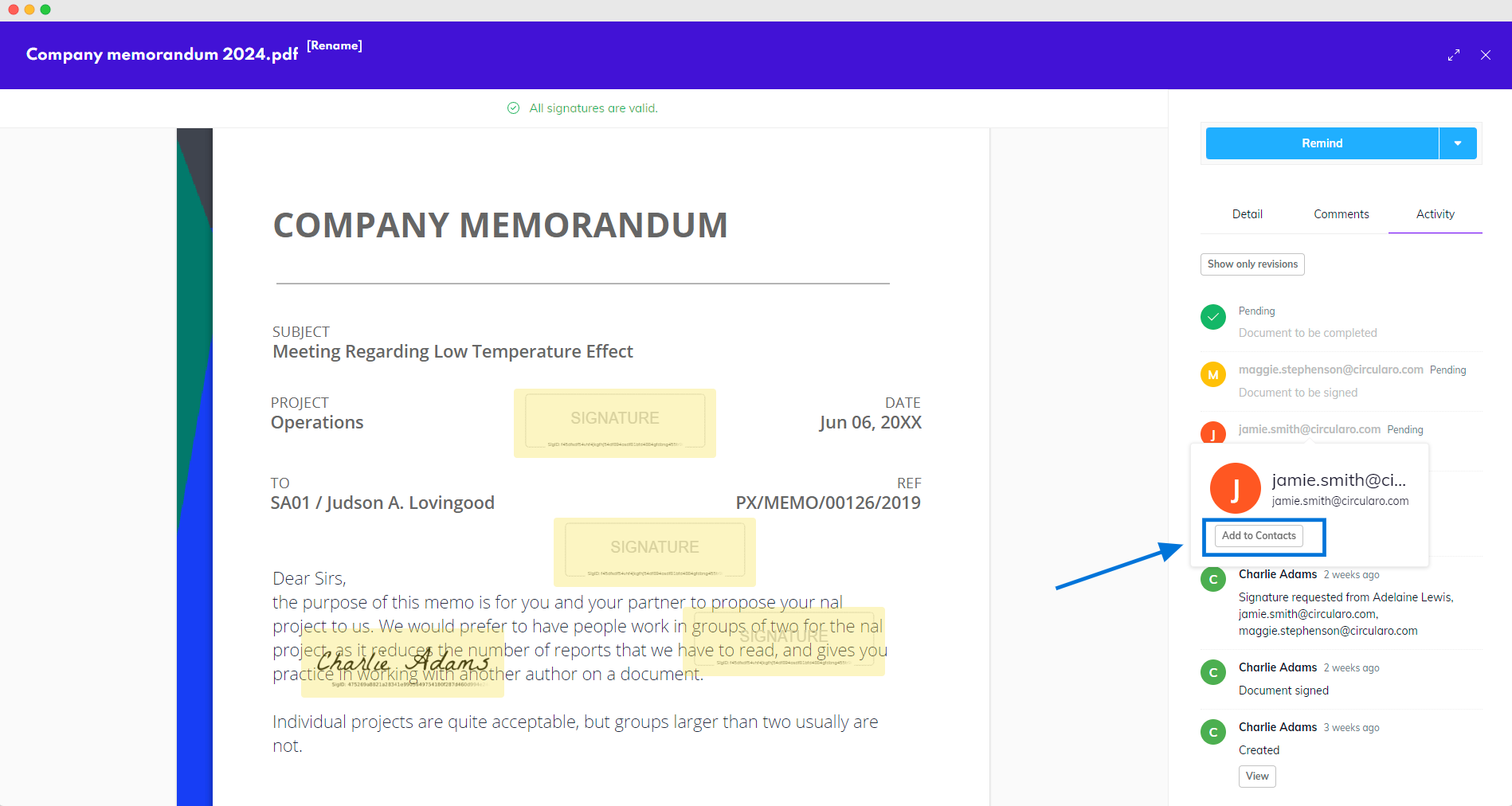
New contact from document preview
Delete contact

Delete contact
Hover mouse over the last column of the contact you want to delete
Select the Delete option from the dropdown
Share Contact
Availability: Business and Enterprise
Users can share their personal contacts with other members of their organization or with entire teams.
To do so, pick the Share option from the dropdown menu next to your contact.
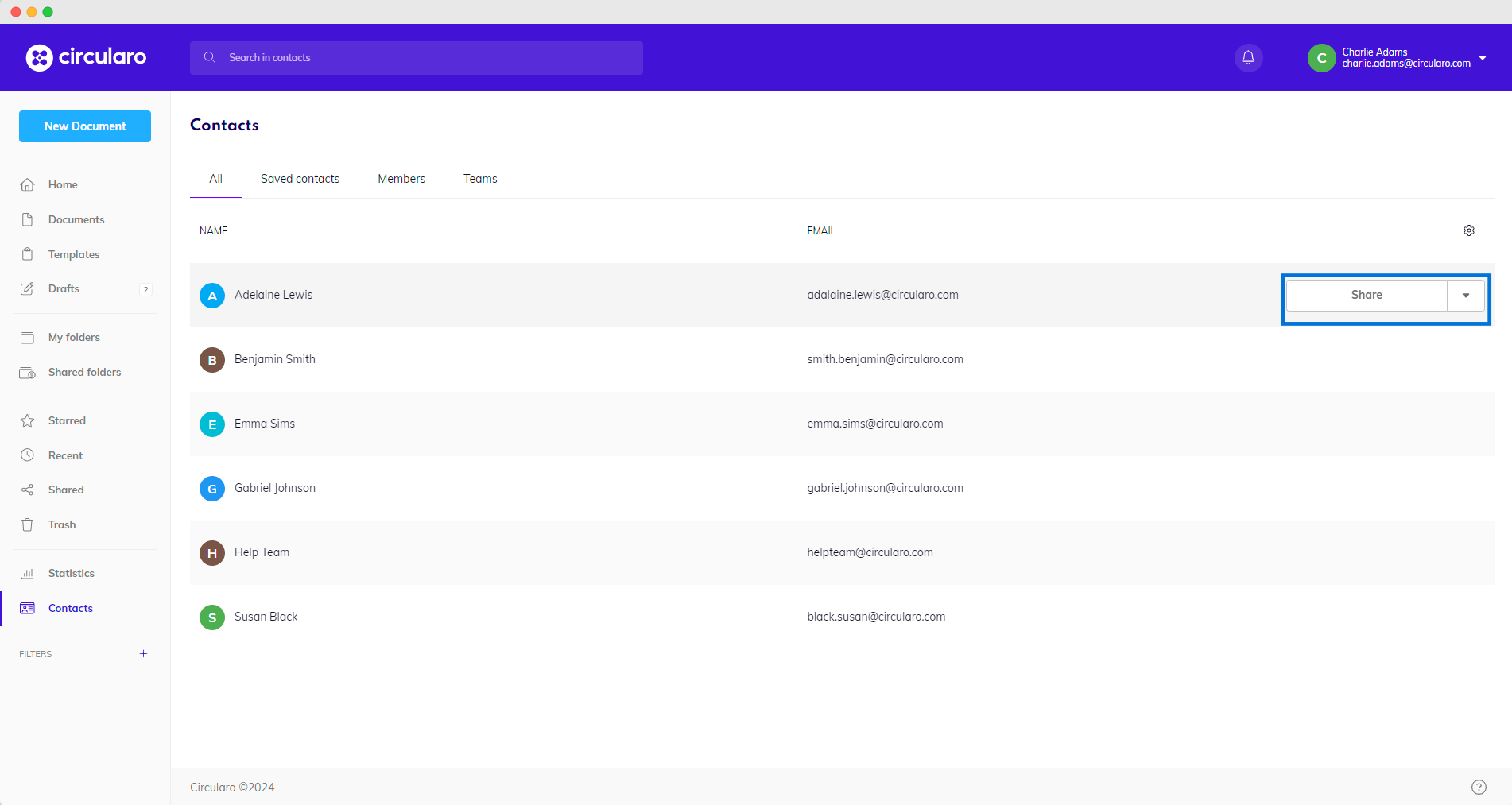
Share contact
A window will pop up where you can select recipients - either individual members or teams. Contacts cannot be shared to external recipients.
You can choose whether the recipients get the right to edit the contact with the Allow/Disable editing button.
Once a contact is shared, all edits and changes made to it will be visible to all recipients, including the original author.
The Share Contact dialog will now also show you a list of all members and teams the particular contact has already been shared with.
Import / Export Contacts
To add many contacts at once, you may want to import them in bulk. You can also export your existing contacts, which can be useful for sharing them with other people or to bulk sign a template.
These buttons are visible in the Saved contacts tab.
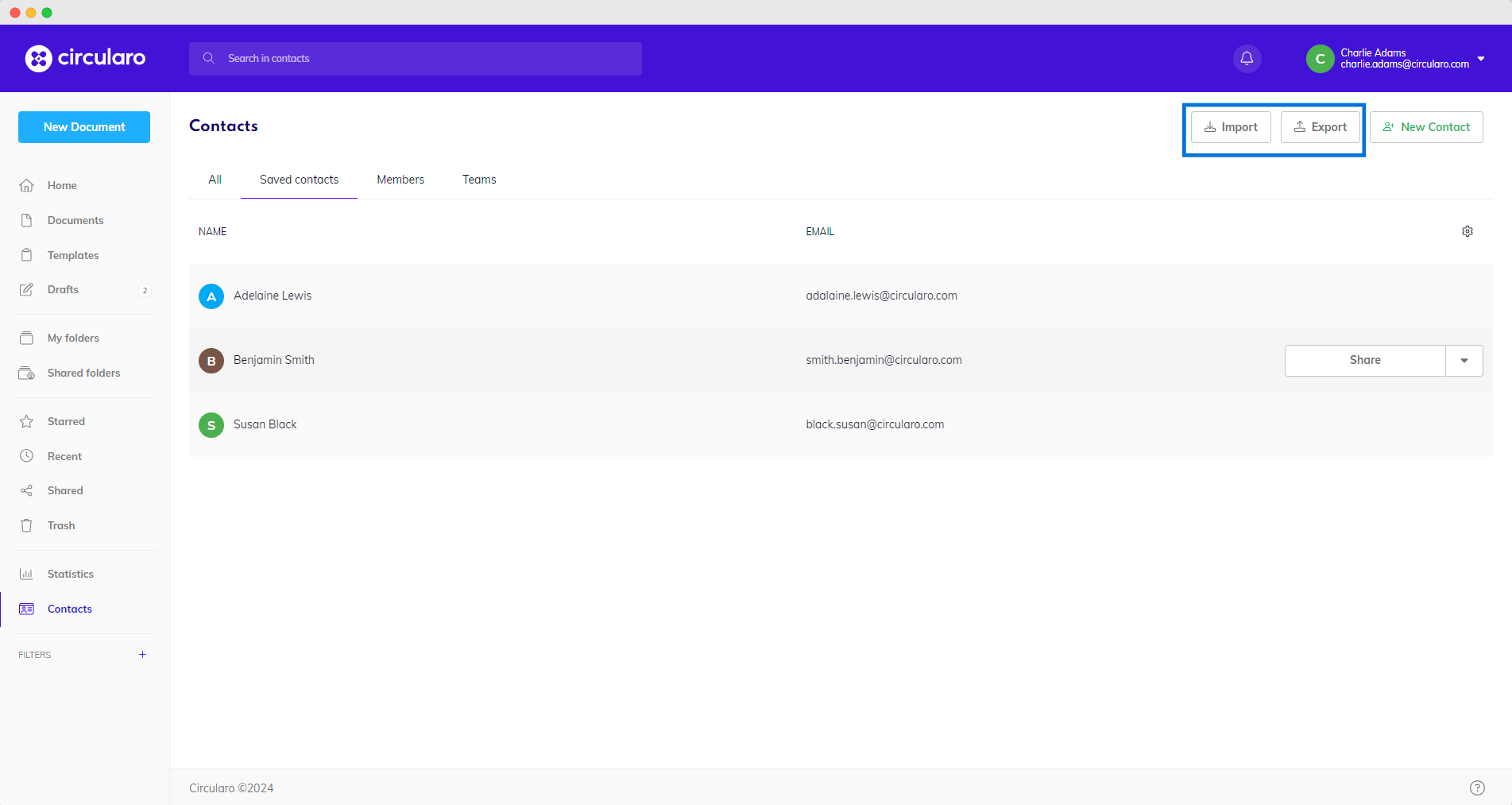
Import and export contacts
Supported file formats for both import and export are CSV and JSON.
