Adding documents - Upload / Capture / Sign
You can upload existing digital documents to Circularo from your mobile device, as well as capture them in their paper form with your phone camera and digitize them through Circularo.
You can sign uploaded documents on mobile. It is, however, not currently possible to send them to other recipients. To sign with multiple parties, open the app on your PC and use the We Sign option.
Upload
To upload a new document, you can tap on the Capture button on your homescreen, where you can either upload a file from your device or scan a paper document to digitize it, or you can go to the Documents tab in the sidebar menu and click on the big blue '+' button.
Make sure you are uploading your document in a supported format.
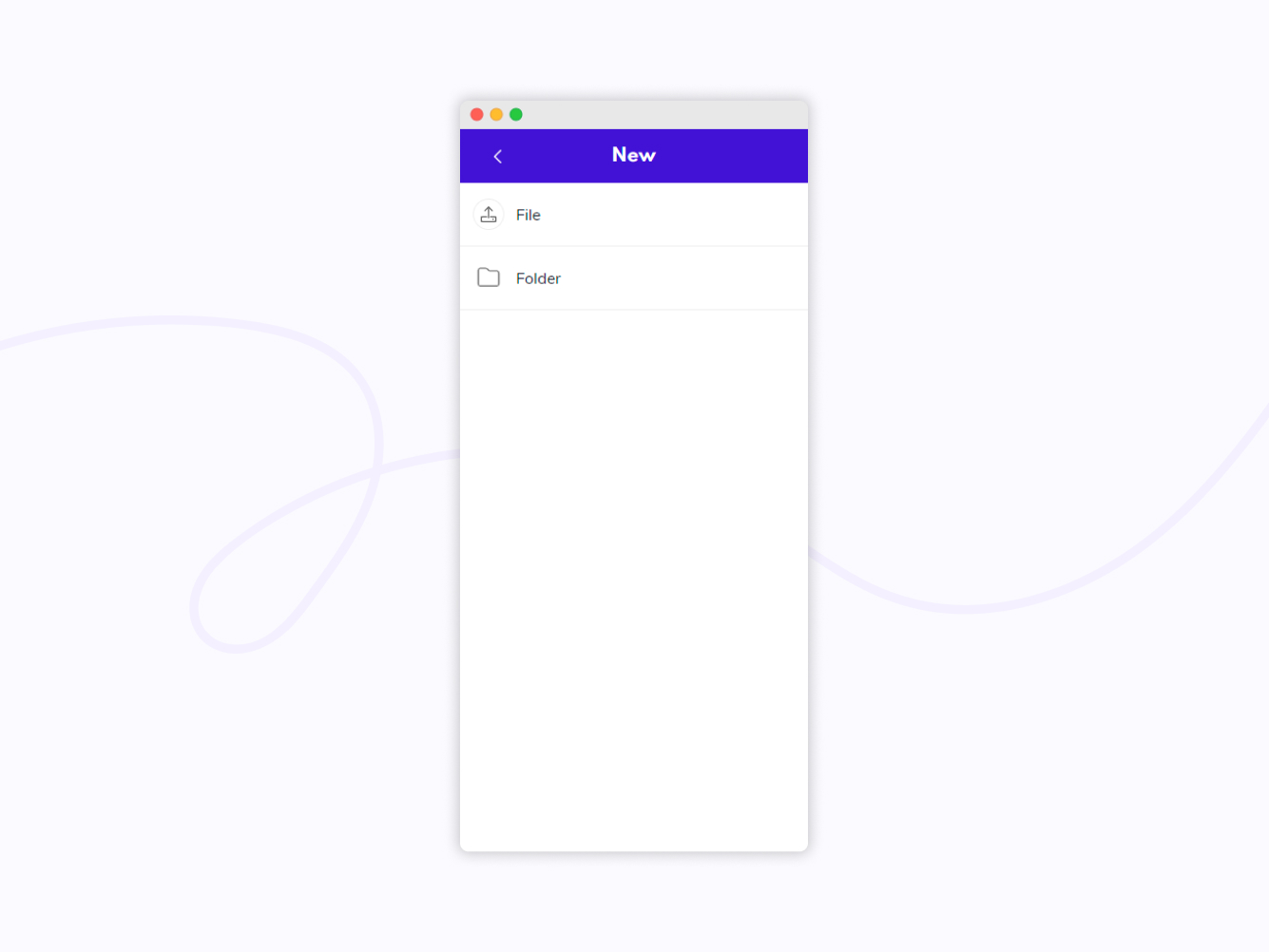
New - file or folder
When uploading from your homescreen, the document will automatically sort into an existing folder in the section My folders, but you can change its location in this step. When you’re uploading from the Documents tab, you first have to choose between uploading a file or creating a new folder. The file you’re uploading will then also be sorted into one of your existing folders, but you can change its location.
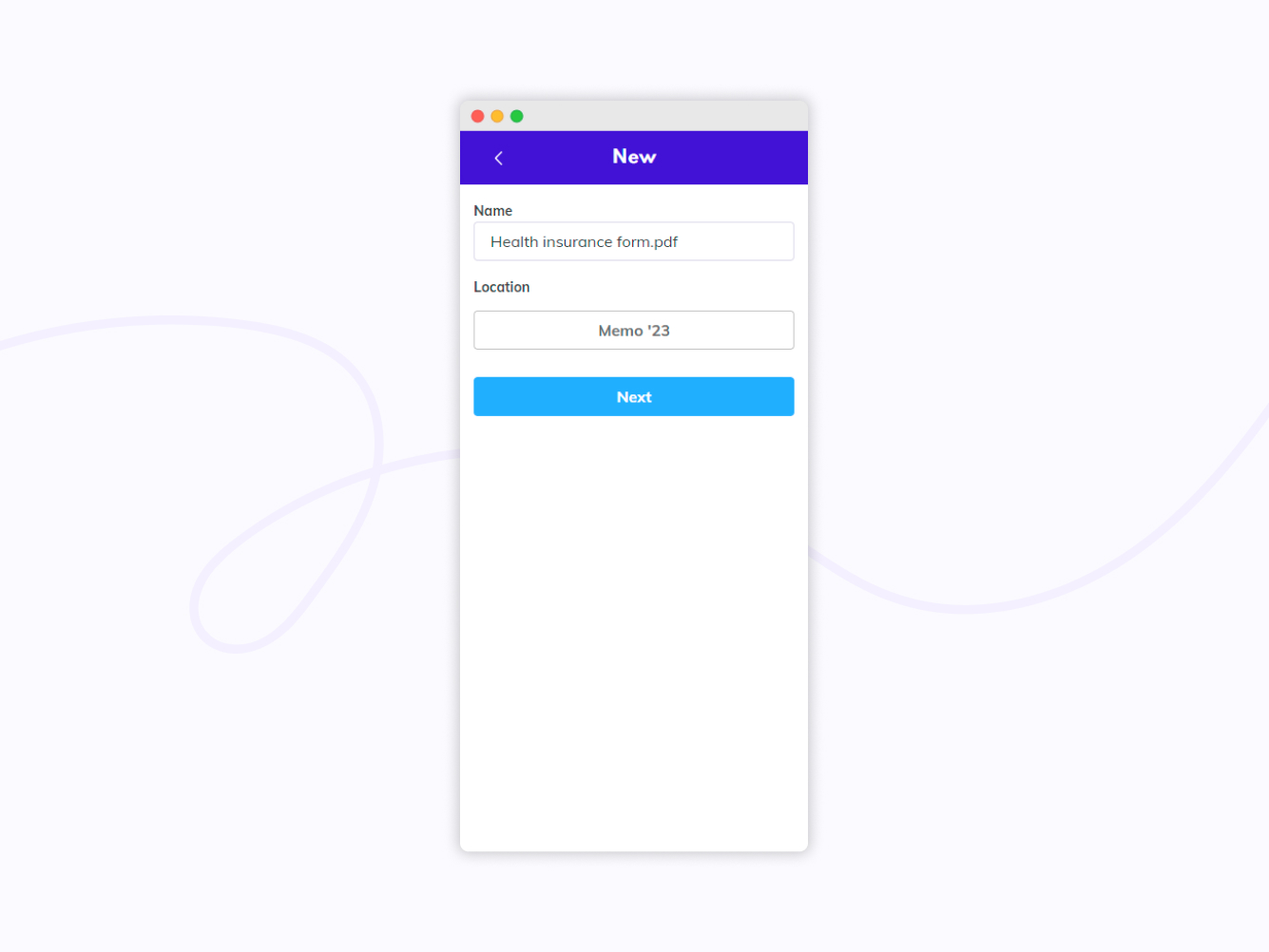
Name and locate new document
In the next step, you will be able to set a document category, the validity of your document, add labels, and add attachments.
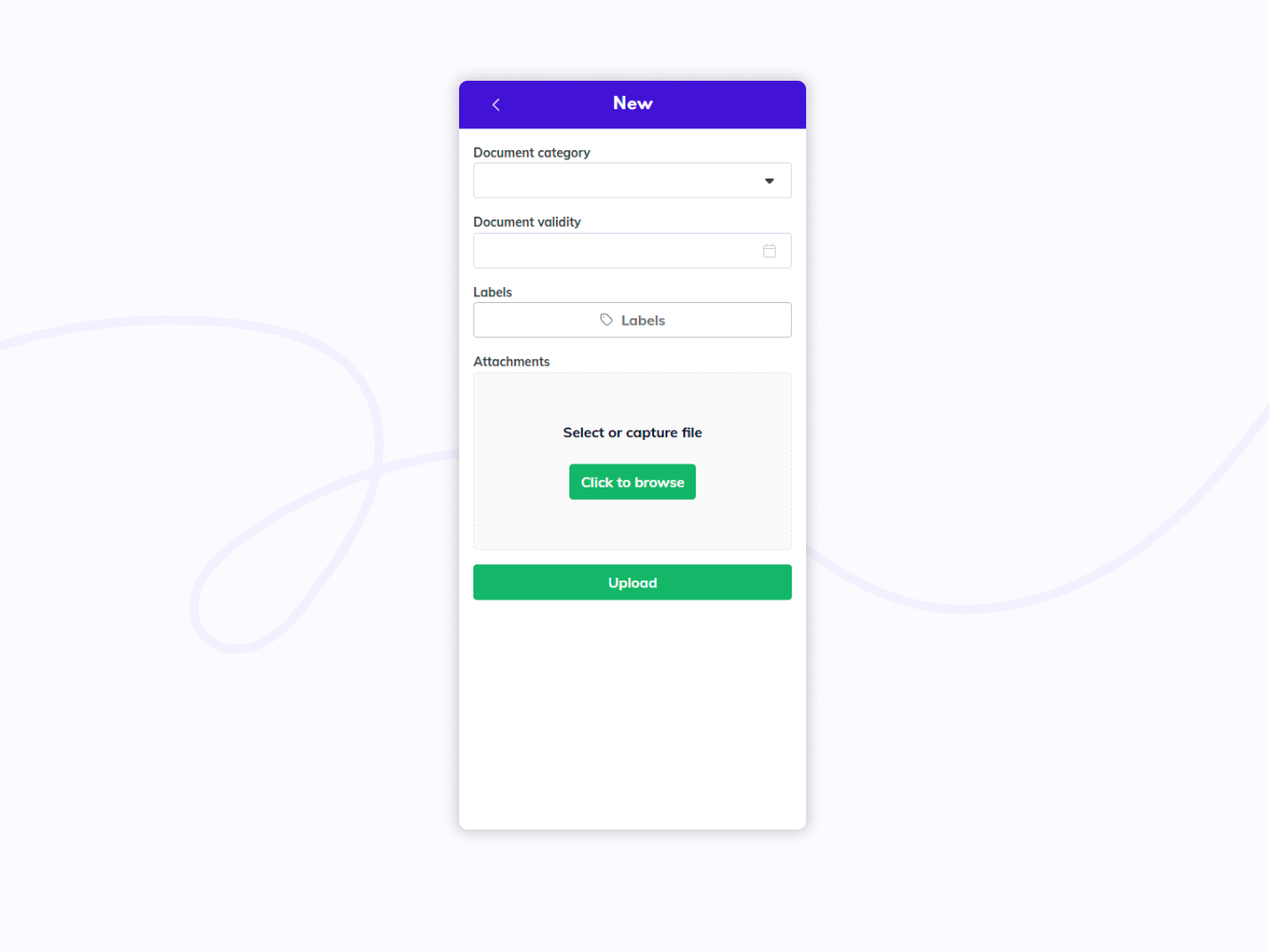
To finish uploading, press Upload.
If you want to upload a document and sign it straight away, use the Sign option on your Dashboard instead.
Capture
By clicking Capture on your Home Page, you will be able to open your phone camera to take a picture of a document, upload it to Circularo, and sign it digitally later - either from mobile or from desktop.
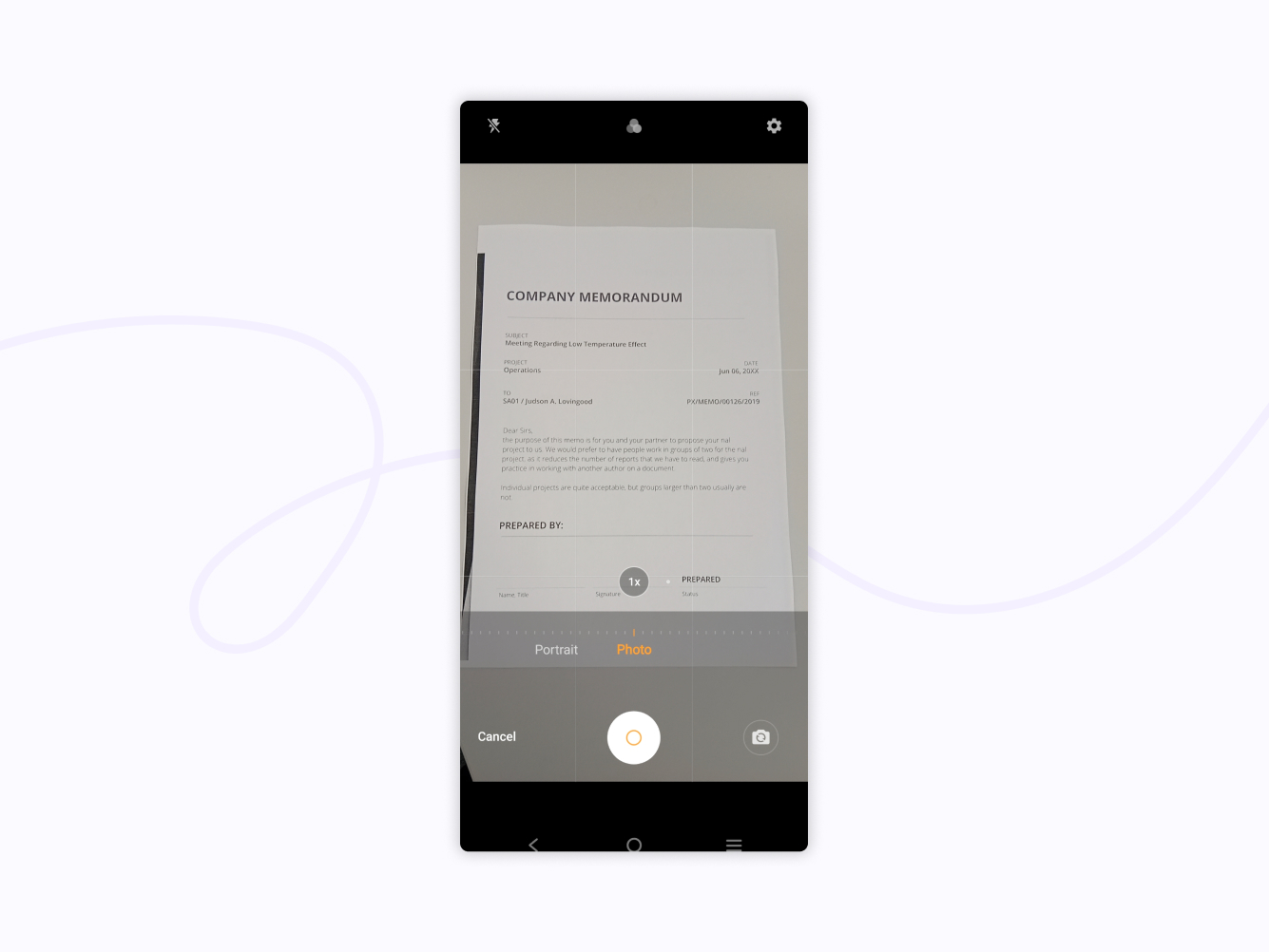
Capturing a document
Take a picture of your document.
It will be uploaded in a picture (.jpg) format into one of your existing folders, but you can decide which one. You will be able to rename it, set its validity, add labels, and add attachments.
If your smartphone has a built-in scanner, you will be able to make your captured document look similar to this:
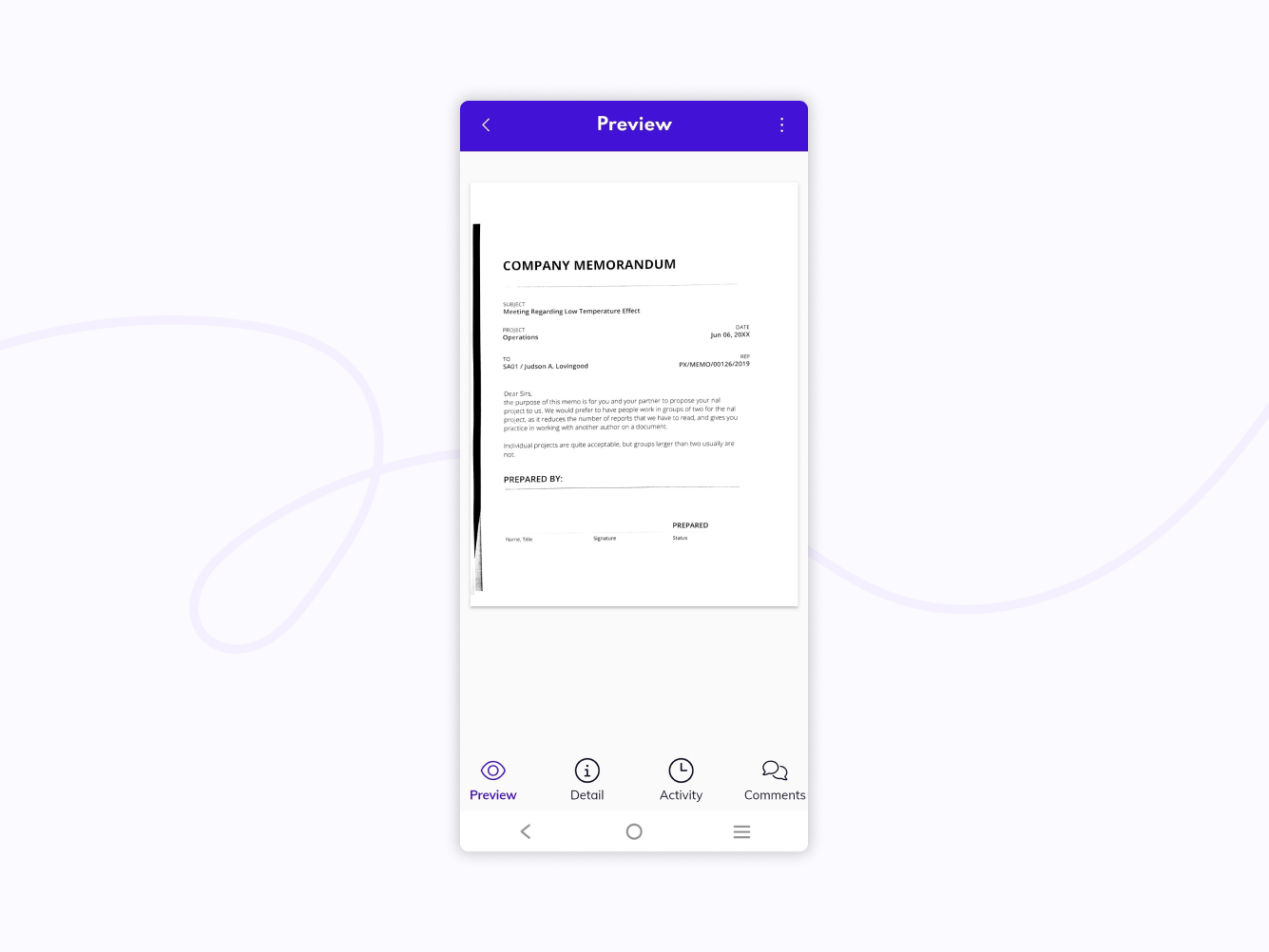
Scanned document
Otherwise, the original picture will upload.
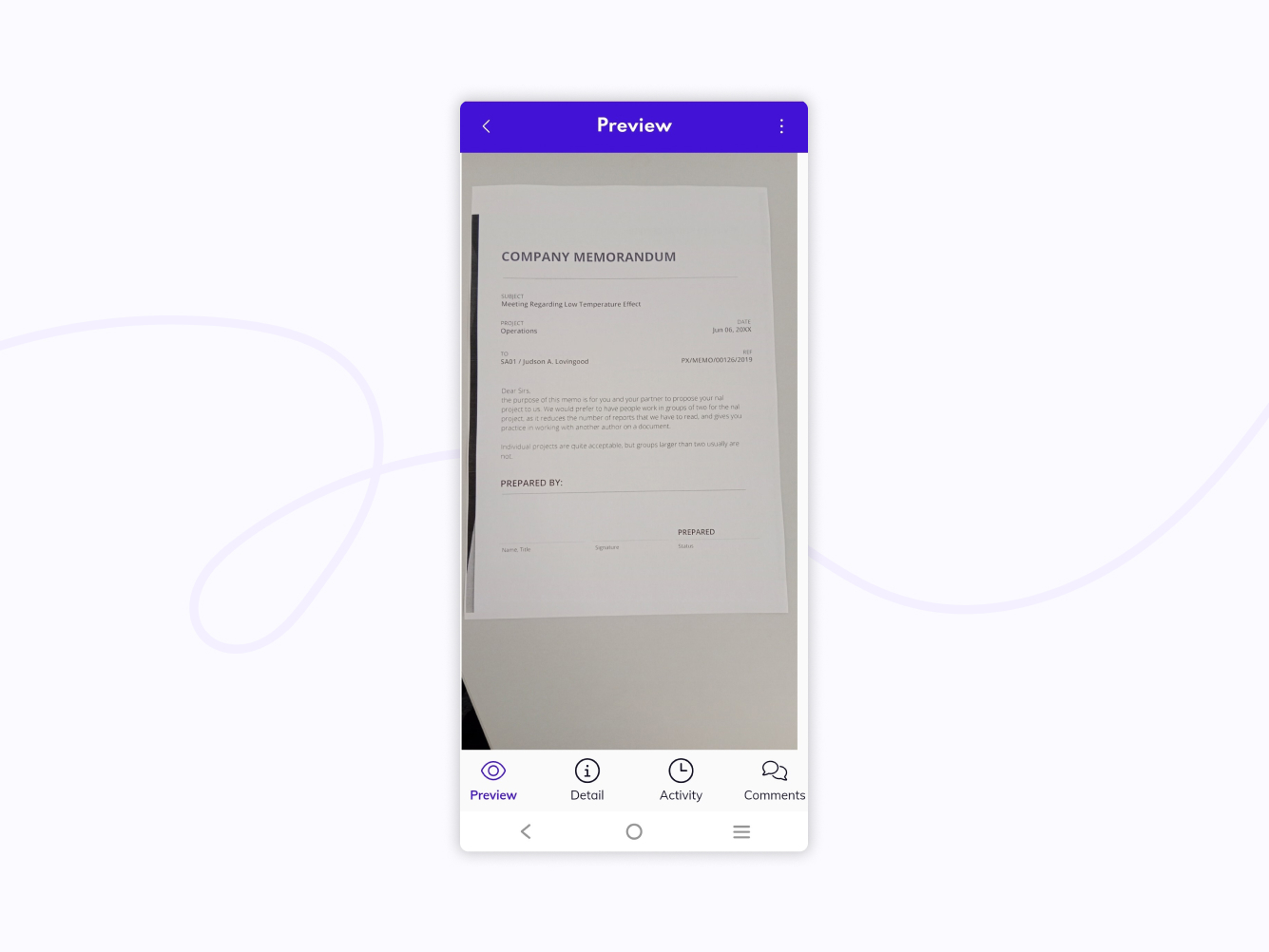
Captured document preview
You will be able to sign the document in both of these instances. When you start the signing process, the JPeG will be converted to PDF first before you sign.
If you want to capture a document and sign it straight away, use the Sign option instead.
Sign
You are able to add your own signature to any document you upload to Circularo on mobile. If the document isn't in a PDF format originally, it will be automatically converted.
It is currently not possible to send signature requests or sign with multiple parties on mobile.
To upload and sign a document in one go, choose the Sign option on your Home Page.
To sign a document you have already previously uploaded, open its preview, click on the three dots in the top right corner of your screen, and select Sign.
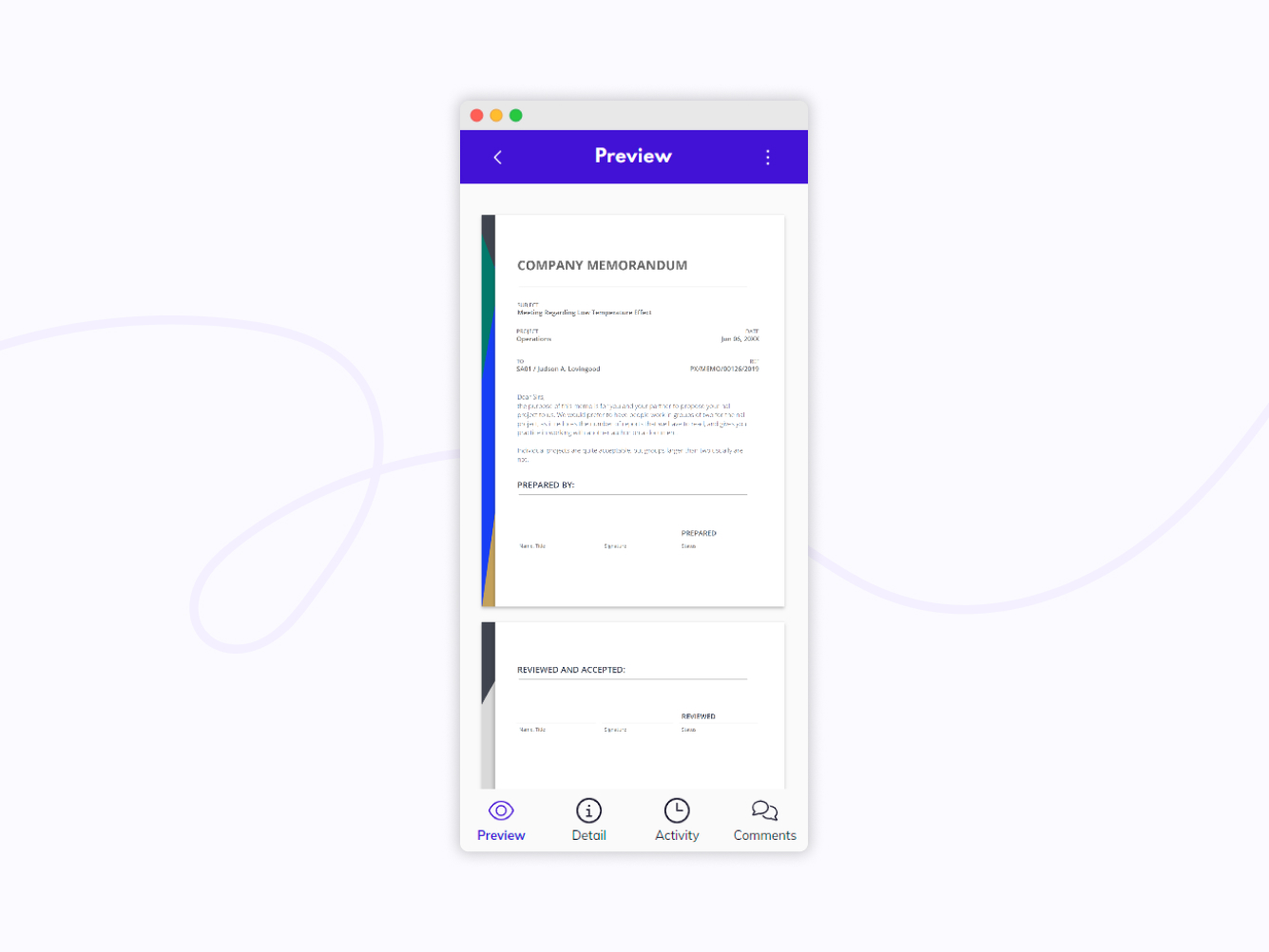
Document preview
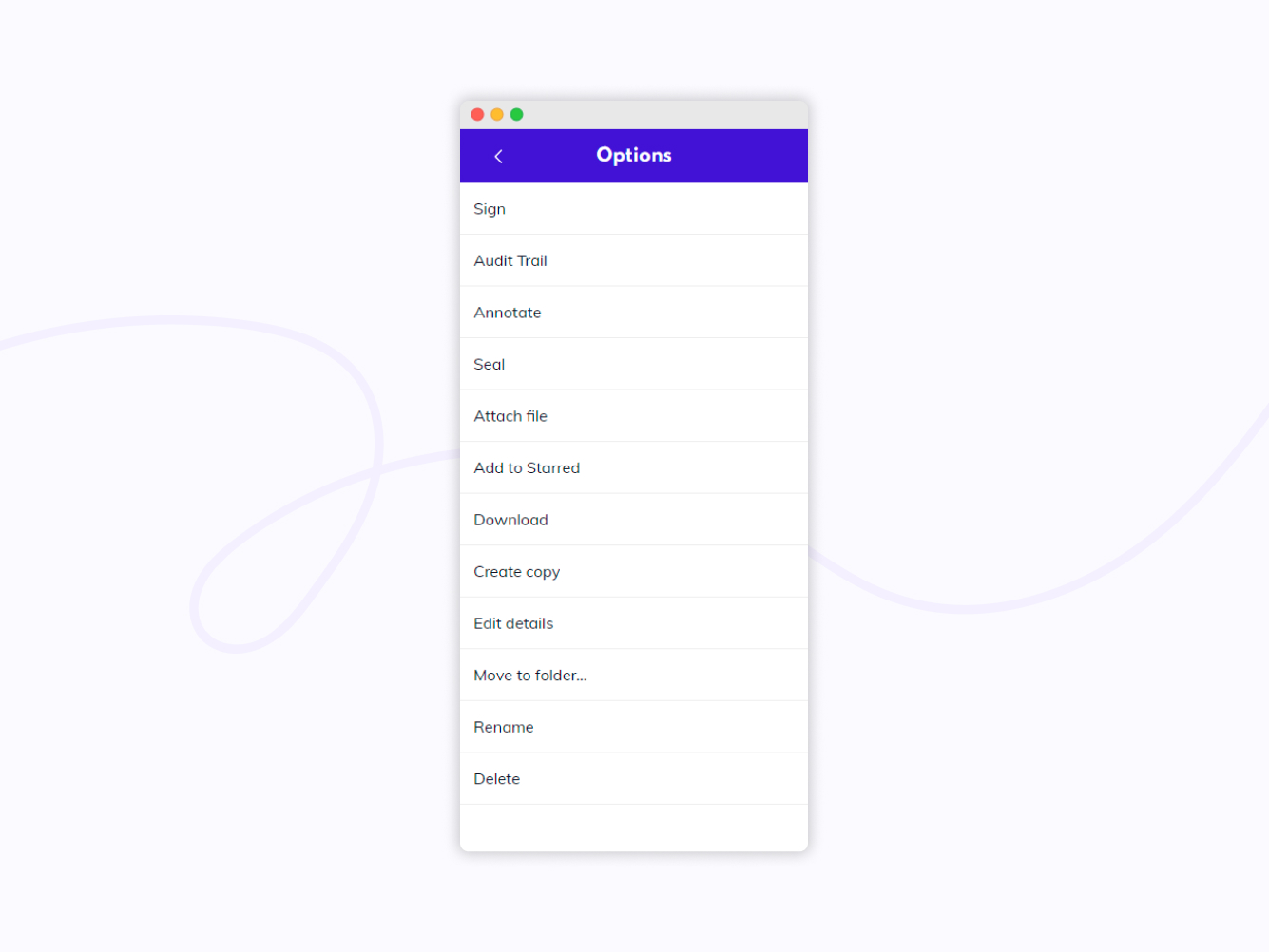
Preview action menu options
Click anywhere on the document to open the field selection.
Most fields that are available on PC are available on mobile, except for those that are only available when preparing a document for other people to sign, which is currently not possible on mobile.
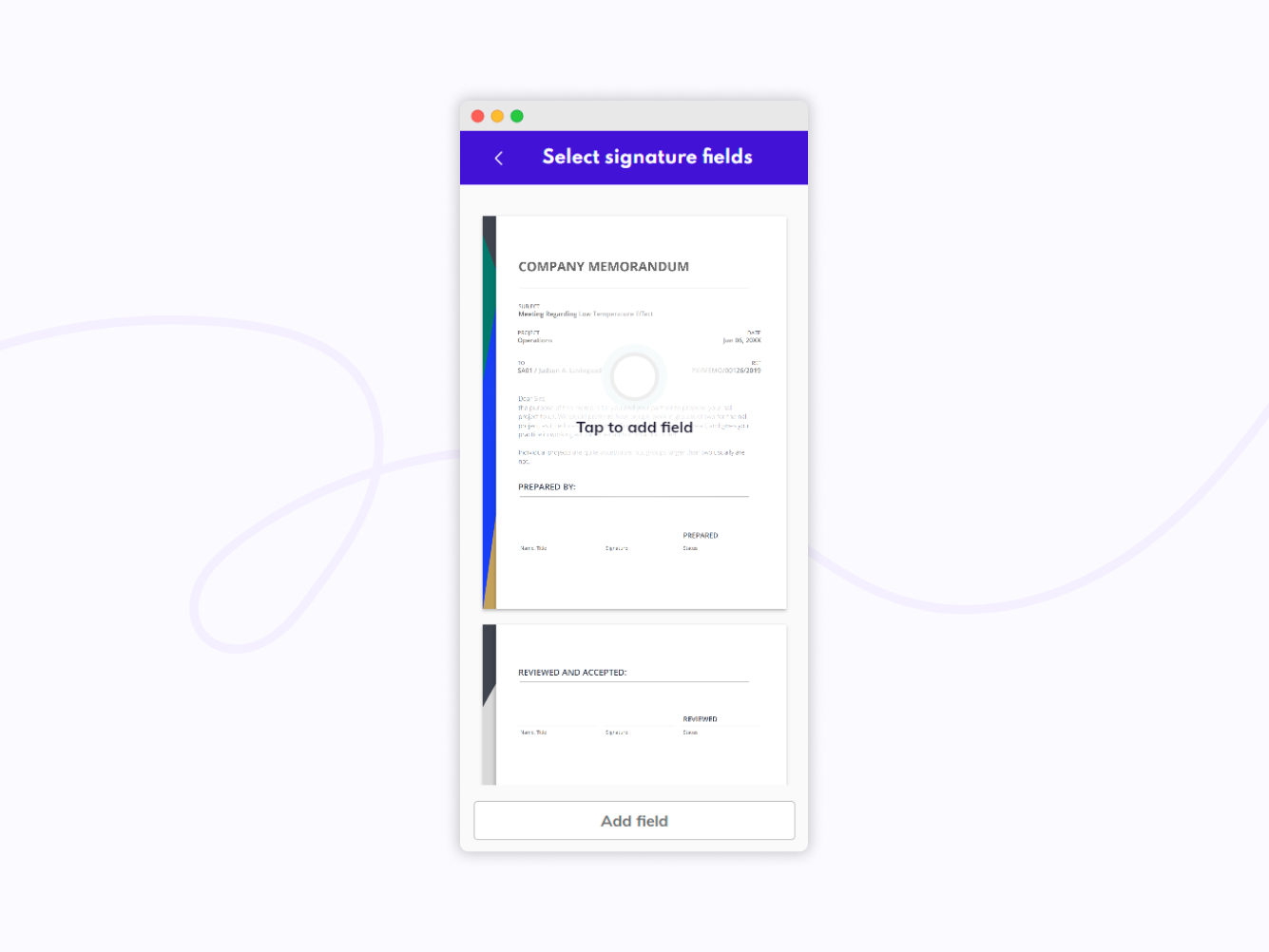
Add field
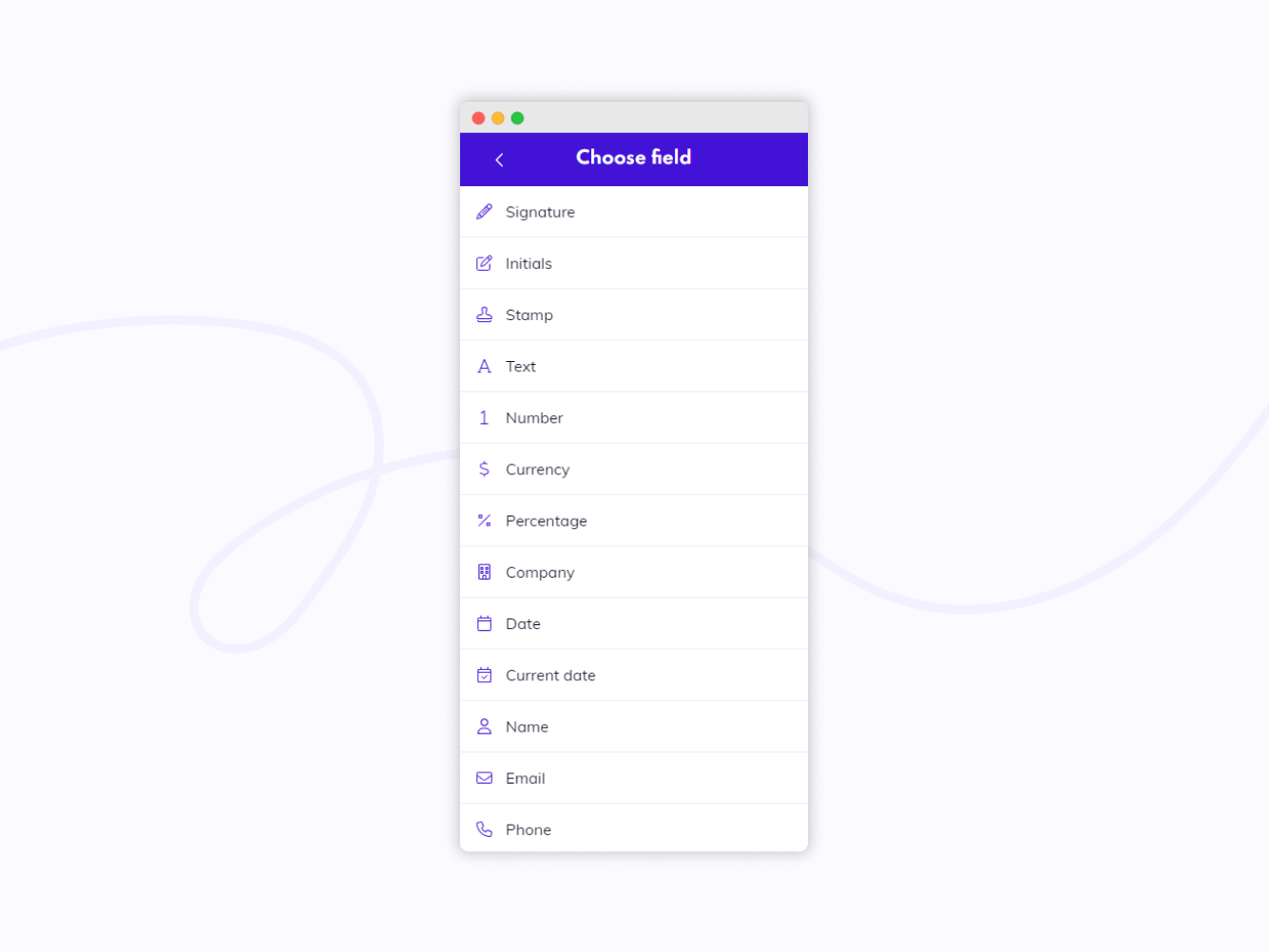
Choose field
By clicking on a field, you will place it onto the document.
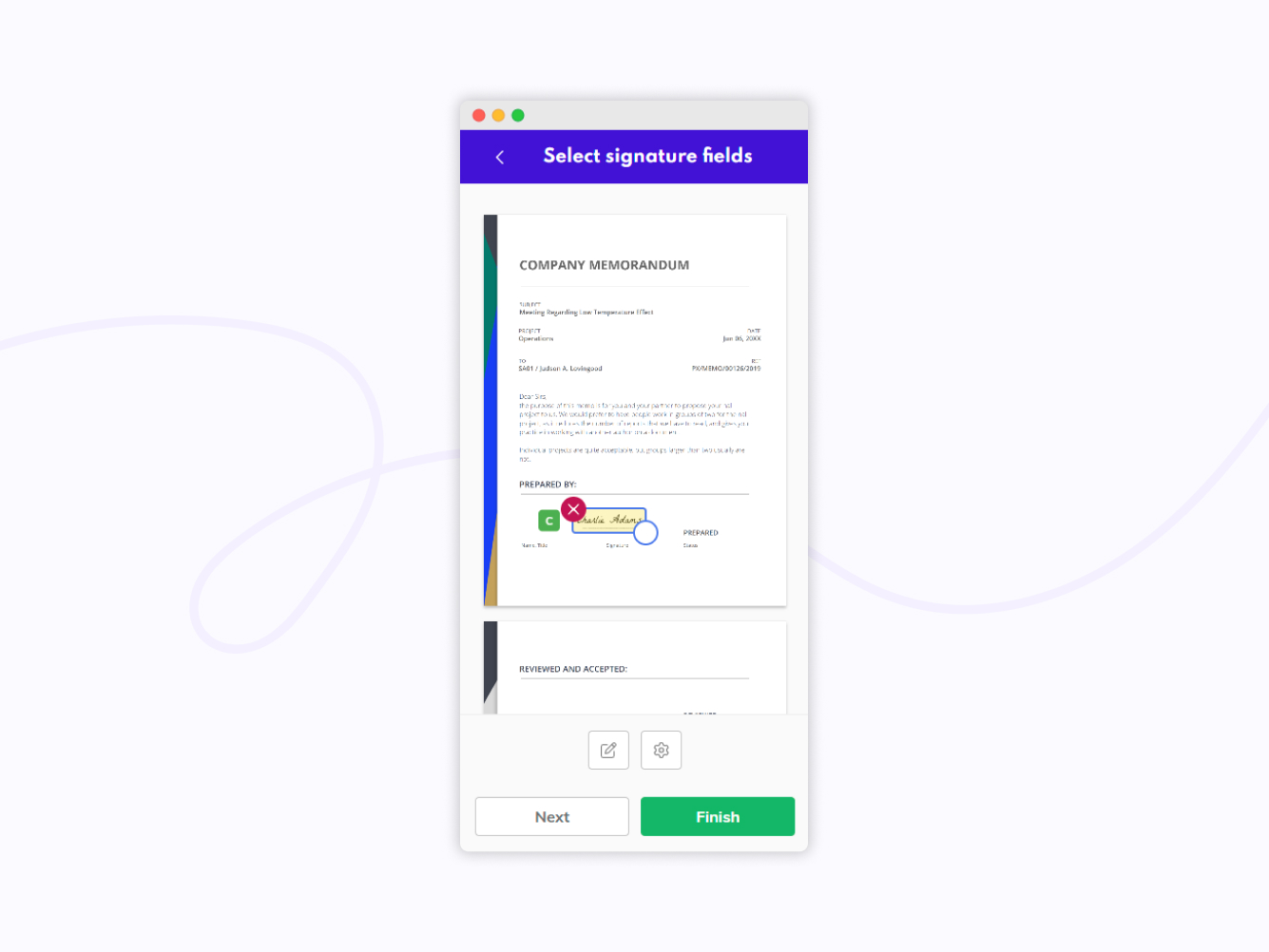
Place a field on a document
You can then adjust the size and the position of each field. Click on the notepad icon 📝 on the bottom of your screen if you want to edit the content of selected field.
Click on the settings icon 🛞 to adjust font, color, background, and to access additional settings such as Multipage, Signature Timestamp, or Custom ID of the selected field. A detailed description of fillable fields is in our End user guide.
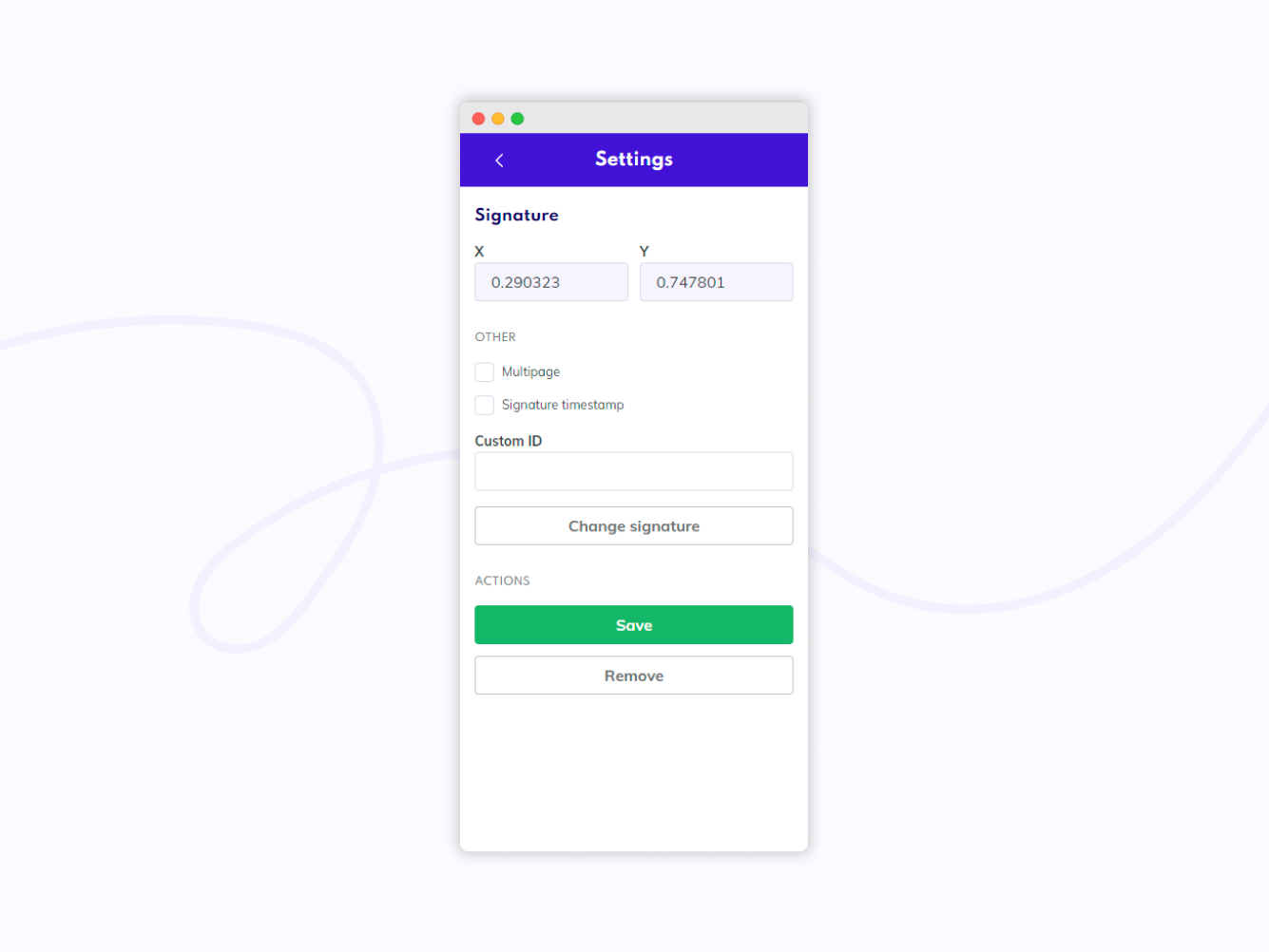
Field settings
Once the document is ready, click Finish.
