Create a Document
In this chapter, we will go over the multiple different methods of adding documents into the Circularo app up until the point where they are ready for further use. You can upload a document straight from your computer, upload and merge multiple documents for signing, or import documents from integrated cloud service providers such as Drive, Microsoft and others.
New Document window
This is where the document creation begins. The New Document window gives you the option to upload documents from your PC or an online cloud service, create new documents from scratch using the built-in MS Office feature, or use previously created templates.
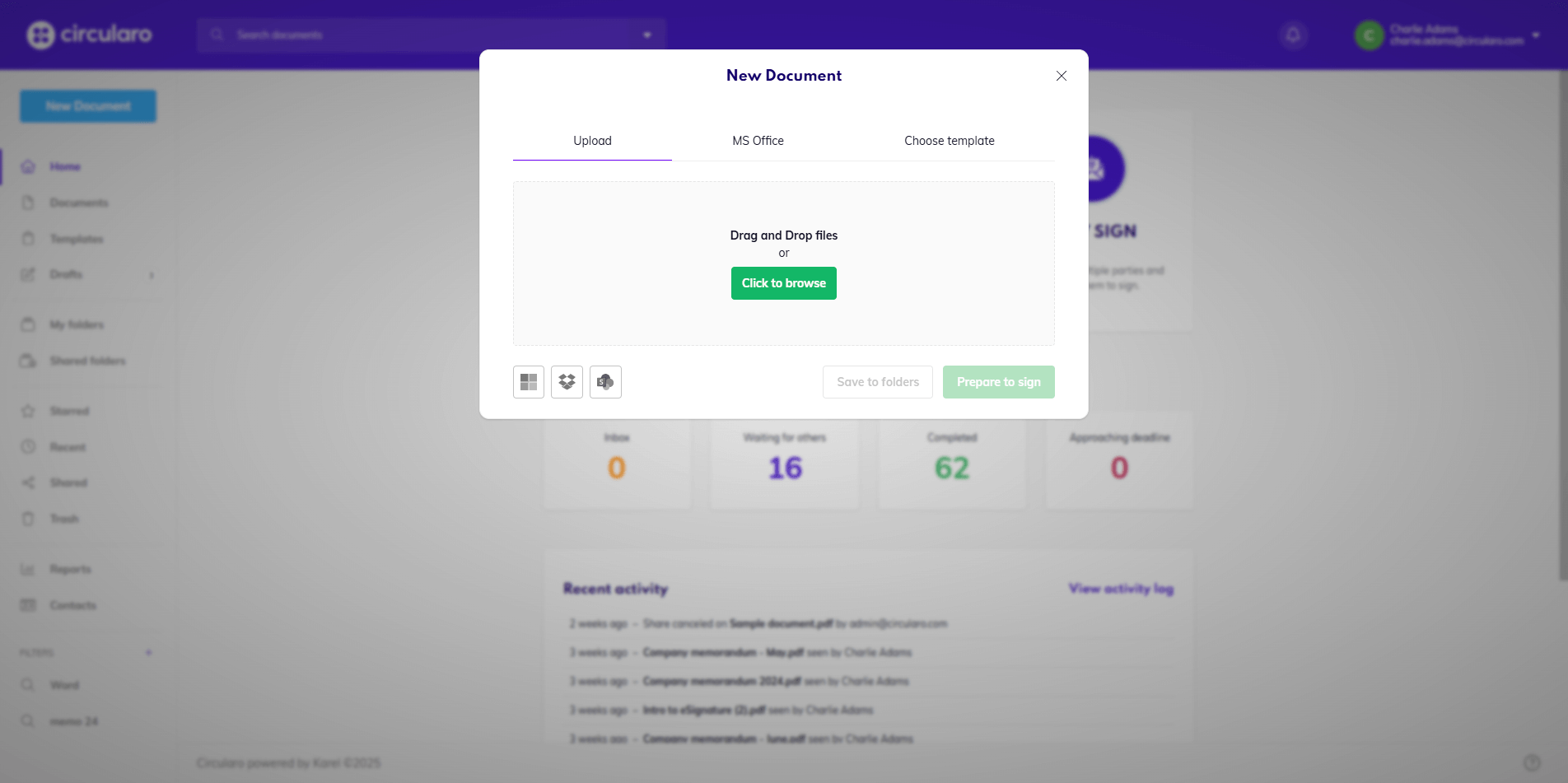
New document dialog window
In Circularo Enterprise, there are additional options for creating new documents, such as predefined Circularo eDoc Templates or digitization option for paper documents using Circularo built-in browser-based web scanning capabilities.
Upload
For getting documents from your PC to Circularo, use the Upload option. Drag & drop the files from your computer to Circularo or select them via the click to browse button. Both methods can be used to upload one or multiple documents at once.
These are the supported formats for upload:
Portable Document Format (.pdf)
Microsoft Word (.doc and .docx)
Microsoft Excel (.xls and .xlsx)
Microsoft PowerPoint (.ppt and .pptx)
WordPerfect (.wp) Text (.txt)
Rich Text (.rtf)
Graphics (.tif, .jpg, .jpeg, .gif, .bmp, and .png)
Web (.htm or .html)
Maximum size for uploaded documents is generally 40MB, but an additional 40MB can be purchased (for cloud solutions). For more information, contact our sales department.
The total number of files that can be uploaded at once is 20.
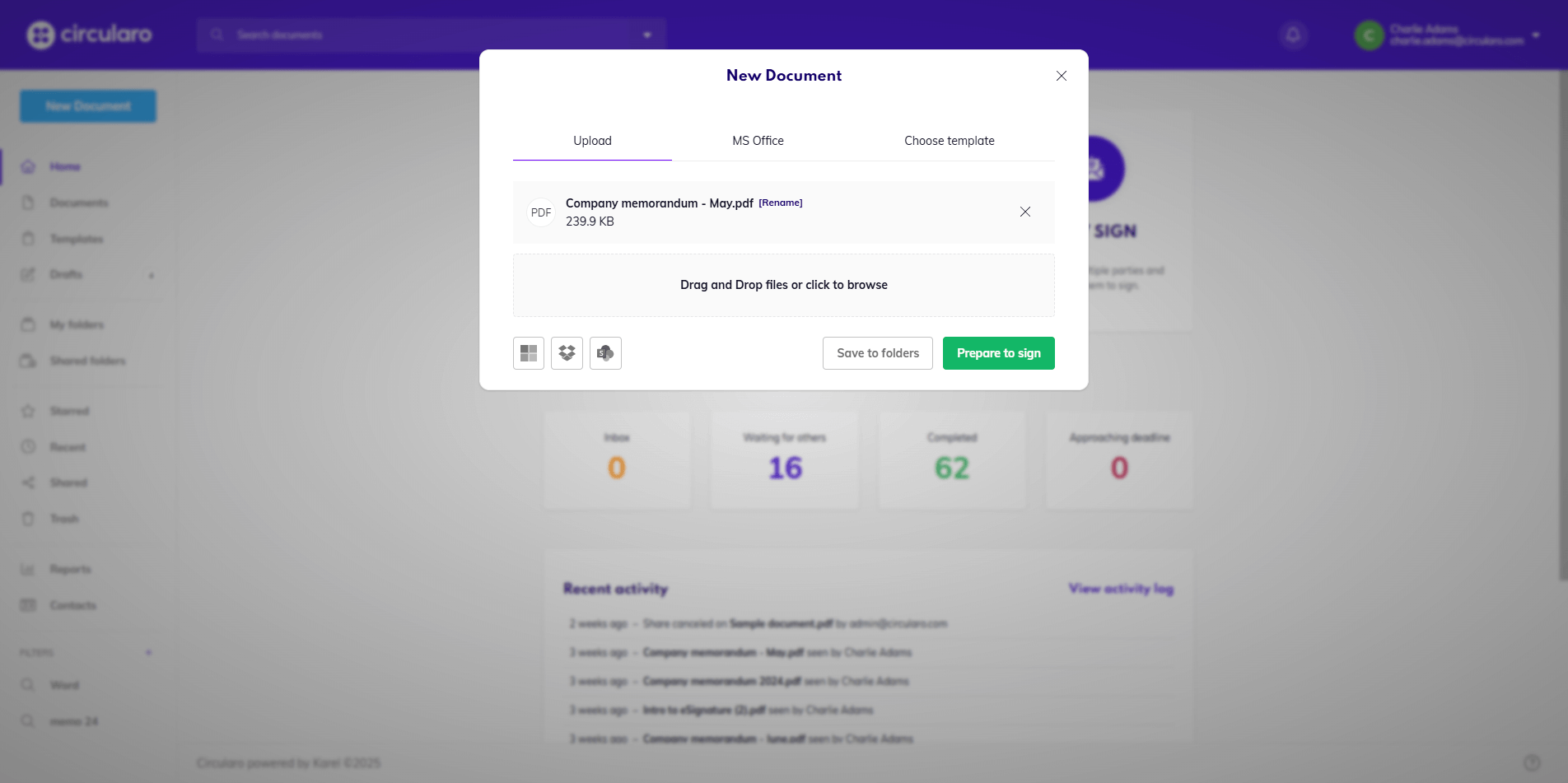
Upload file
Once you upload your file, you can either save it to a folder or prepare the file for the signing process.
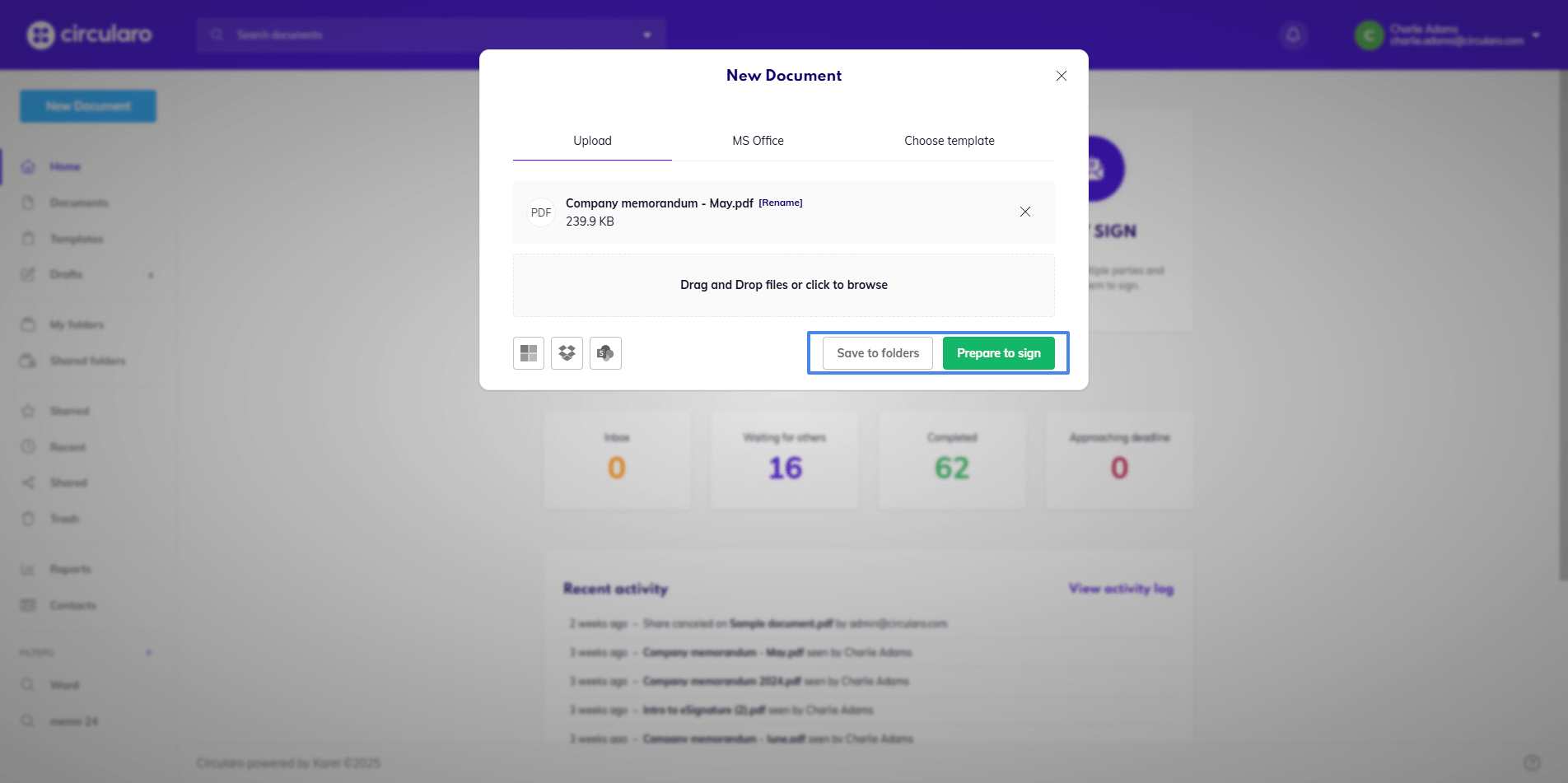
Save or prepare a file for signing
If you choose to prepare the file for signing, you will be taken to a new dialog window, where you can change the name of the document, choose a document category, select a folder where the document should be saved and add attachments to the document.
As we support various languages, the maximum length of a document title may vary from 85 to 255 characters, depending on the characters used.
Titles using the common English alphabet may contain up to 255 characters, but, for example, some Arabic characters take up much more space so the maximum length may go down to 85 characters only.
You cannot use reserved characters such as /, ?, <, >, \, :, *, |, " , etc.
The total number of attachments you can upload to a document is 20. Their total size cannot be over 200 MB, unless your maximum upload file size has been increased to 80 MB, in which case the attachment total size can be up to 400 MB. If you are interested in purchasing the increased limit, contact our sales team.
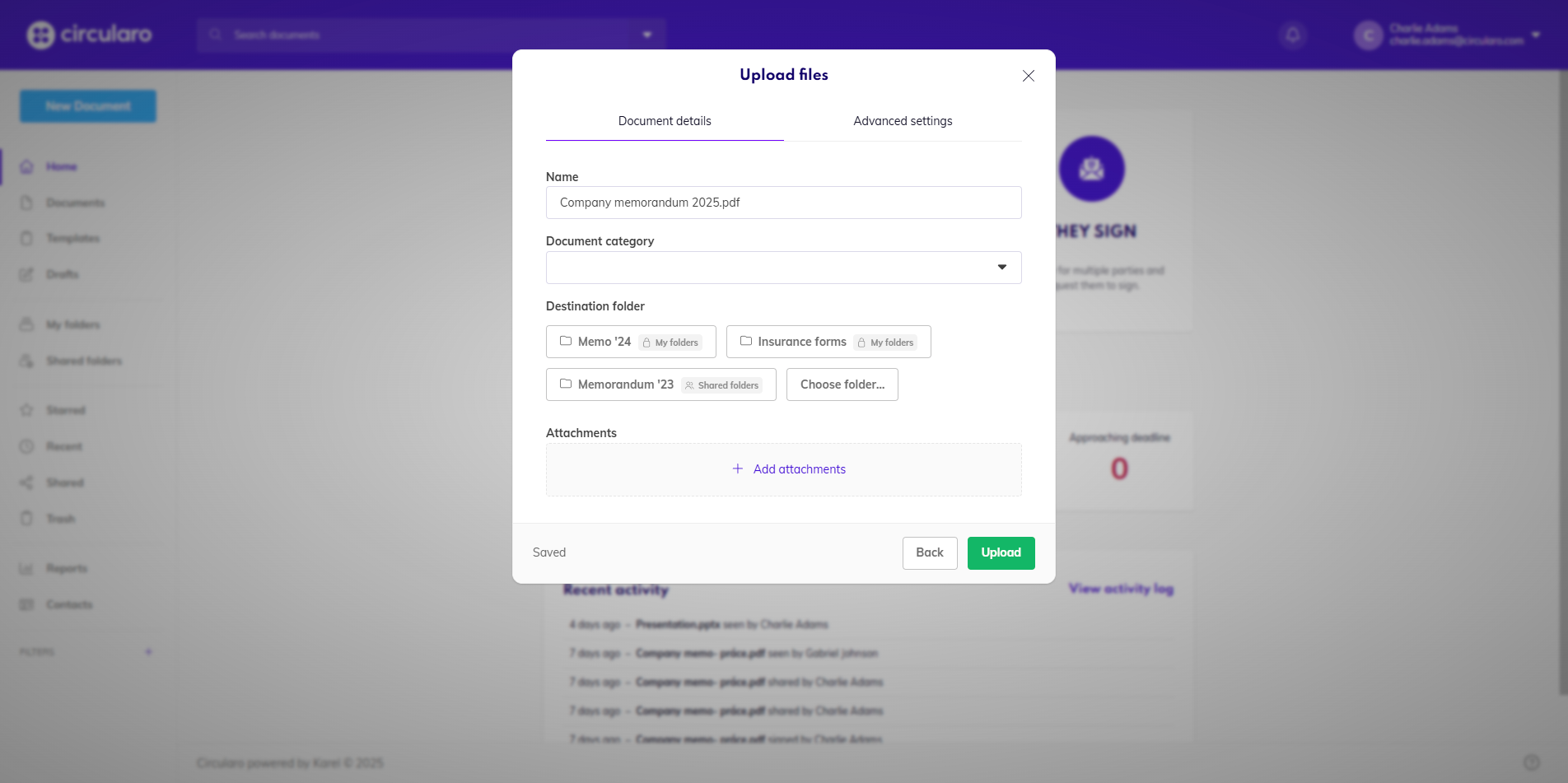
Document details
In the Advanced settings tab you can set a document validity, attach labels and link other documents.
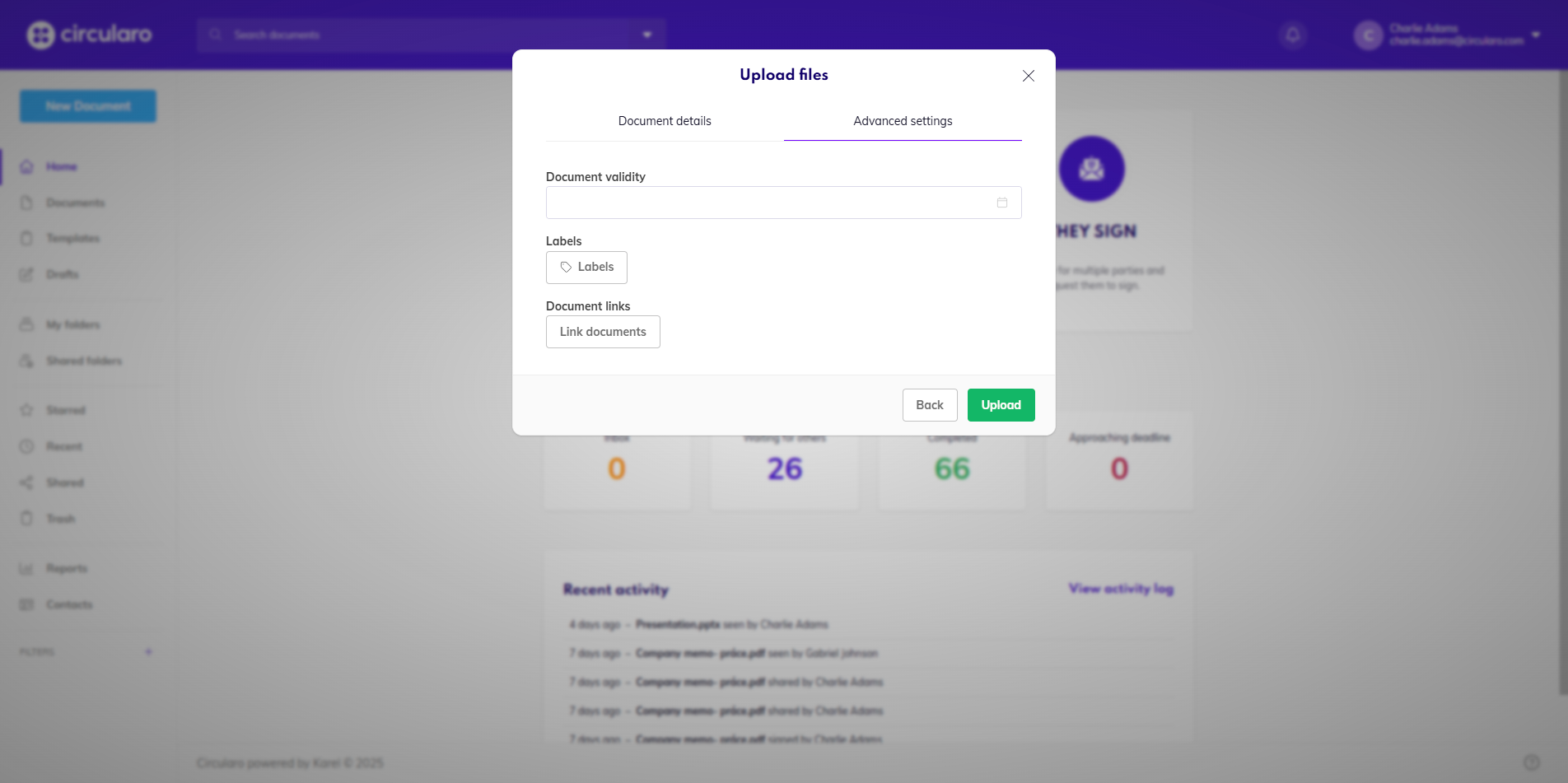
By clicking on Next you will be taken to choose a signing flow.
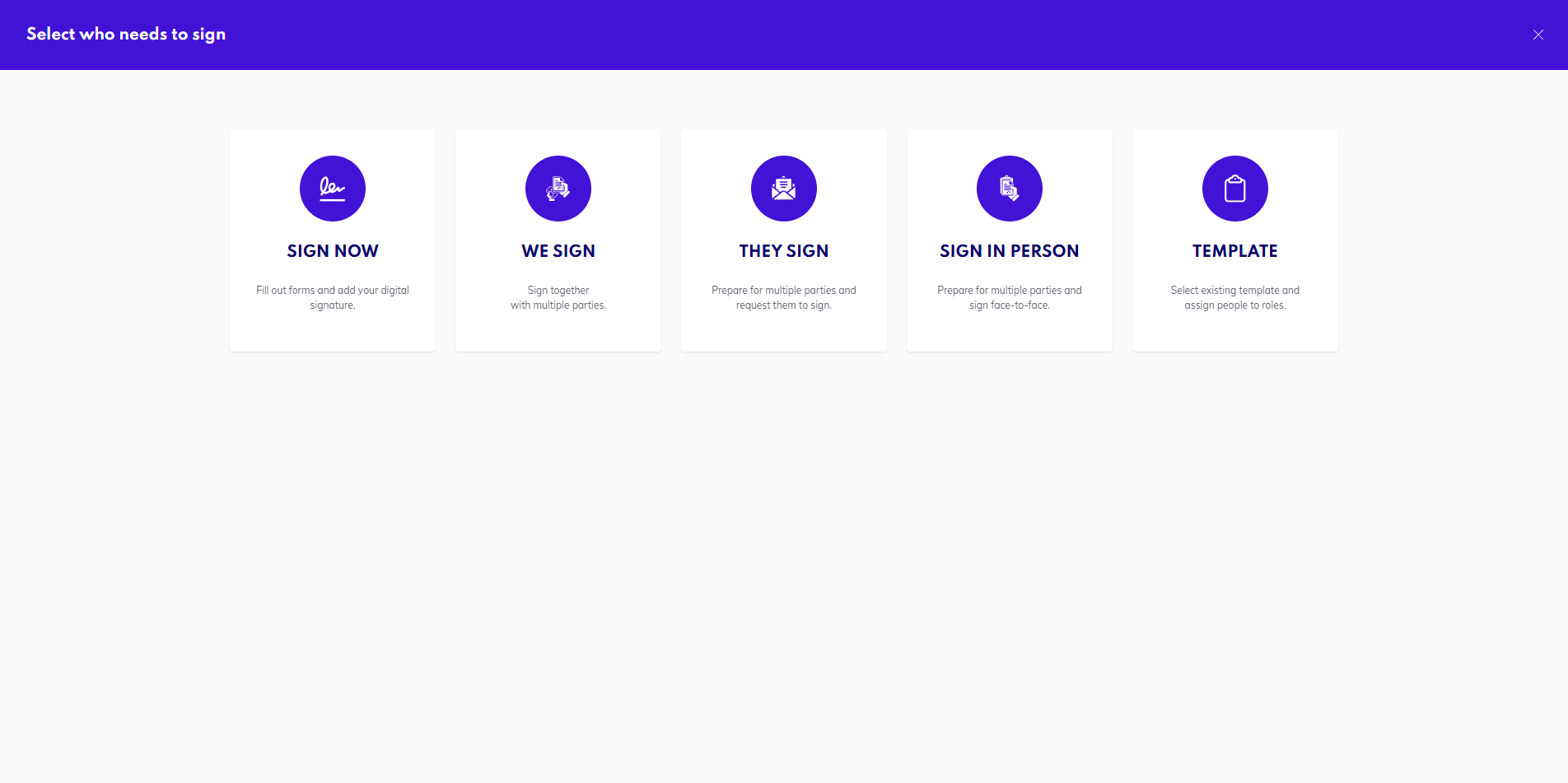
Signing options
If you want to be really organized, you can upload files directly to folders. To do so, go to either My Folders or Shared Folders section in the Action menu and simply drag and drop your document from your PC to its destination folder in Circularo.
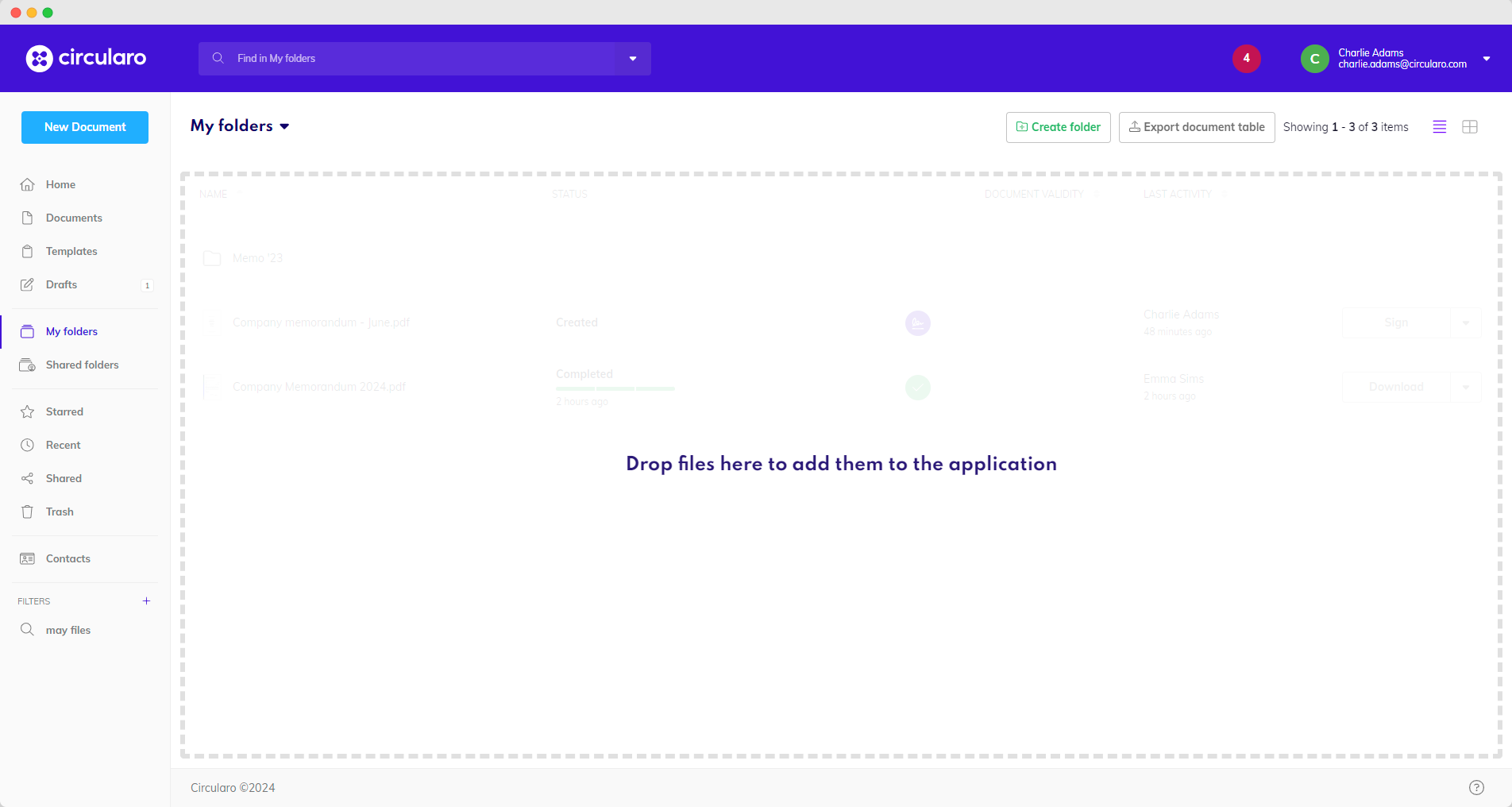
Drag and drop
Uploading or processing multiple documents
Availability: Business and Enterprise
There is a difference between uploading multiple individual documents and uploading multiple document as one file. You can simply select multiple documents that will then be uploaded as separate files, or choose to combine them into one file and upload as one file.
Circularo also offers the option to upload multiple documents at once and sign them all in one step. There are two use cases for uploading multiple documents as one file - a document with attachments that also need to be signed and a document with attachments that do not require a signature, but need to be a part of the transaction.
In both case the documents have to be uploaded at the same time, this process is described below. Once the documents are uploaded, they create a single file, and which of them are signed depends on where the signature fields are placed. All of the documents will be sealed with a signing certificate upon finished the transaction. You can then download the documents as one file, or as separate original documents.
There is only one audit trail for all the documents, as they are processed as a single file.
Upload multiple documents for signing
Open New Document
In the Upload tab add all the documents you want to upload
Click on Prepare to sign and the files will be combined into one
You can also upload multiple documents from cloud services.
The maximum file size also applies to multiple documents uploaded as one file. The limit is 40MB unless specified otherwise in your organization, and the size of individual documents combined must be within this limit.
The total number of documents has a limit of 20 files at once.
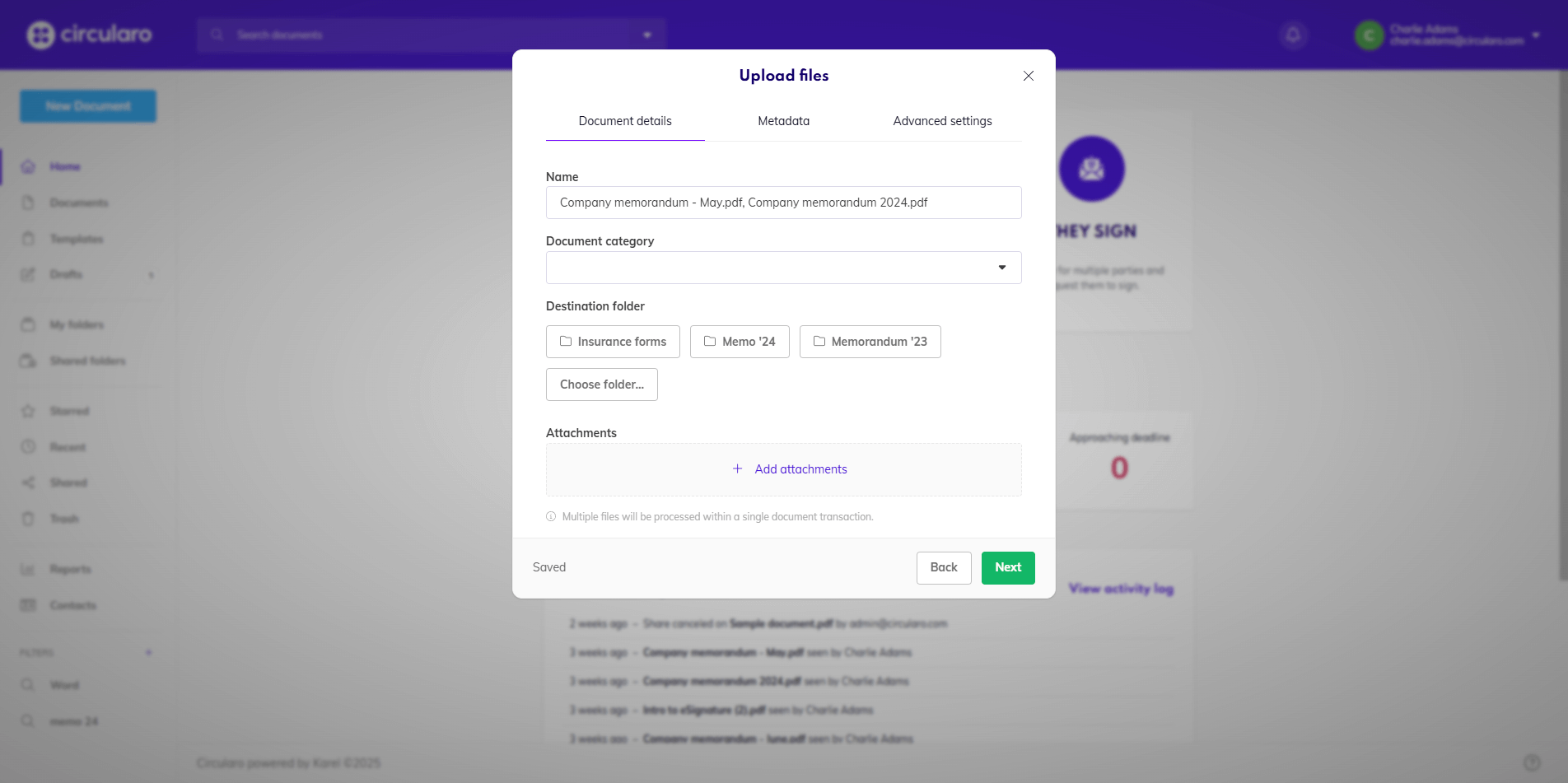
Multiple file upload
You will then be asked to set the document’s details, just like when uploading a regular document.
After clicking Sign, you will be directed to the page where you choose one of the main signing options. You can continue signing as you know it from there.
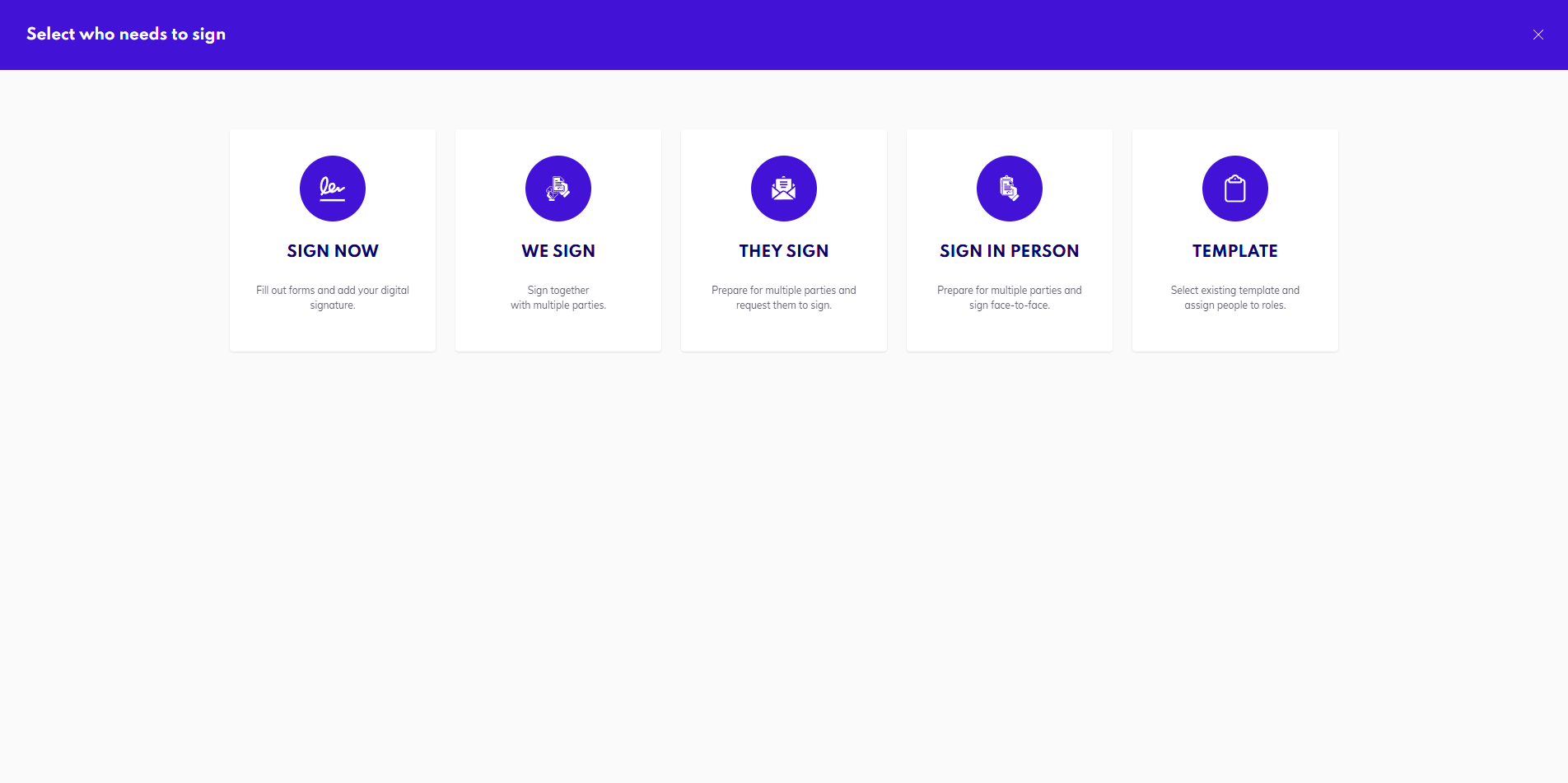
Signing options
If you need to rename just one of the files, or re-order them to better fit our needs, you can do that during the Place fields part of the process.
We also have a dedicated video tutorial showing you the entire merge, sign, and separate process step by step.
Upload multiple documents individually or as one file
Open New Document
In the Upload tab add all the documents you want to upload
You can also upload multiple documents from cloud services.
The maximum file size also applies to multiple documents uploaded as one file. The limit is 40MB unless specified otherwise in your organization, and the size of individual documents combined must be within this limit.
The total number of documents has a limit of 20 files at once.
Click on Save to folders and you can set up document details
In the Document details tab you can choose whether you want to combined all documents into one file, or upload them individually
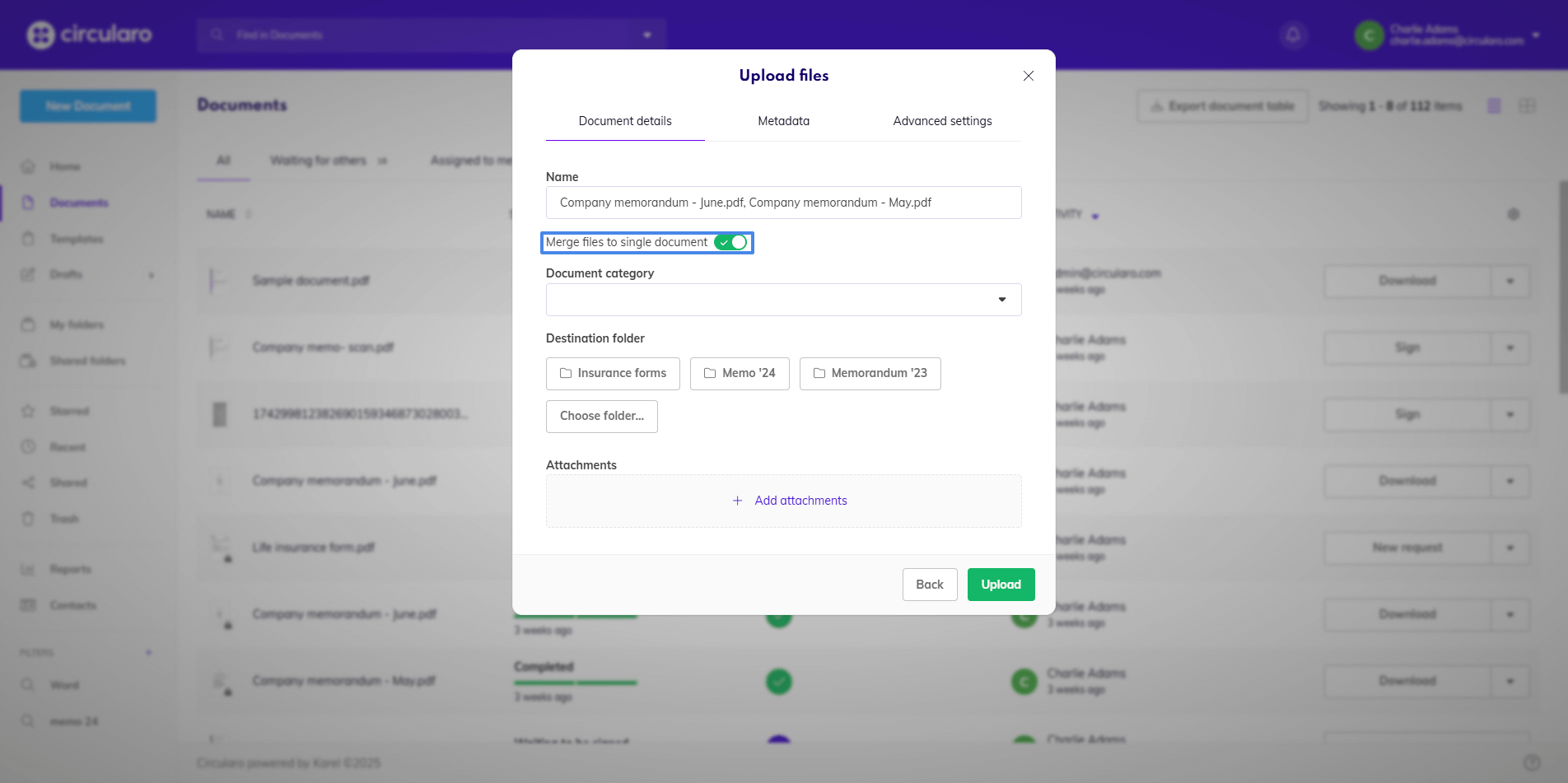
Upload multiple files as one
If you choose to upload the files individually, details other than name that you set up, such as destination folder, labels, or validity, will be applied to each of the files.
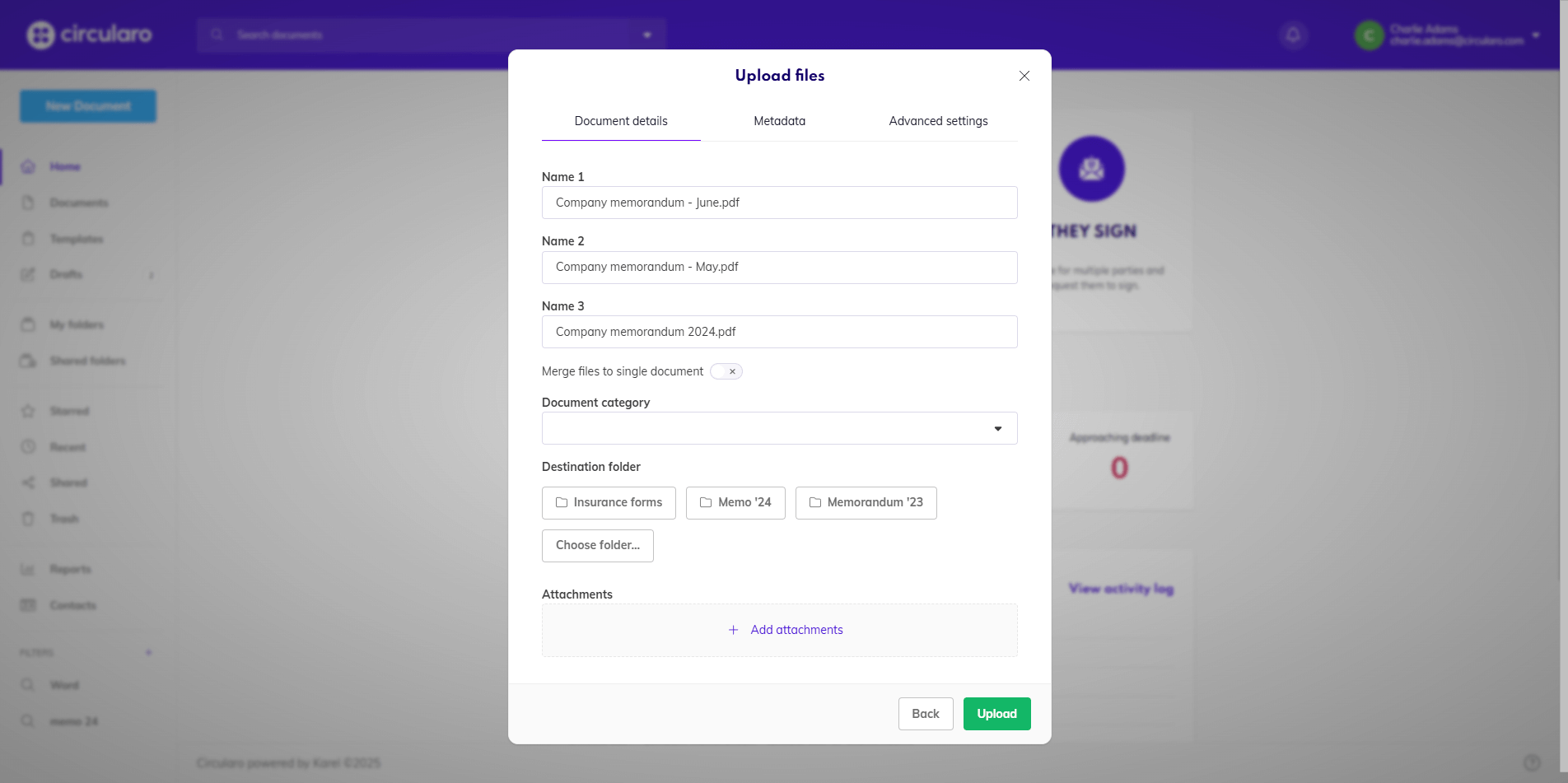
Upload individual files
Once you have set all the details you need, click on Upload.
Import from cloud
Circularo enables users to import documents directly from their Cloud services. At the moment One Drive, Dropbox and Share Point are supported. You can easily enable or disable these integrations in your Preferences in Integrations.
To import a document from a cloud service, click on one of the icons in the bottom left corner of the New Document window based on which cloud service you are going to be using.
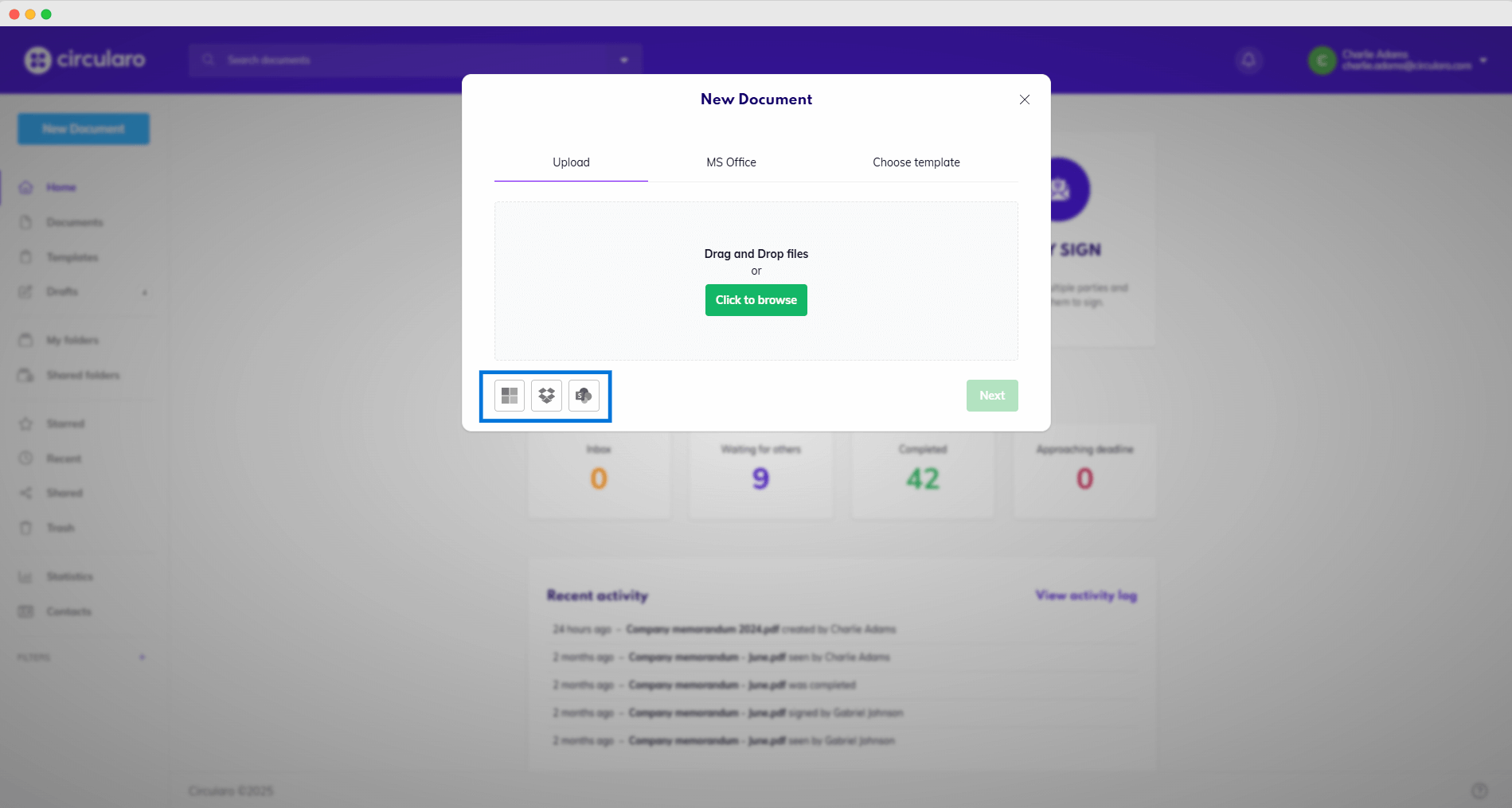
Import from Cloud
A sign in pop-up of the cloud service will appear, unless you’ve used that service for log in, in which case you will be able to immediately choose a document to upload.
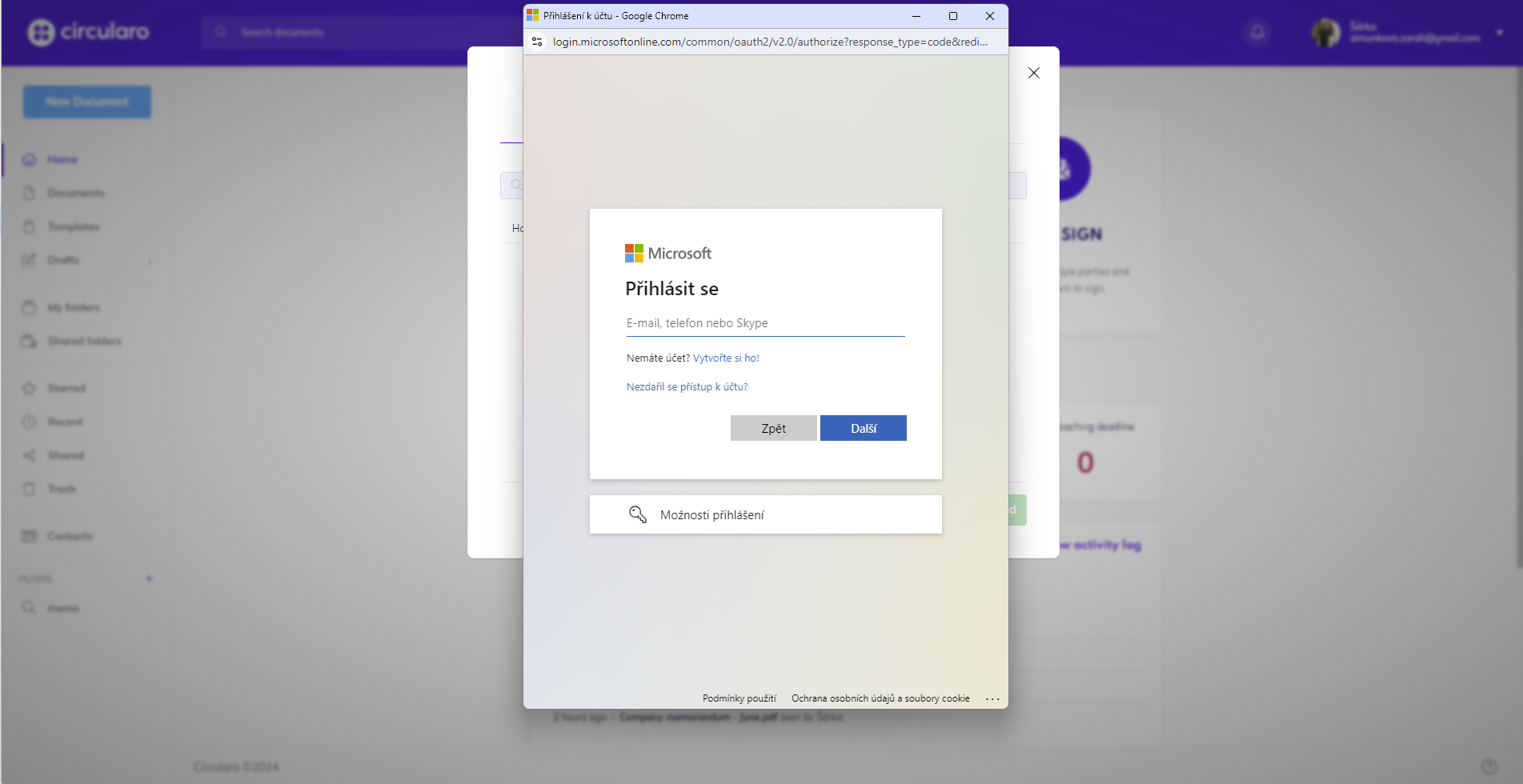
Microsoft sign in pop-up
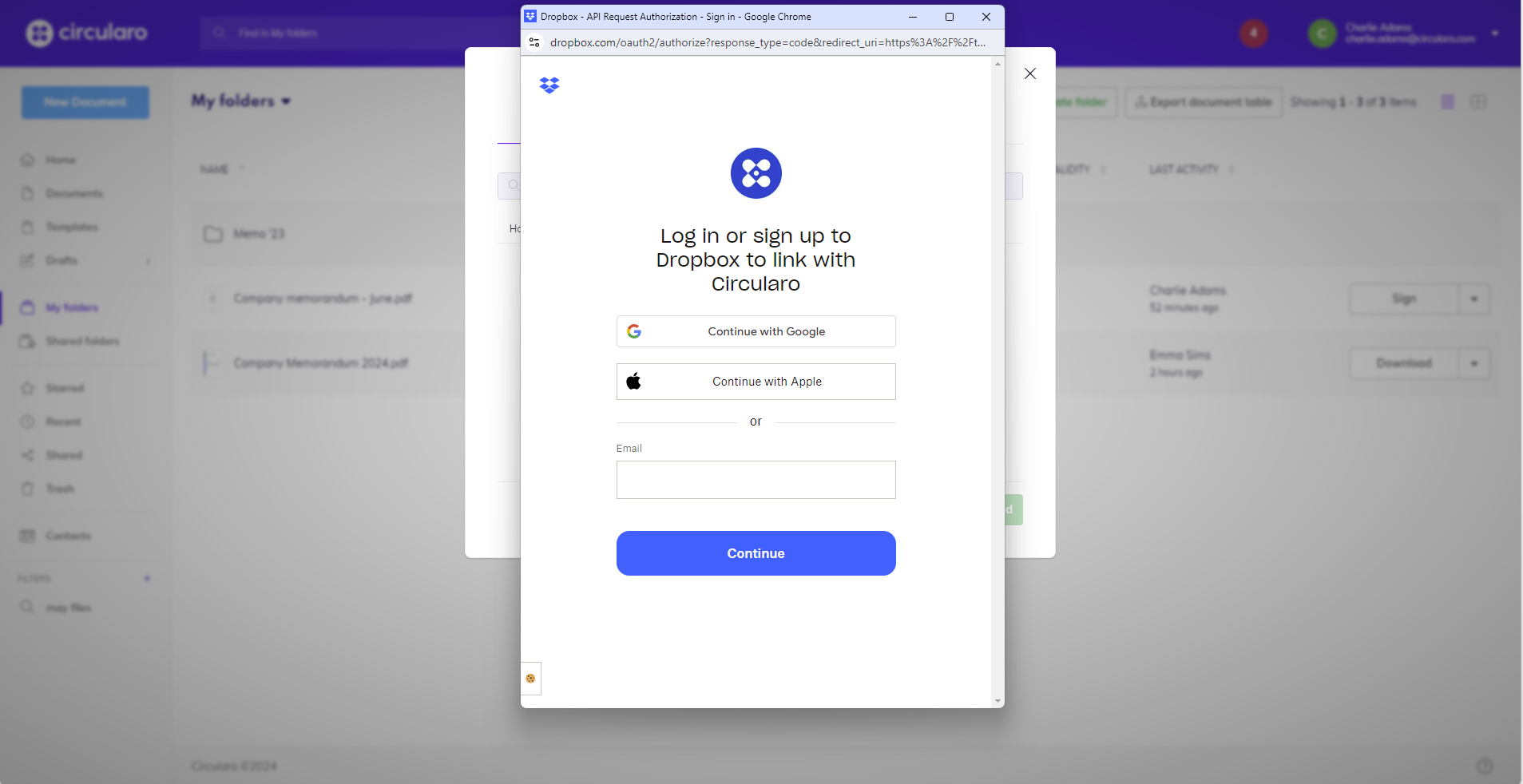
Dropbox log in pop-up
After you have successfully signed in, select the document(s) you would like to upload to Circularo.
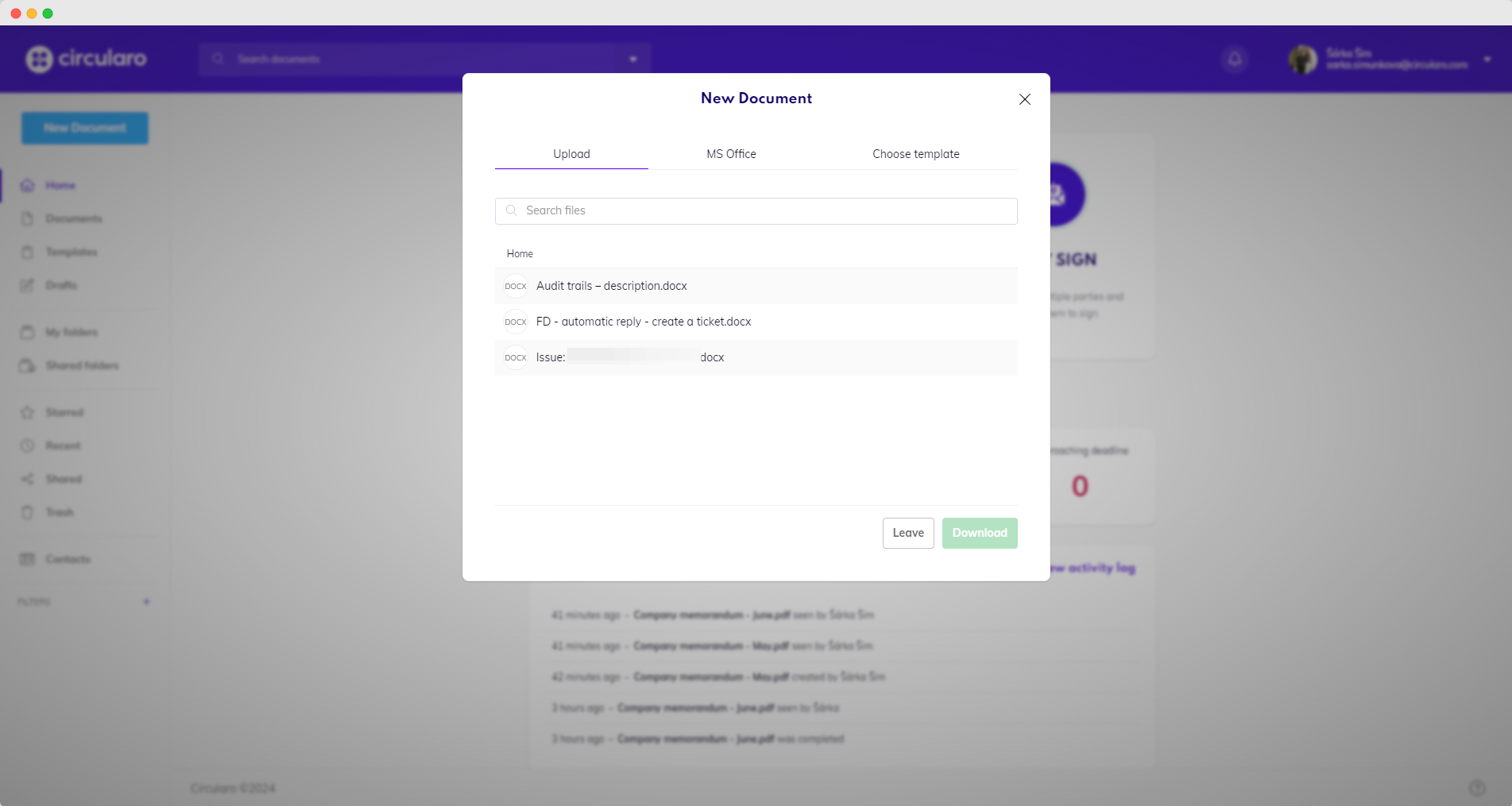
Upload documents from cloud service
Click on Download and from then on, continue as if uploading documents from your PC.
Create MS Office document
Make new documents from scratch directly in Circularo for immediate use. You can create MS Word, Excel, or PowerPoint documents through Circularo in the MS Office tab.
To be able to create or edit MS Office documents online, you need to have a valid MS Office 365 online subscription (business or school MS account).
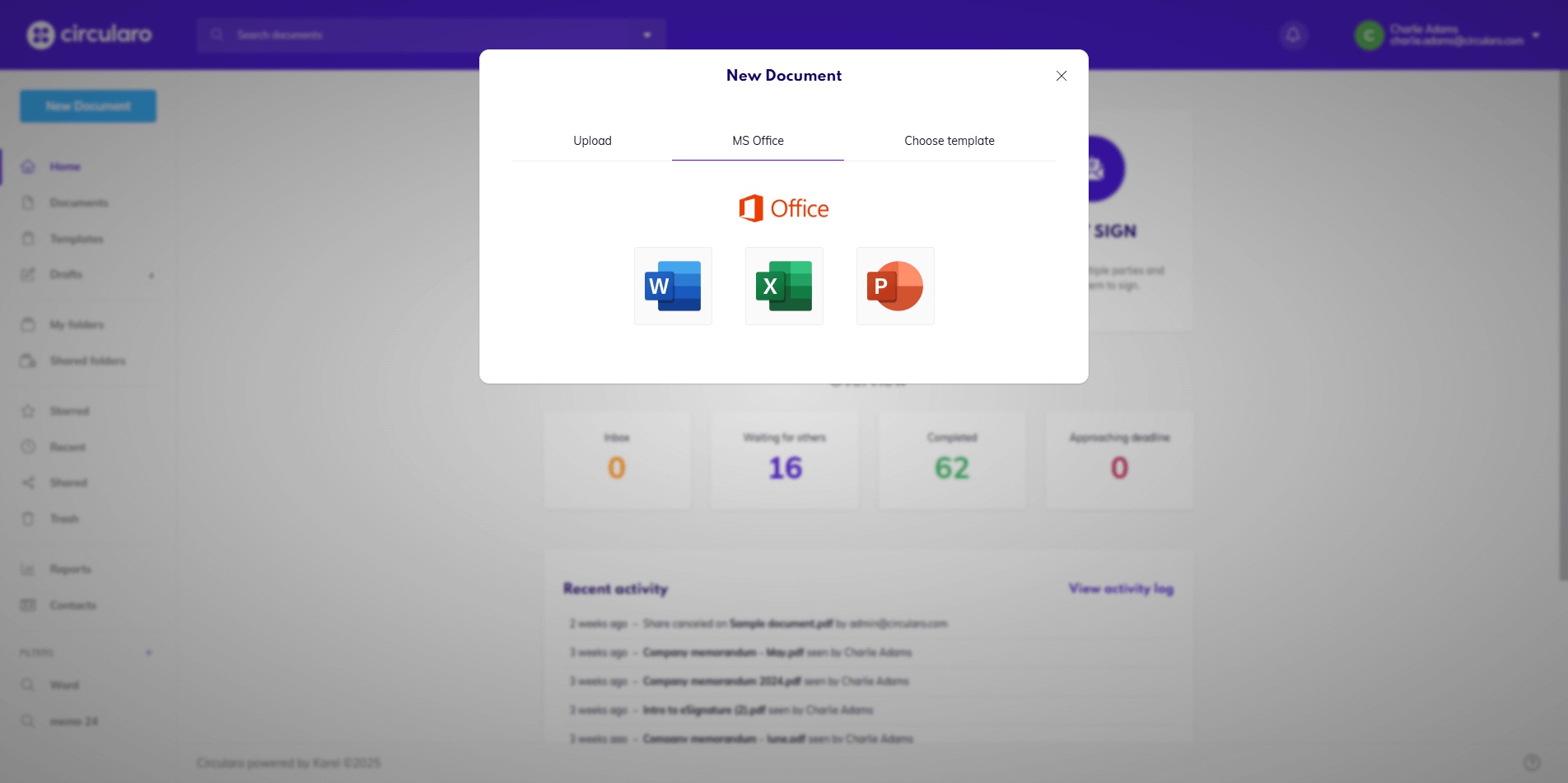
Upload from MS Office
If you aren’t logged into your account already, you will first need to log in to MS Office 365 online using an MS business or school account.
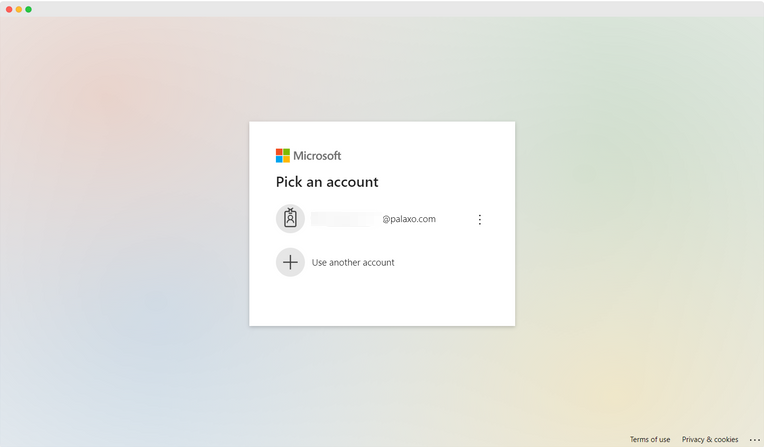
Microsoft sign in
Please make sure to allow pop-ups and redirects in your browser so that everything can run smoothly.
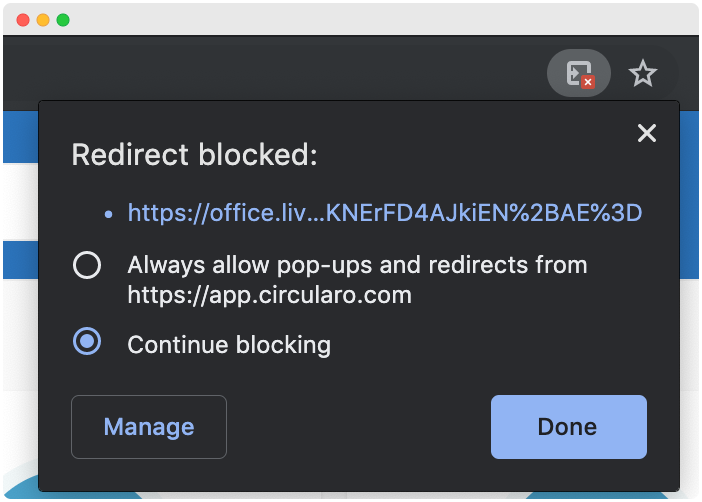
Blocking
Choose template
If you want to create a new document based on an already created template, go to the Choose template tab where you can see all the templates you have previously saved.
In case you have many templates to browse through, use the search bar in the same window to find the one you are looking for by entering its name.
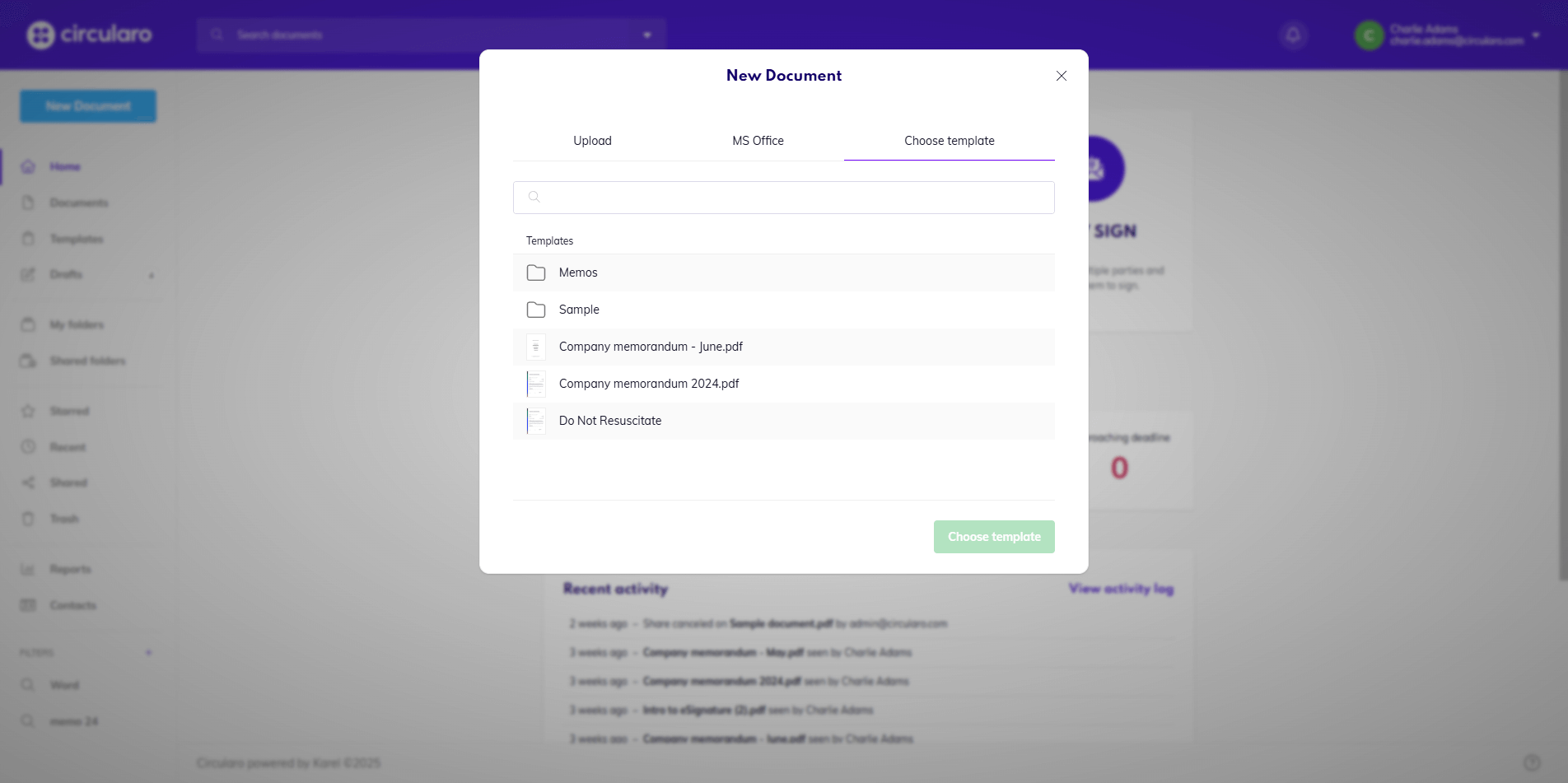
Choose template
After picking a template, continue by clicking on the green Choose template button. On the next page, you can choose one out of these two options to continue:
Use Template - Continue with the same document you used to create the template
Upload File - Upload a new file and use the saved recipients and fields
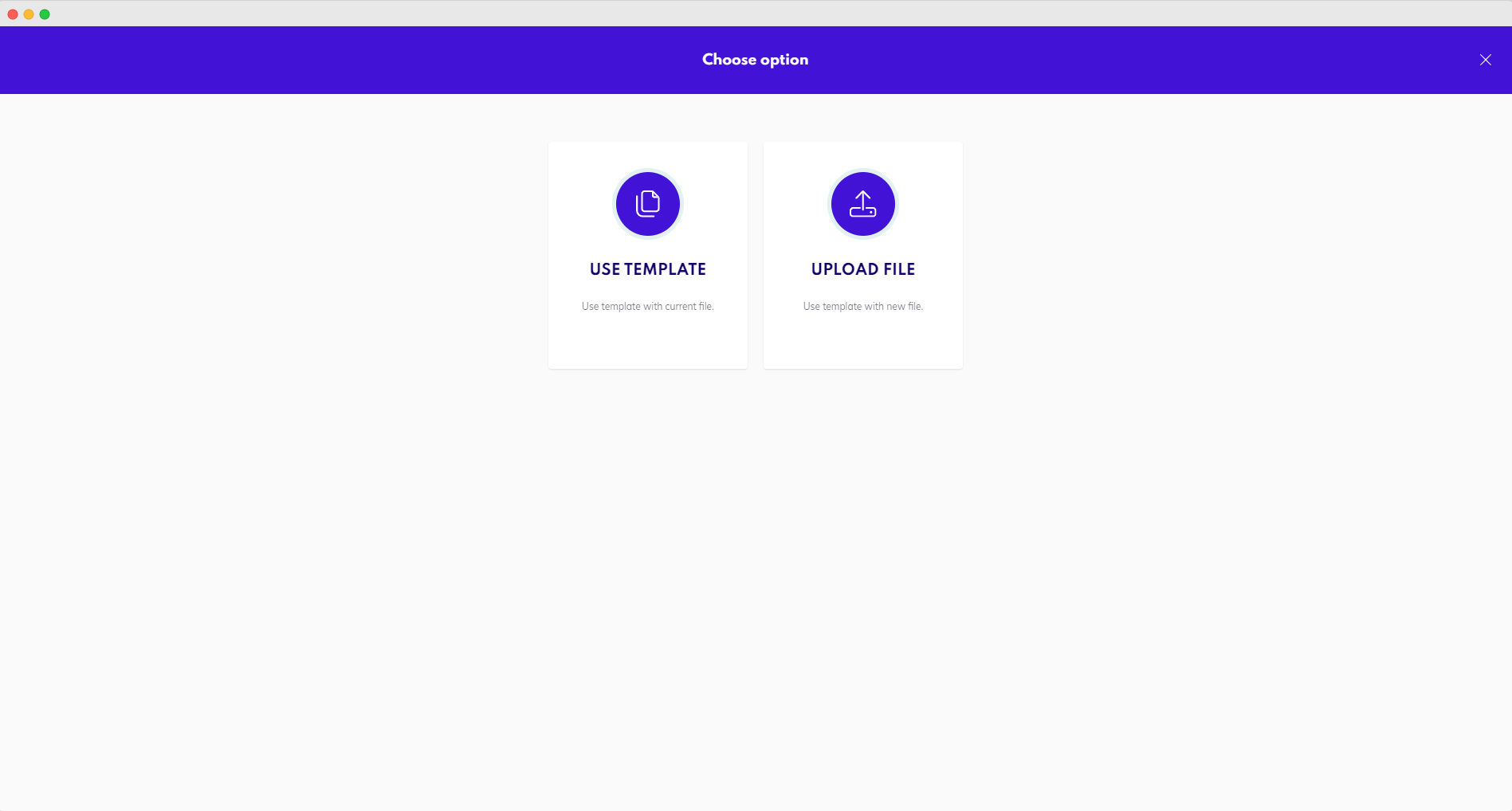
Template options
