Action Menu
Quickly navigate and access all important sections of Circularo via the Action Menu on the left side of the screen.
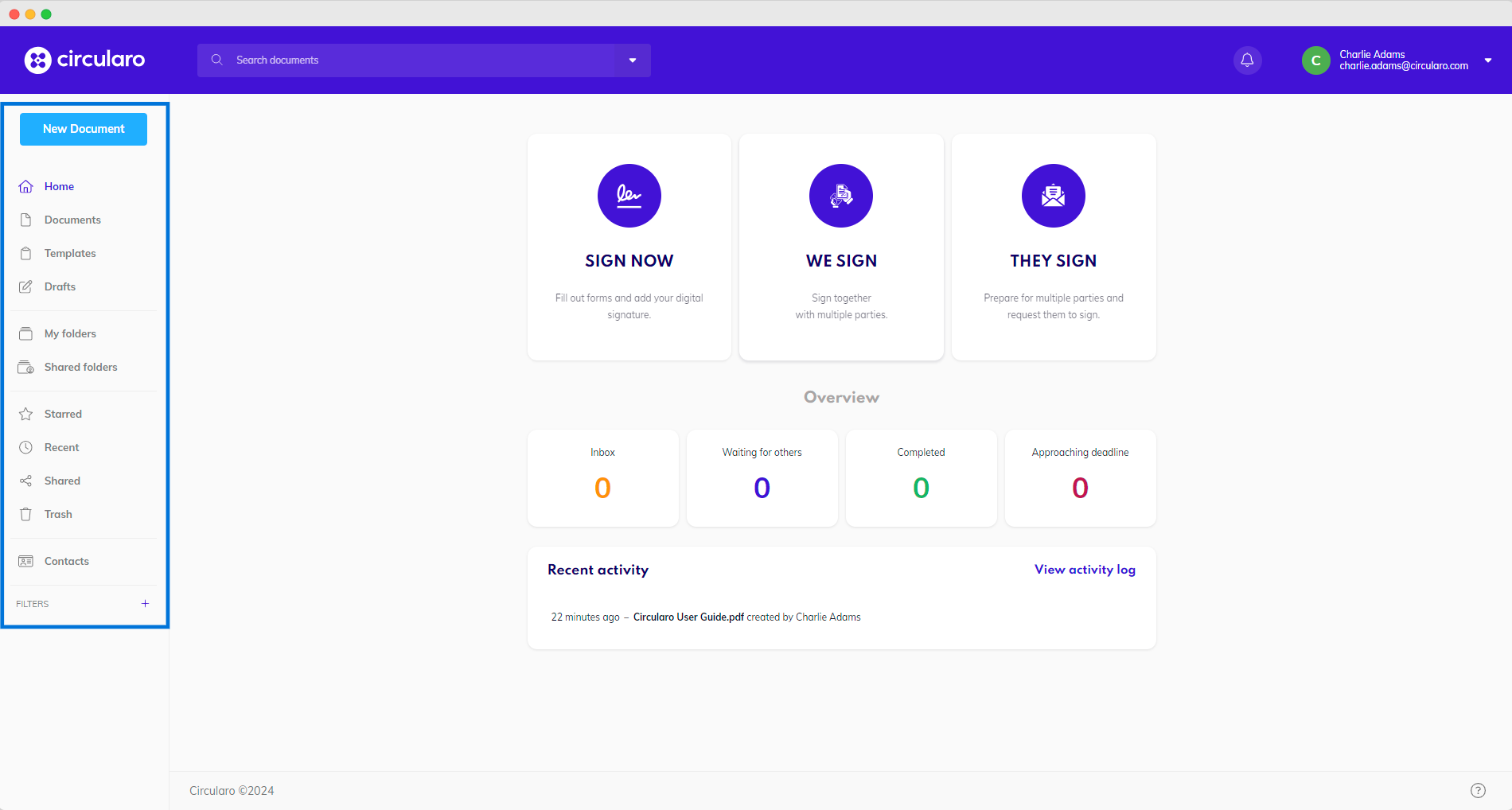
Action menu
New Document
The New Document button opens the central hub from where you can upload a document, create a new one from scratch, or select a template.
Find out more in the Create a document chapter.
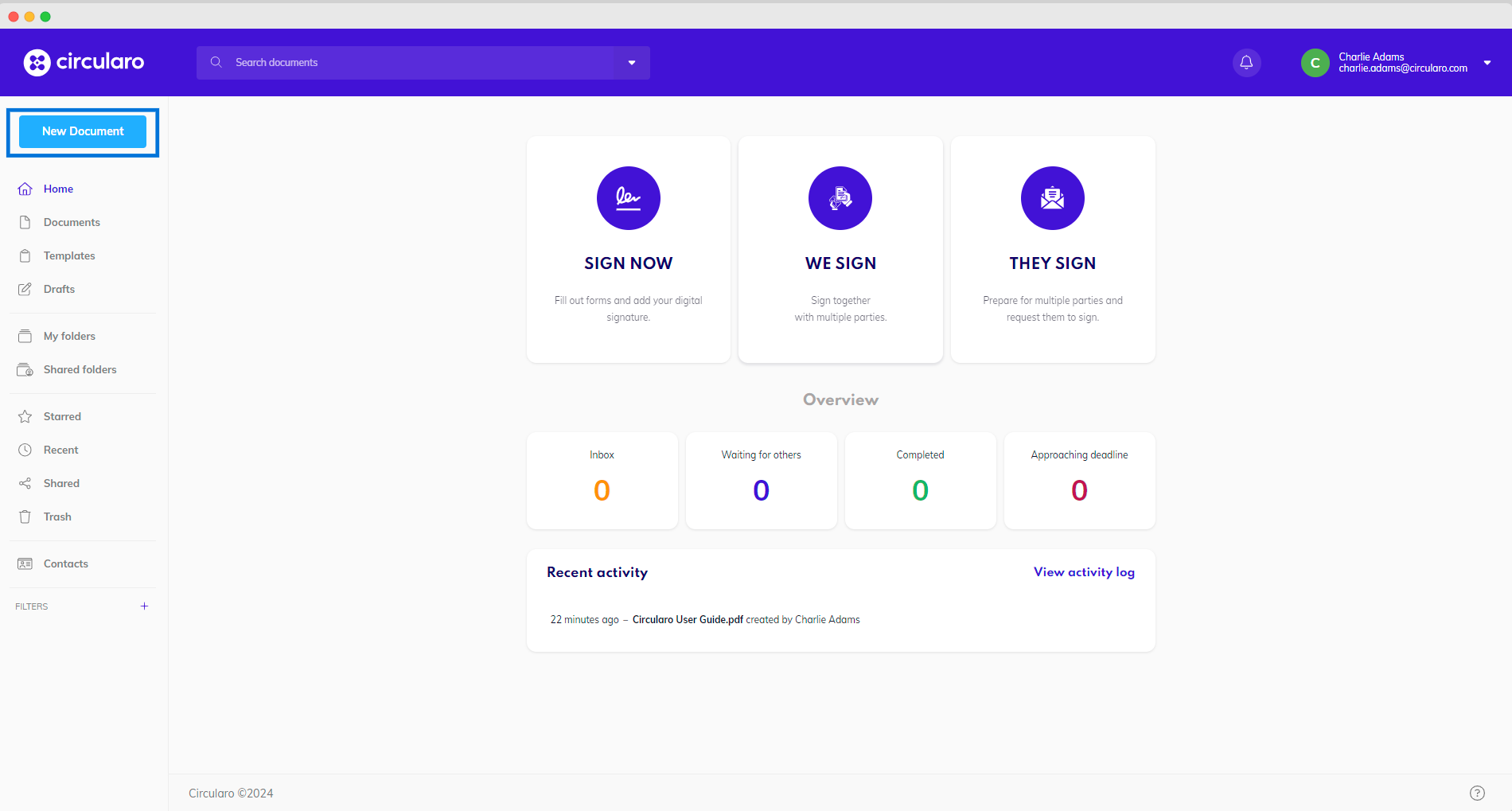
New document button
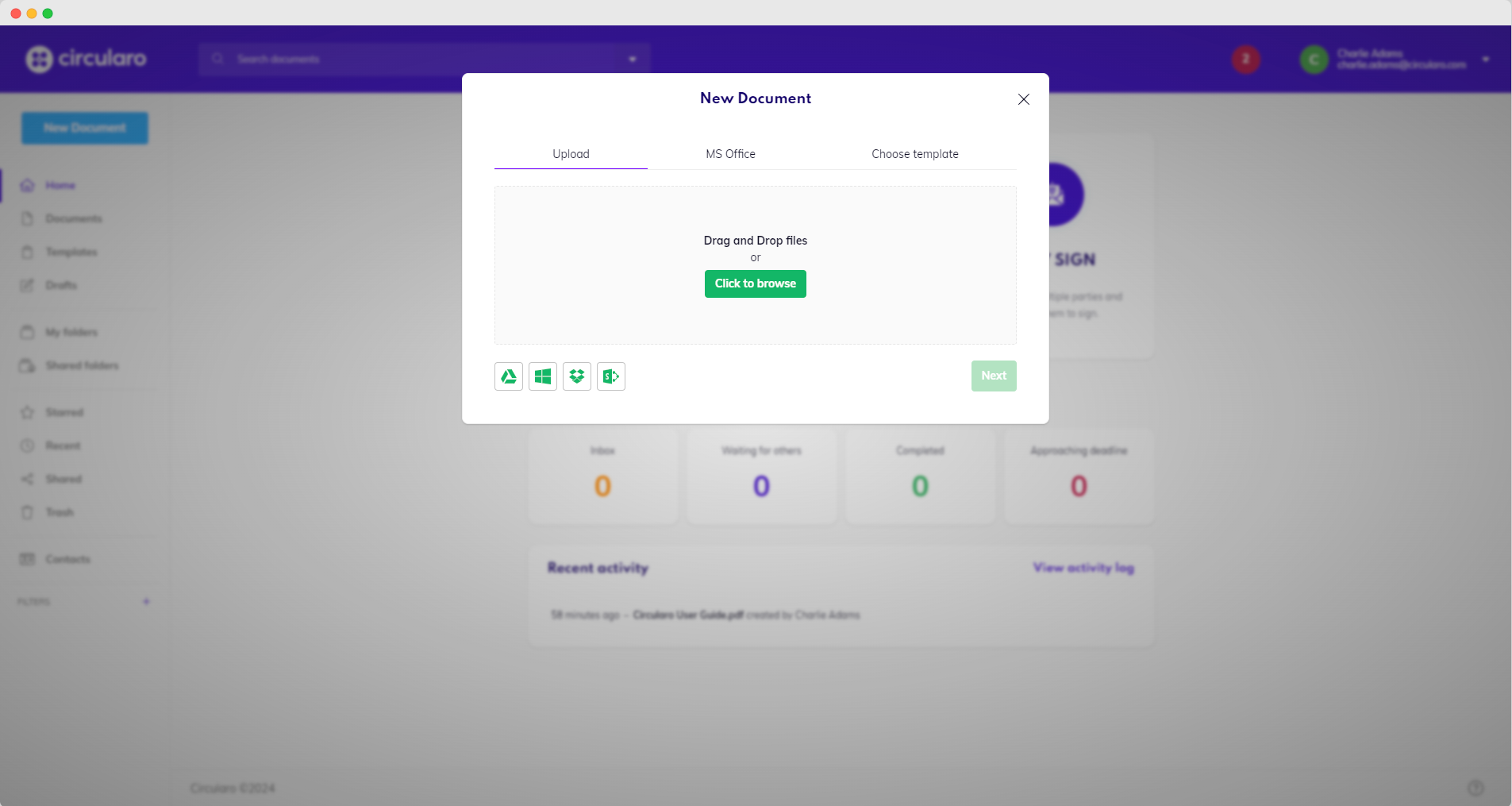
New document dialog window
Home
Click on the Home button to get back to your Home Page.
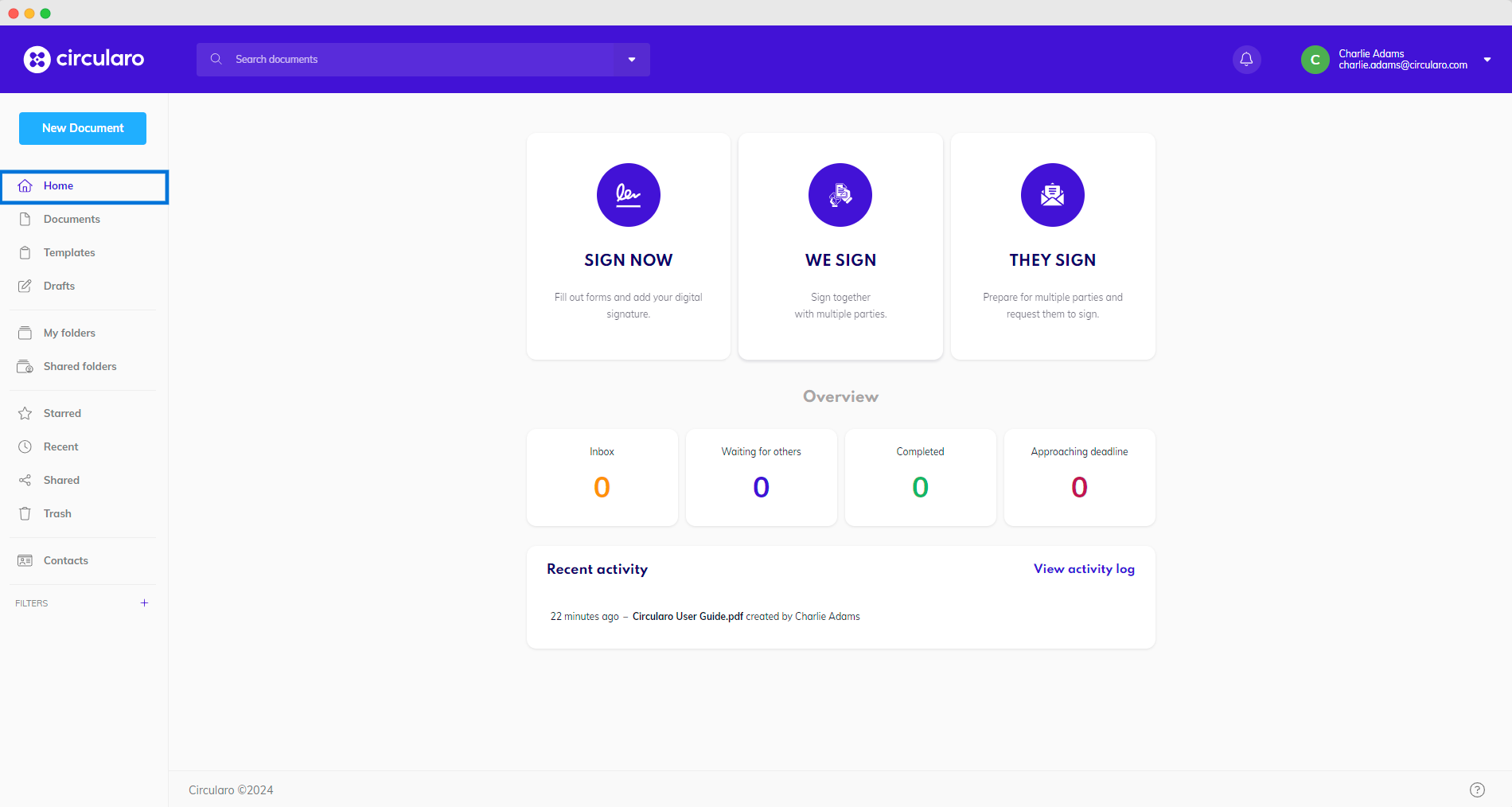
Homepage
Documents
In the Documents section, you will find all documents that are visible to you (your documents and those that have been shared with you).
Learn more about documents and their statutes in Tracking document progress.
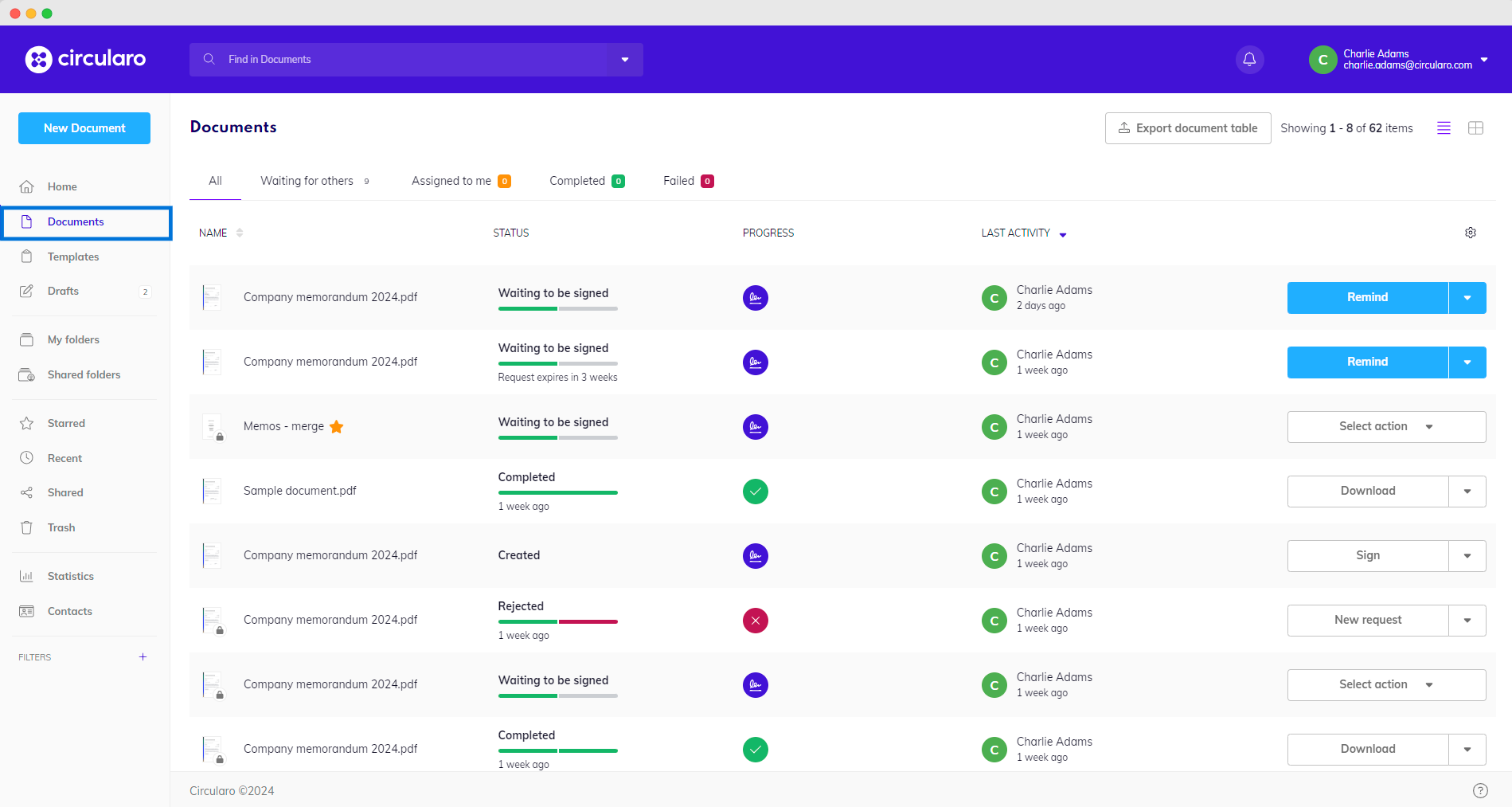
Documents
These tabs serve to help you better filter your documents based on their status:
All - All visible documents
Waiting for others - All documents waiting for action from others
Assigned to me - Documents waiting for your action
Completed - All completed (= processed, not requiring any further actions) documents
Failed - All failed (= rejected, expired, or canceled) documents
The buttons on top of them allow you to quickly perform actions with one or more selected documents:
Move to … - Move document/s to a different folder
Delete - Move your document/s to Trash
Labels - Add labels that help you with filtering and managing your documents or folders
Export document table - Export all documents to a CSV file (Availability: Business and Enterprise)
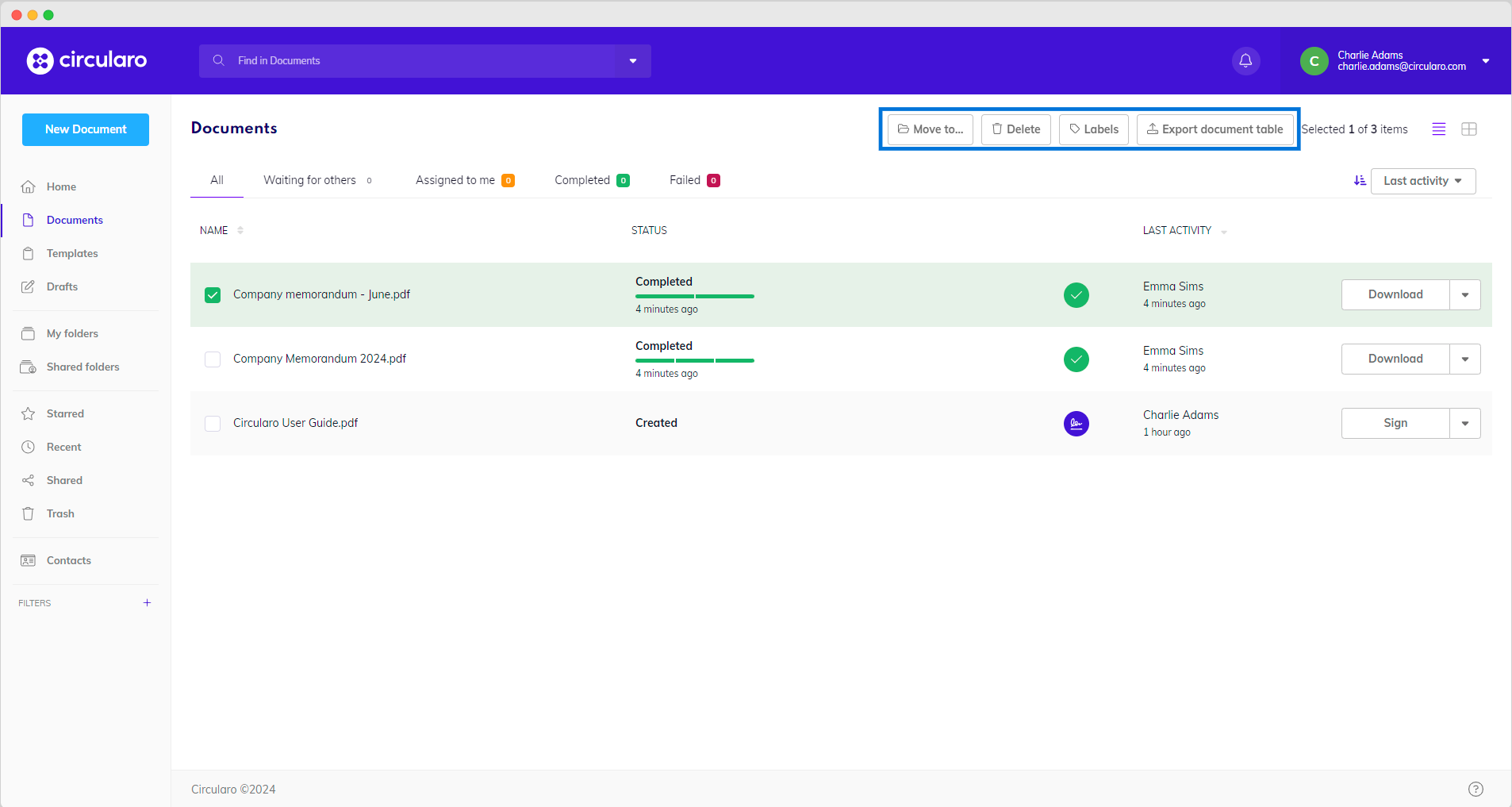
Documents action buttons
Templates
The Templates section is where you can create, edit, and manage your document/eSigning templates and reuse them again whenever you need.
Learn more about Circularo templates and different ways to use them in the dedicated Templates chapter.
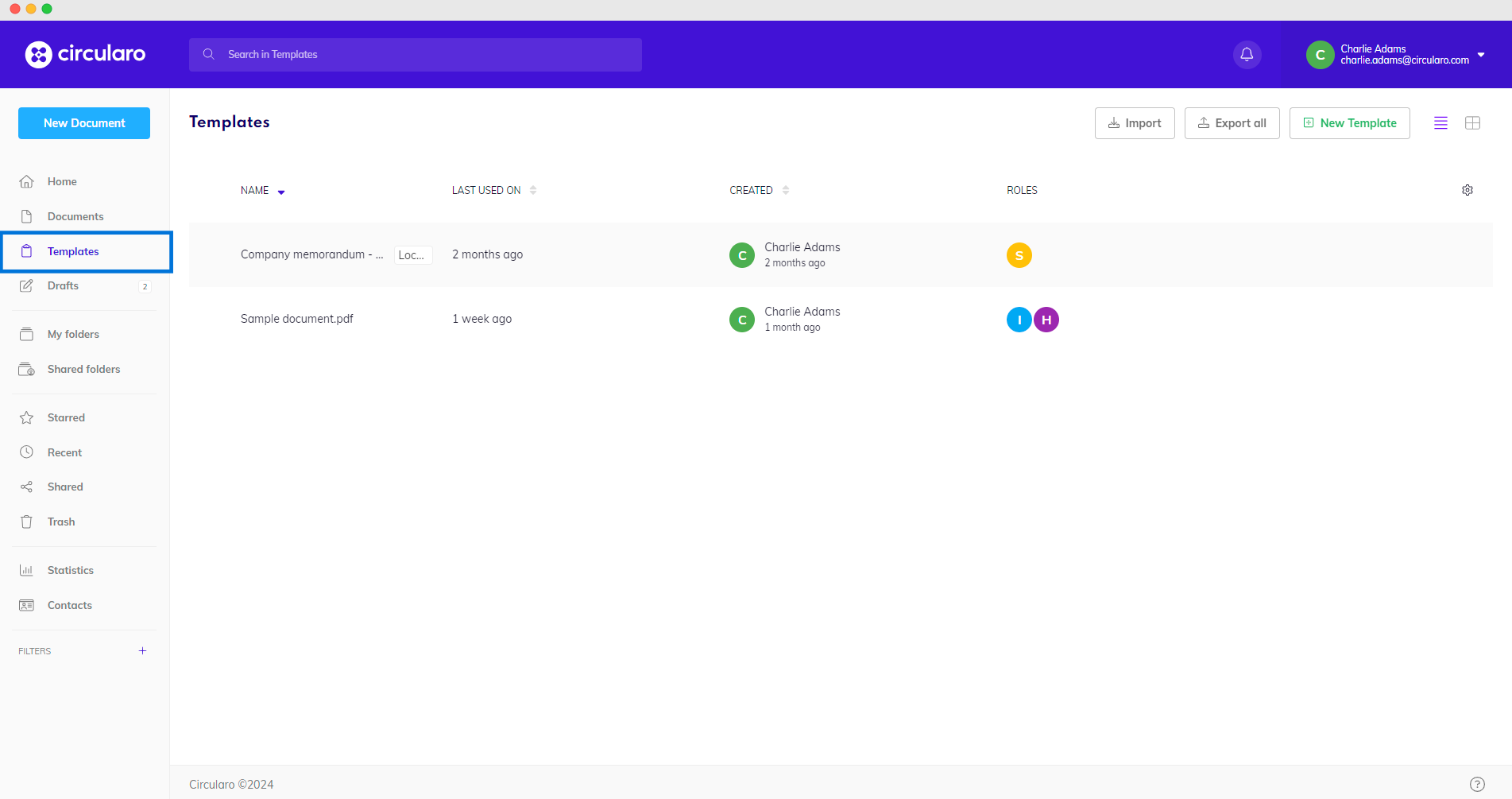
Templates
Drafts
The Drafts section stores all of your unfinished documents that you might want to come back to later. Any document that has been abandoned in progress will be stored in Drafts. Next to the Drafts button, there is a number signifying the total count of unfinished documents.
There are two buttons in the Drafts menu:
Discard drafts - Move all selected drafts to Trash
Delete all drafts - Move all drafts to Trash
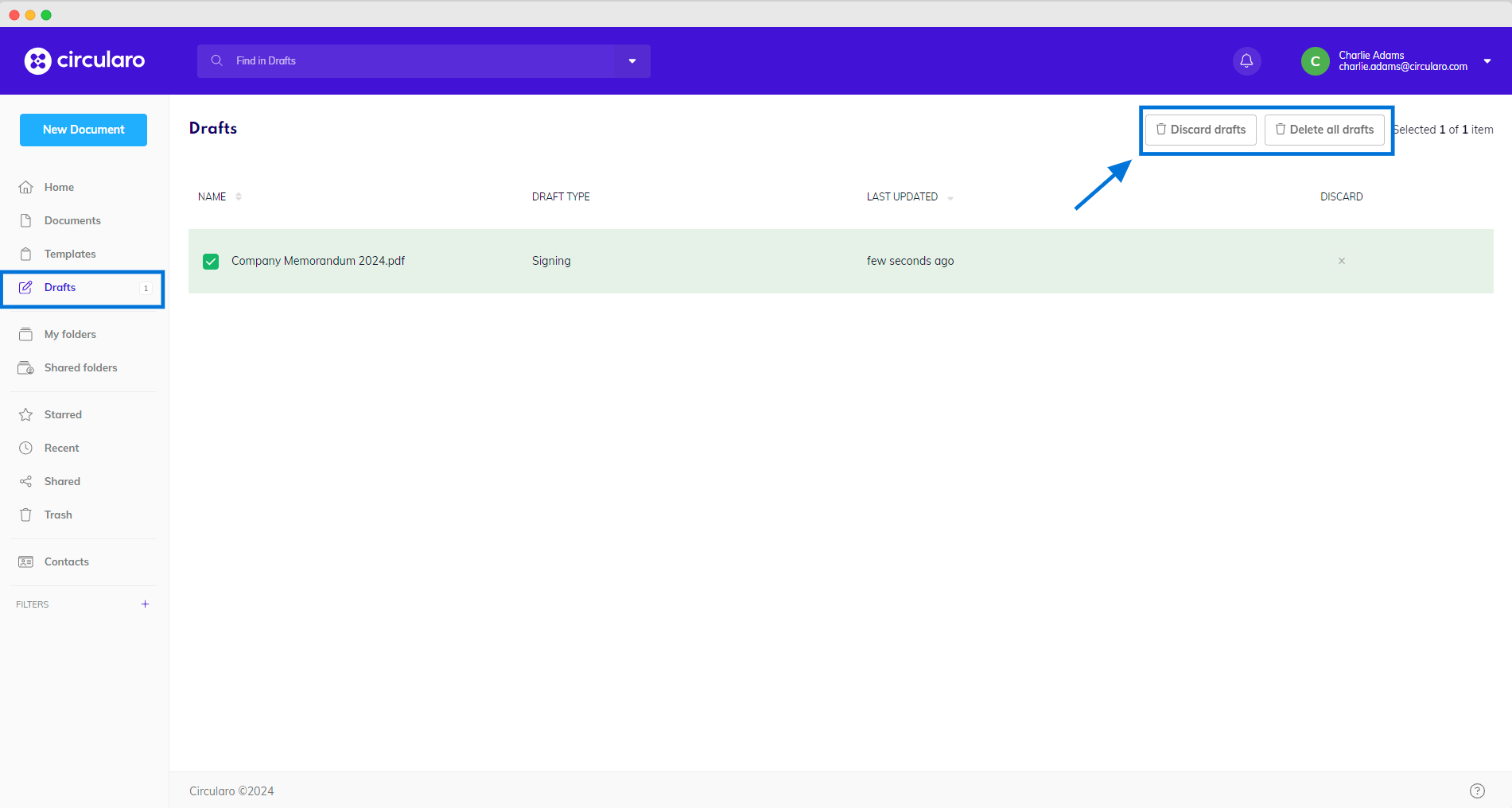
Drafts
In drafts, you have the option to customize which columns with document details you see. A detailed description of which columns they are is on the page about Status overview, but the draft page has two extra columns → Draft type and Last updated (shows time relative to the user’s current time and when you hover over it, the exact date and time of the last change is displayed).
My Folders
In the My Folders section, you can find all your existing folders and create more folders and subfolders based on your needs. All of folders here are private.
Find out more about folders on the Document Management page.
Folders help you organize and manage all your documents. Use action buttons in the top right corner to manage your folders:
Create folder - Create a new folder or subfolder
Move to … - Move selected document/s to a different folder
Delete - Move document/s to the Trash folder
Labels - Add labels that help you with filtering and managing your documents or folders
Export document table - Export all documents to a CSV file
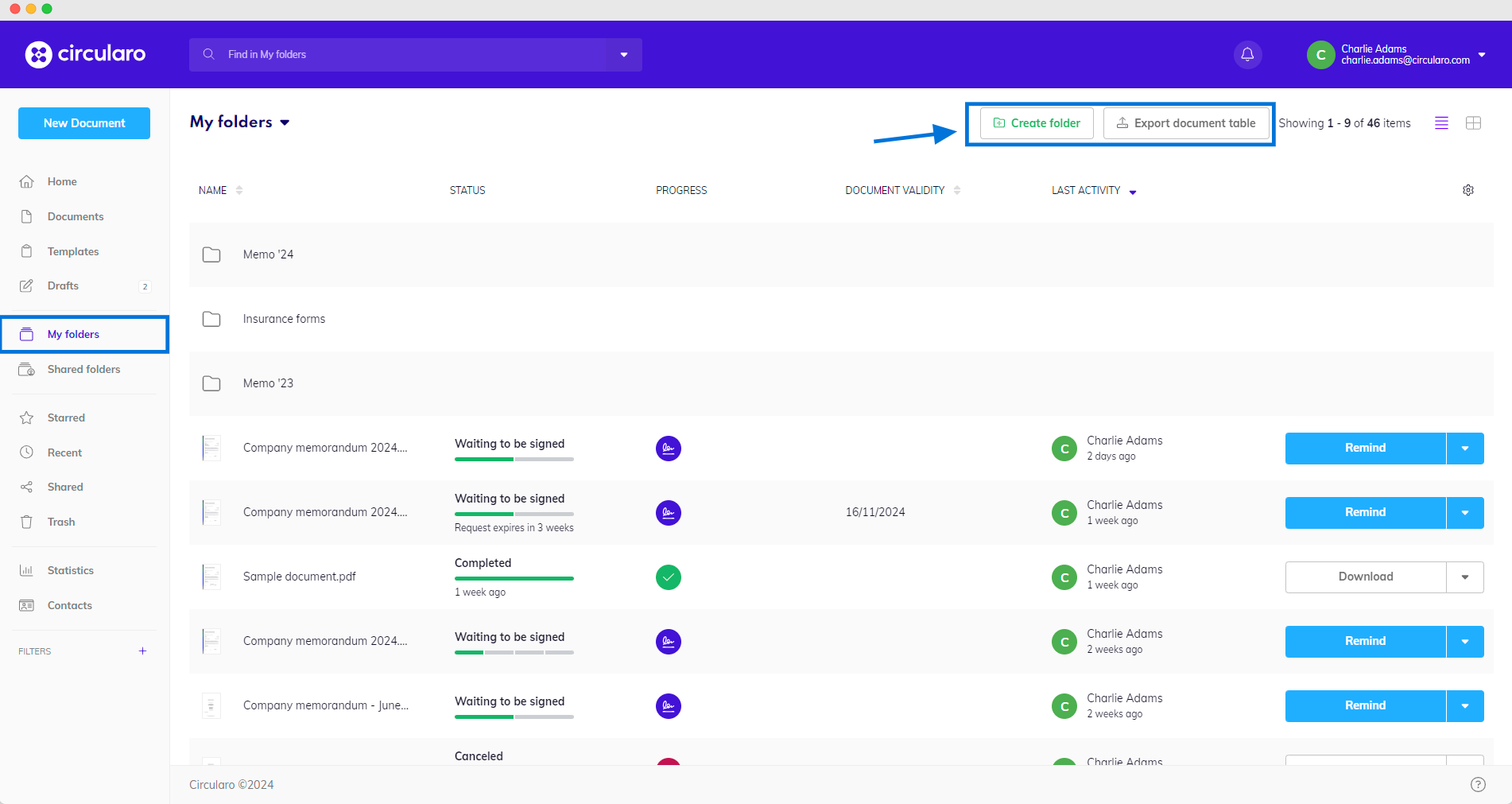
My folders
Use Drag & Drop to move documents or folders around.
Shared Folders
Availability Business and Enterprise.
This section shows all folders that are either shared with you or shared by you.
Find out more about Shared Folders on the Document Management page.
The buttons for managing your shared folders are the same as in your private folders.
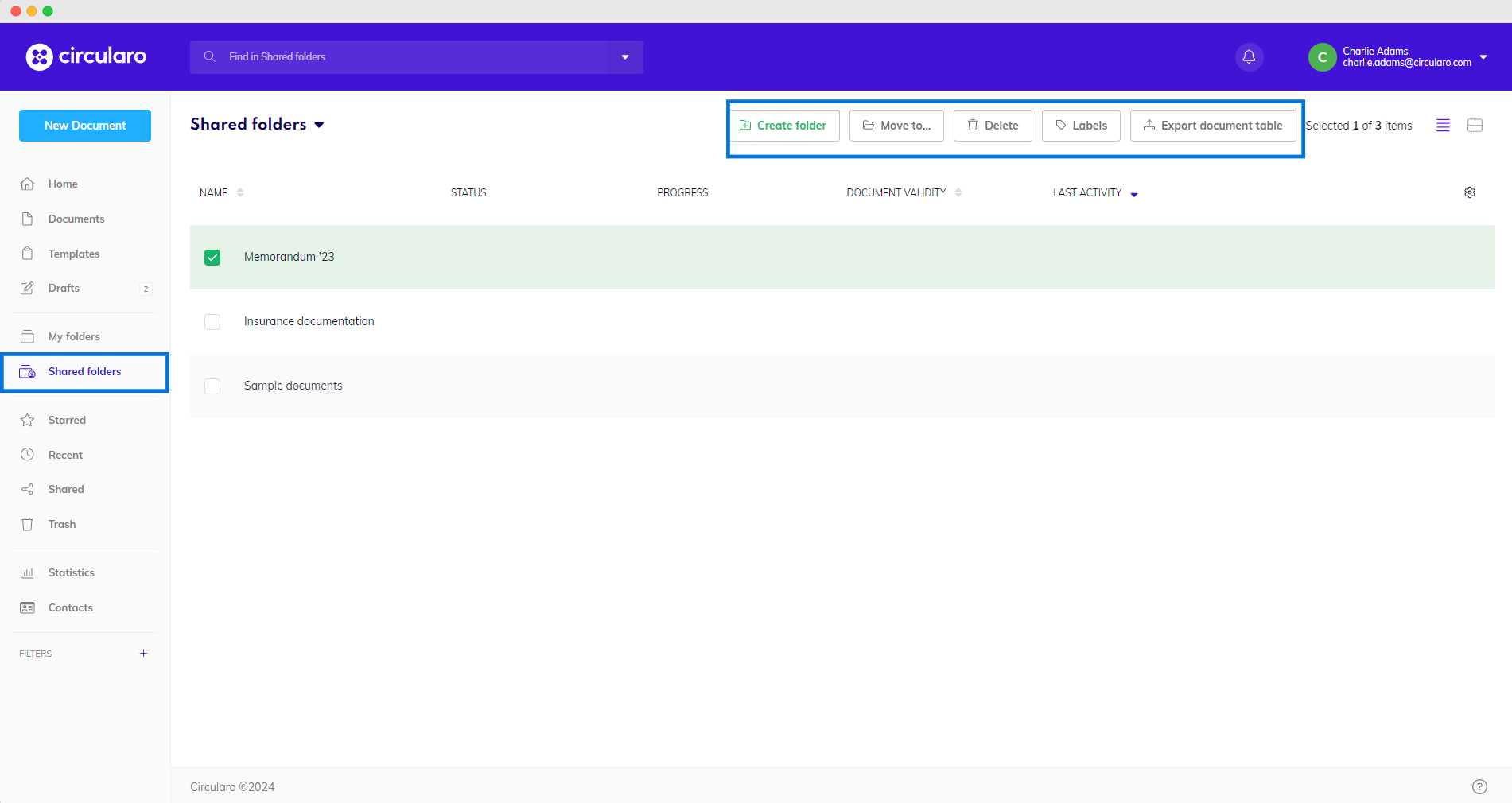
Shared folders
Starred
Starring a document will help you quickly and easily access your most important documents, like those you use often or those that need your attention. Add a star to a document to save it in the Starred section.
To help you manage your starred document there are action buttons in the top right corner, including Move to.., Delete, Labels, and Export document table.
The number next to the section title indicates how many documents you have starred.
You can customize which document details you see in this table. The overview of different available columns and how to adjust them is on the page about Status overview.
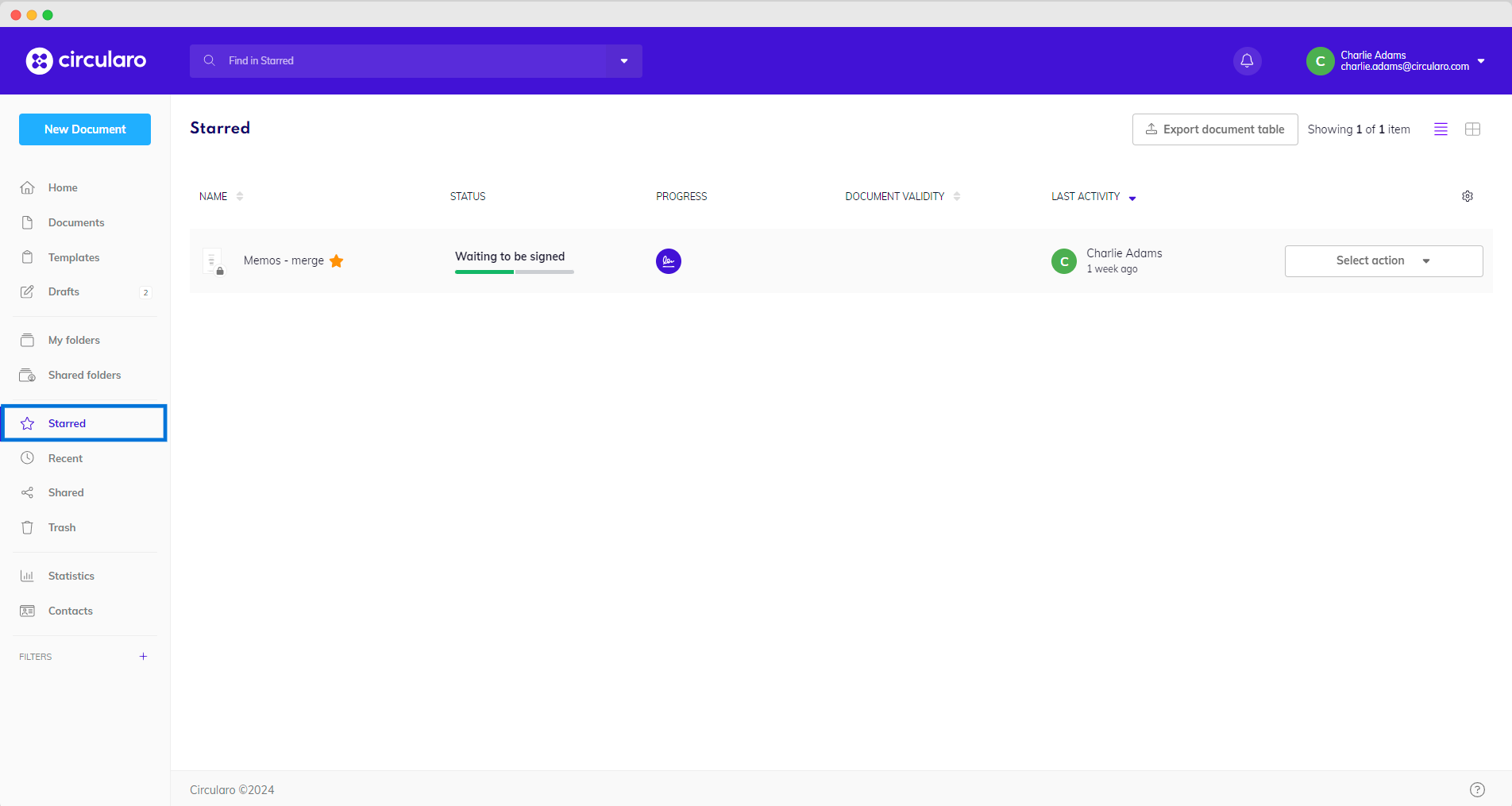
Starred
Recent
The Recent section displays all documents that have been used recently. Under Recent Activity you will find the information on what action was performed on each document. Switch to Activity Log to see all past actions on any documents visible to you in chronological order.
You can customize which document details you see in this table. The overview of different available columns and how to adjust them is on the page about Status overview.
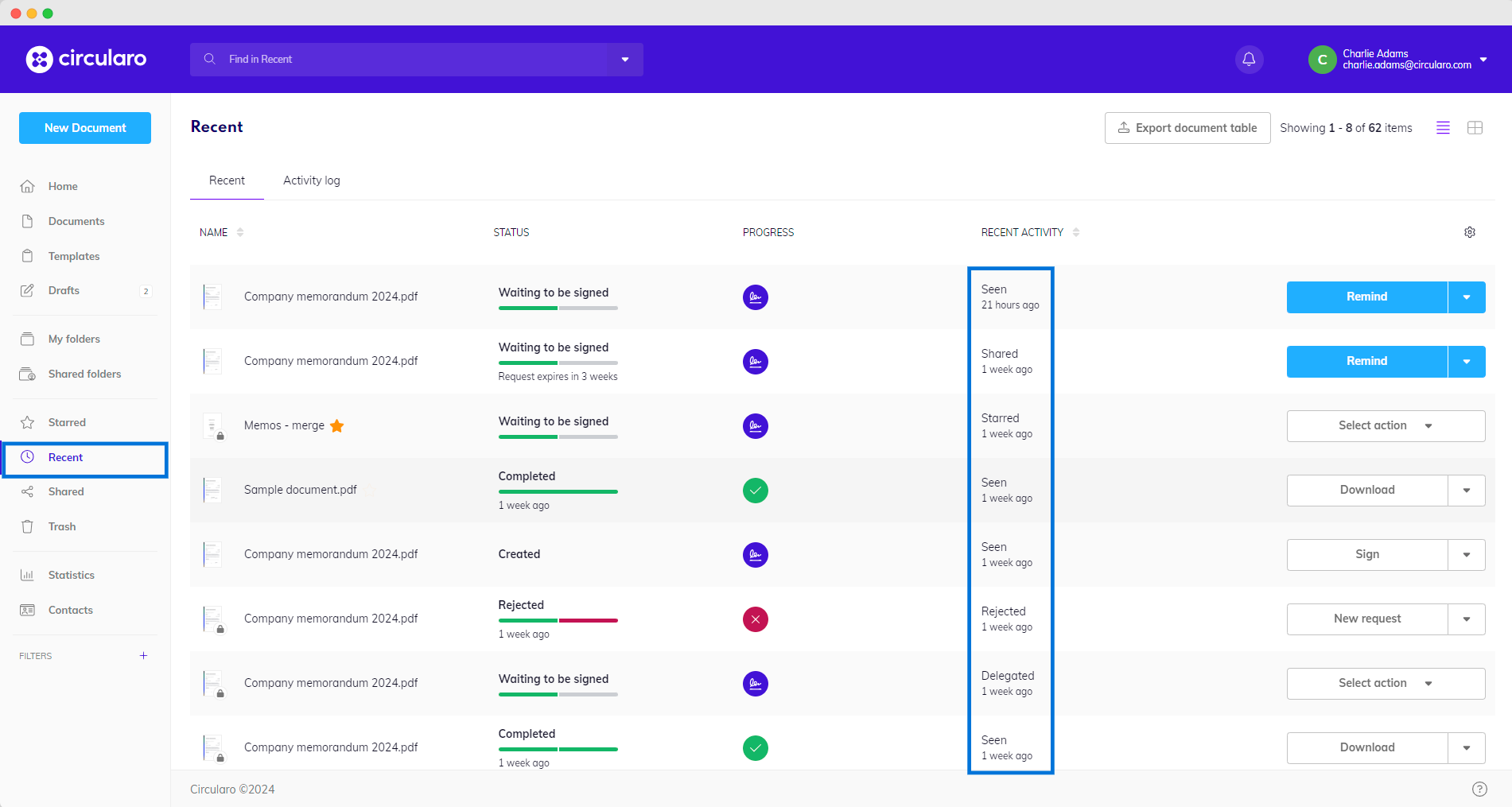
Recent
Shared
Availability: Business and Enterprise
Documents can be easily shared with both existing Circularo users (through the app) and external recipients (through a public link).
More about this in the Sharing and collaboration chapter.
In the Shared section, you will see all shared documents grouped by their ownership and accessibility.
Shared by me - Documents shared by you
Shared with me - Documents someone else shared with you
Public link - Documents you have created public links for
You can customize which document details you see in this table. The overview of different available columns and how to adjust them is on the page about Status overview.
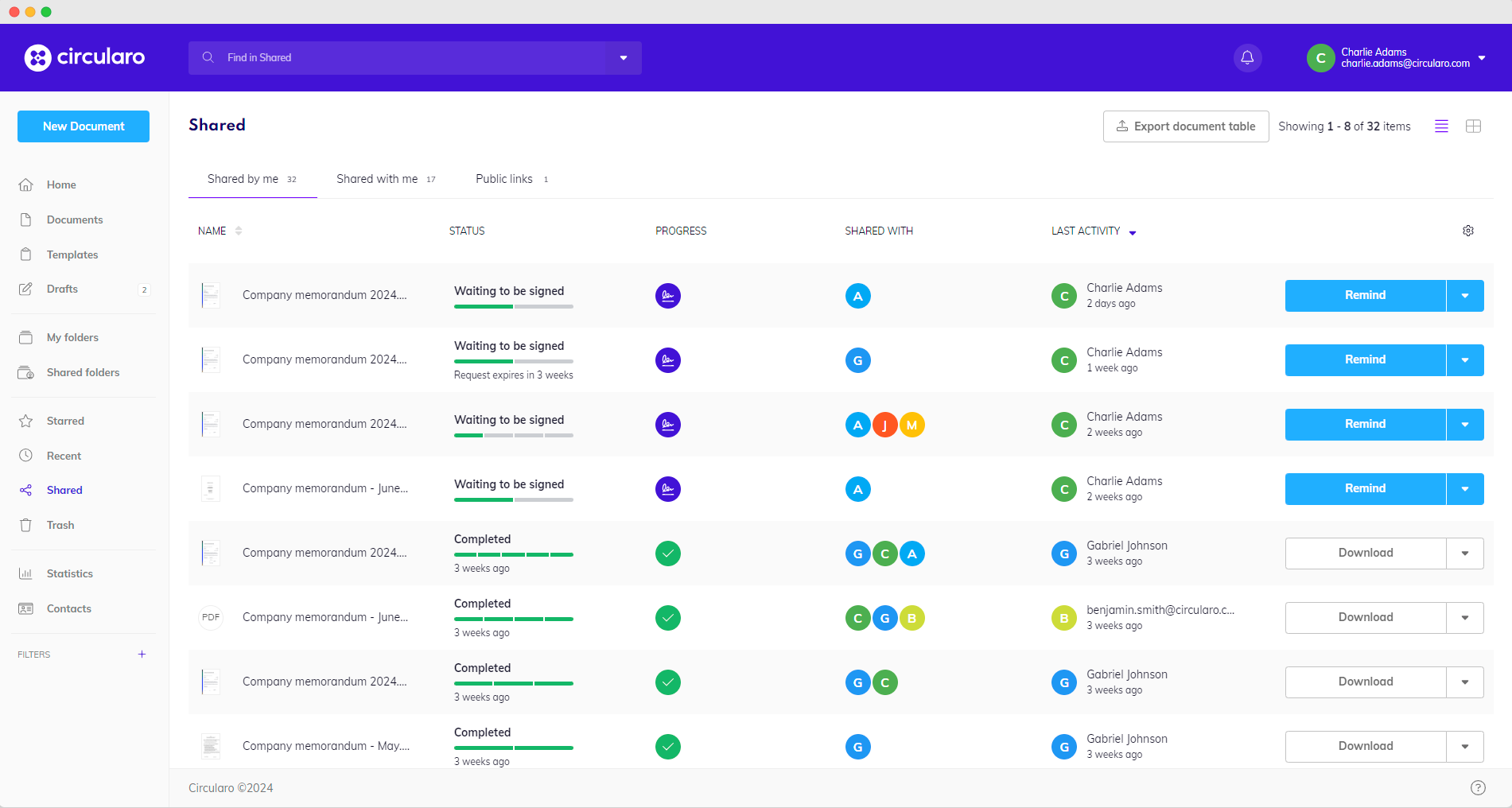
Shared
Just like your own documents, you can export all shared documents to a CSV file.
Trash
Trash contains all deleted documents. From here, they can be either restored or deleted permanently.
There are three buttons in the Trash menu:
Restore - moves selected document/s back to the Documents section
Delete forever - deletes selected document/s from Trash so that they cannot be found or restored later
Empty trash - permanently deletes all documents in Trash
Documents stay in Trash unless you move or delete them permanently yourself - they are never deleted automatically.
You are able to customize which document details you see in the table. What types of columns are available and how to adjust which are visible is on our page about Status overview. The trash page has one extra column, Deleted on, which shows the relative time when the document was deleted and by whom. By hovering over the information the precise date and time of deletion will be shown.
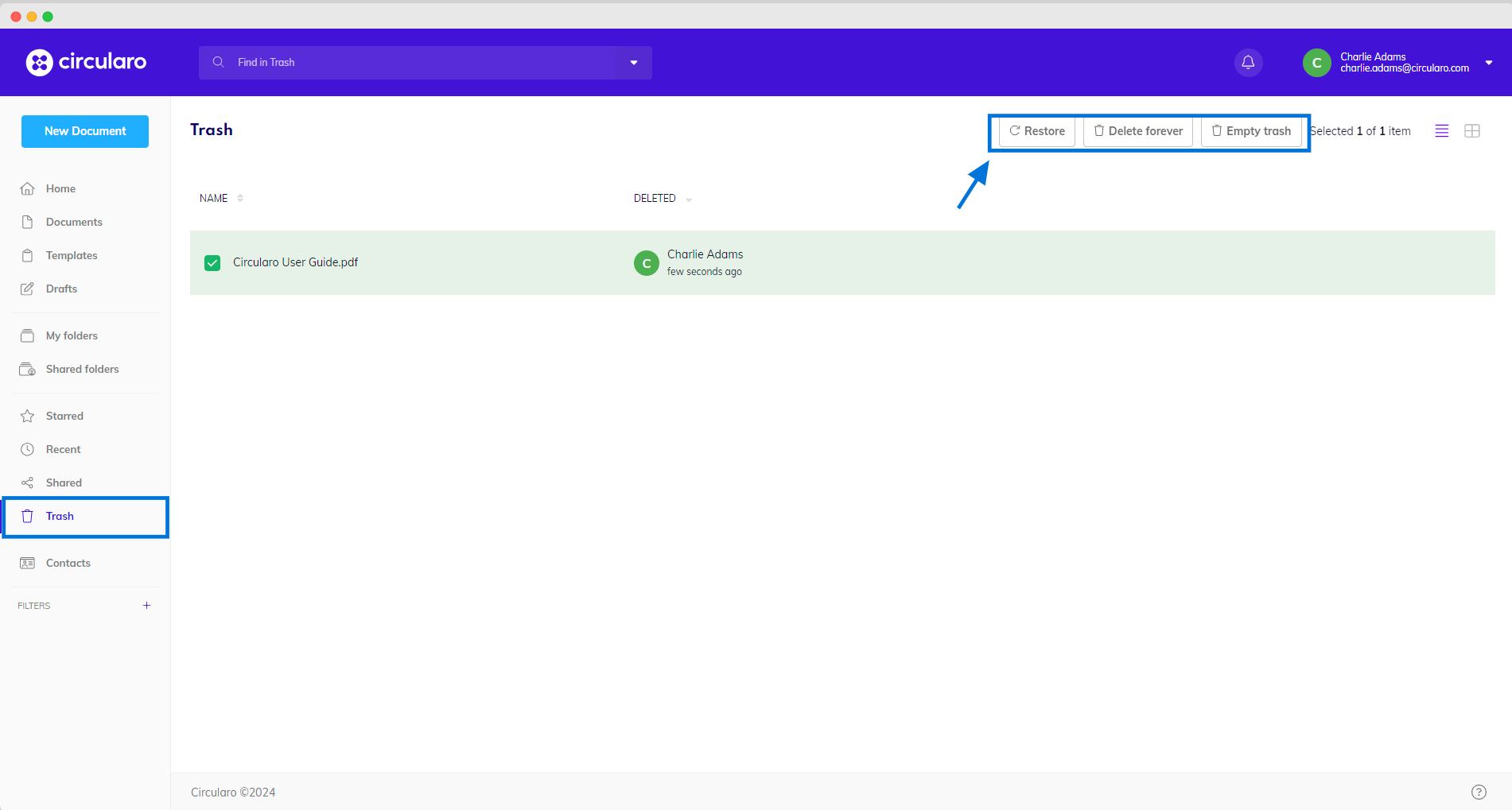
Trash
Contacts
In the Contacts section, you can see and manage all your contacts, but also specify preferred languages for any external recipients (people not registered in Circularo), or keep track of the documents you’ve sent to your contacts. Saved contacts will have a dropdown menu with Share and Delete options.
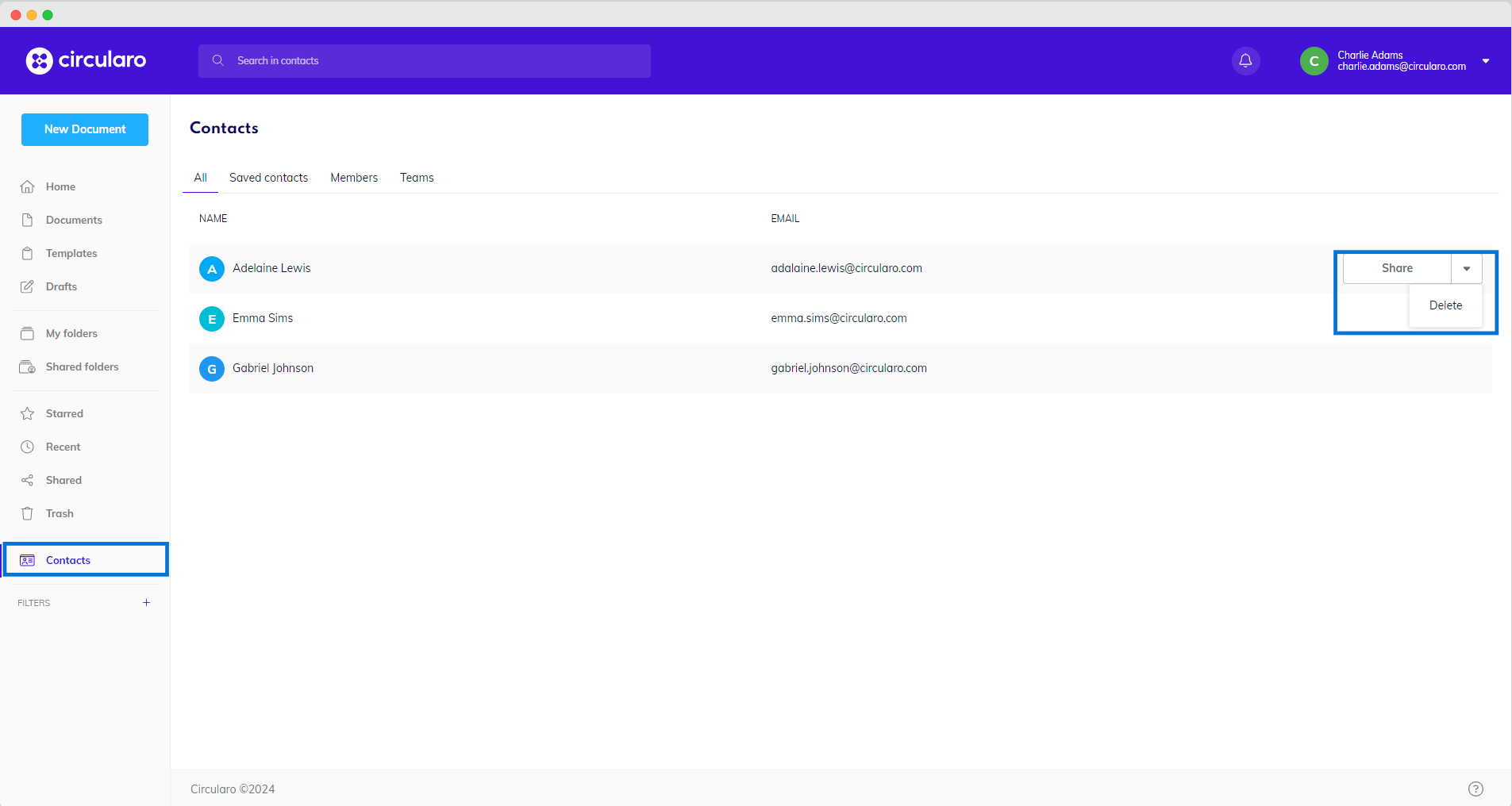
Contacts
Learn more about Contacts.
Filters
Availability: Business and Enterprise
Circularo gives you the option to turn your Advanced Search settings into custom filters to quickly and easily access documents you are looking for - try this with frequently used, important, or otherwise hard to find documents.
All the filters you have previously created will be shown here in the Filters section. Click on a filter to display search results right away.
Discover more about Searching and filtering.
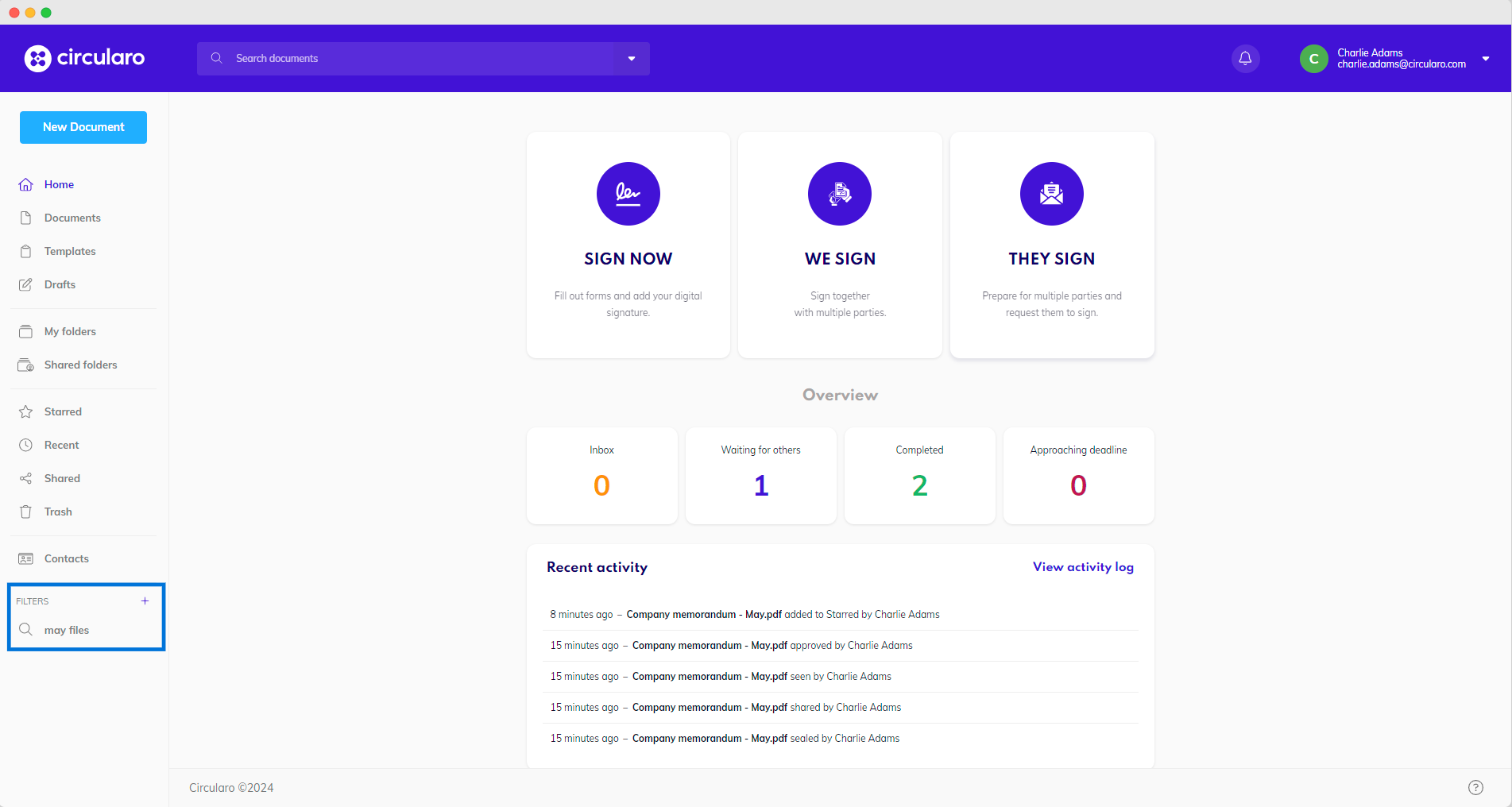
Filters
