How to mass-download multiple documents
How do I download multiple documents at once? Can I mass download documents and their Audit trails or Certificates of Fulfilment? To answer these questions, here are some options for downloading several documents in one step from Circularo.
Select and download
The easiest way to download multiple documents is to simply select and download them. To do so,
1. Navigate to the Documents section of the menu
2. Select the documents you want to download by ticking the checkboxes on the left side.
3. Right-click any of the selected documents and select the Download option
4. Documents will be downloaded compressed in a zip file
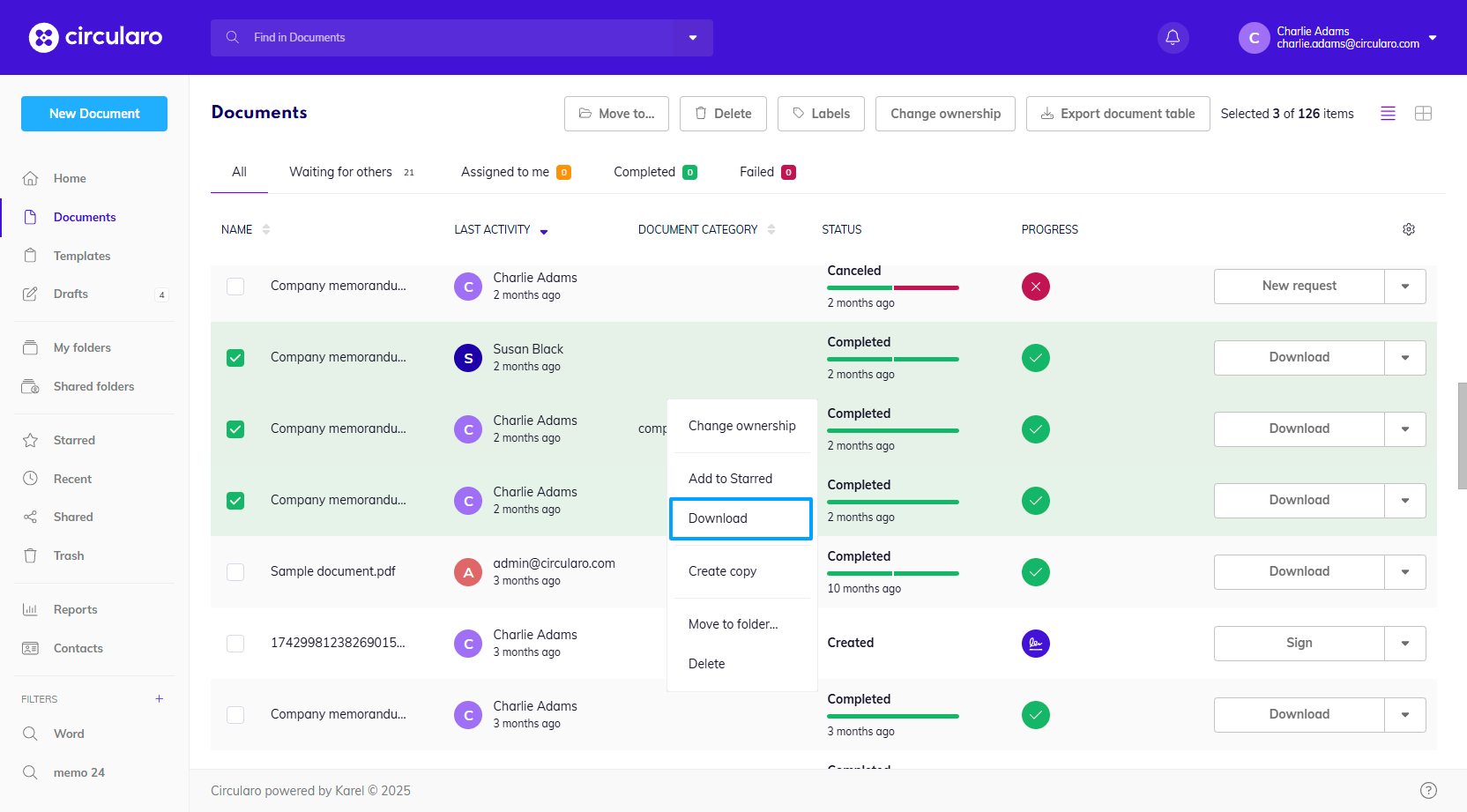
Download multiple documents
Audit trails / Certificates of Fulfilment for individual documents won't be included in the downloaded zip file.
Folder download
Similarly to downloading a document, you can also download entire folders.
To download a folder
1. Navigate to the Folders (either My Folders or Shared Folders) section of the menu
2. Right-click the folder you want to download or click on its name if you open the folder
3. Select the Download folder option
4. Folder, including all the documents and subfolders it contains, will be downloaded compressed in a zip file
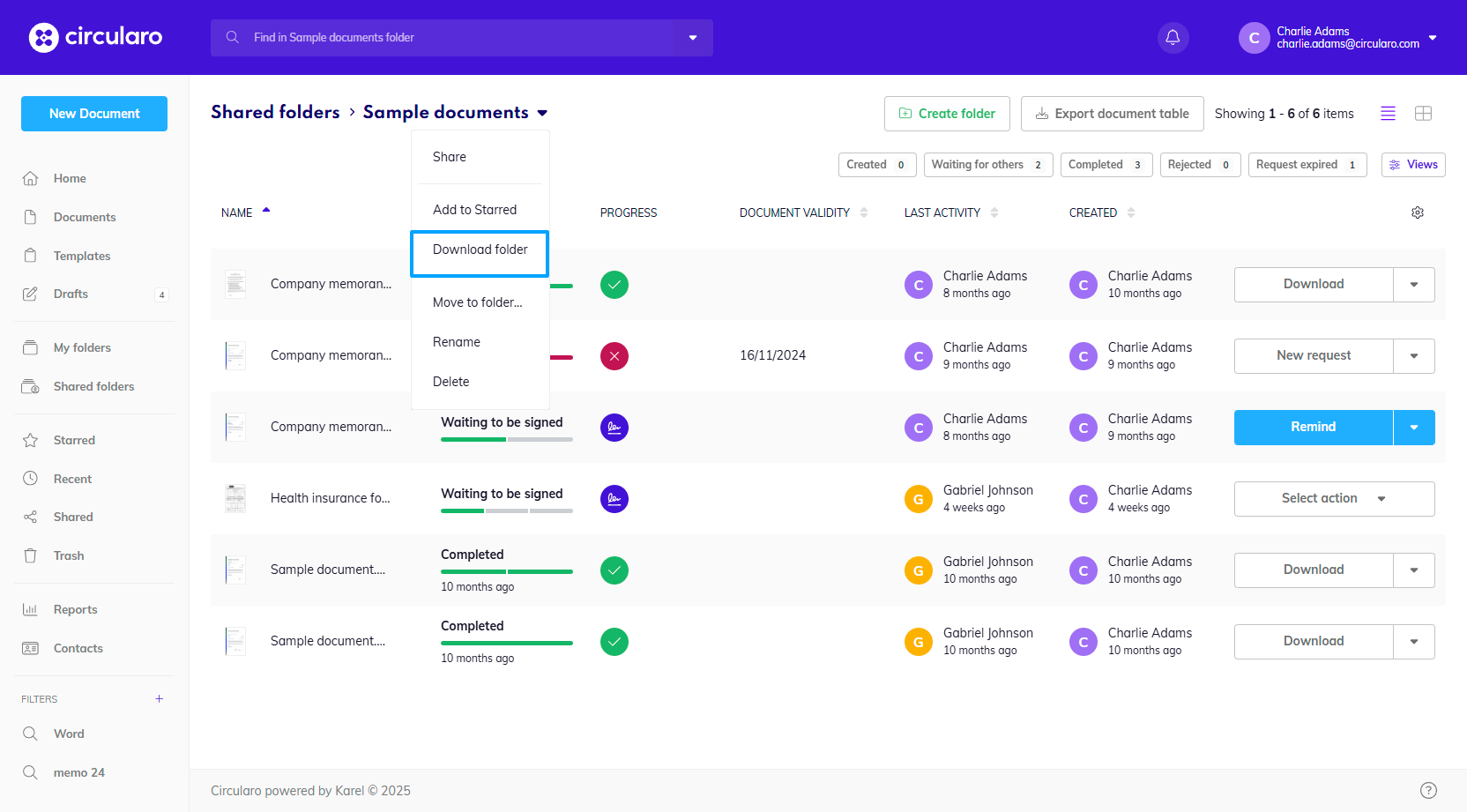
Download folder
Audit trails / Certificates of Fulfilment for individual documents won't be included in the downloaded zip file.
Although it is only possible to download one folder at a time, you can bypass this by creating a folder structure and grouping multiple folders into one.
Data backup
If you want to download documents with Audit trails, the best way to do it is backing up your data and downloading it. This option will download all documents you own and their respective Audit trails / Certificates of Fulfilment.
Navigate to your Preferences
Go to the Security section and find Data backup
Click on the Download backup button
Depending on how many documents you have uploaded to Circularo, downloading the data might take a while. You don't have to stay on the Security page while waiting.
Your data will be downloaded compressed in a zip file
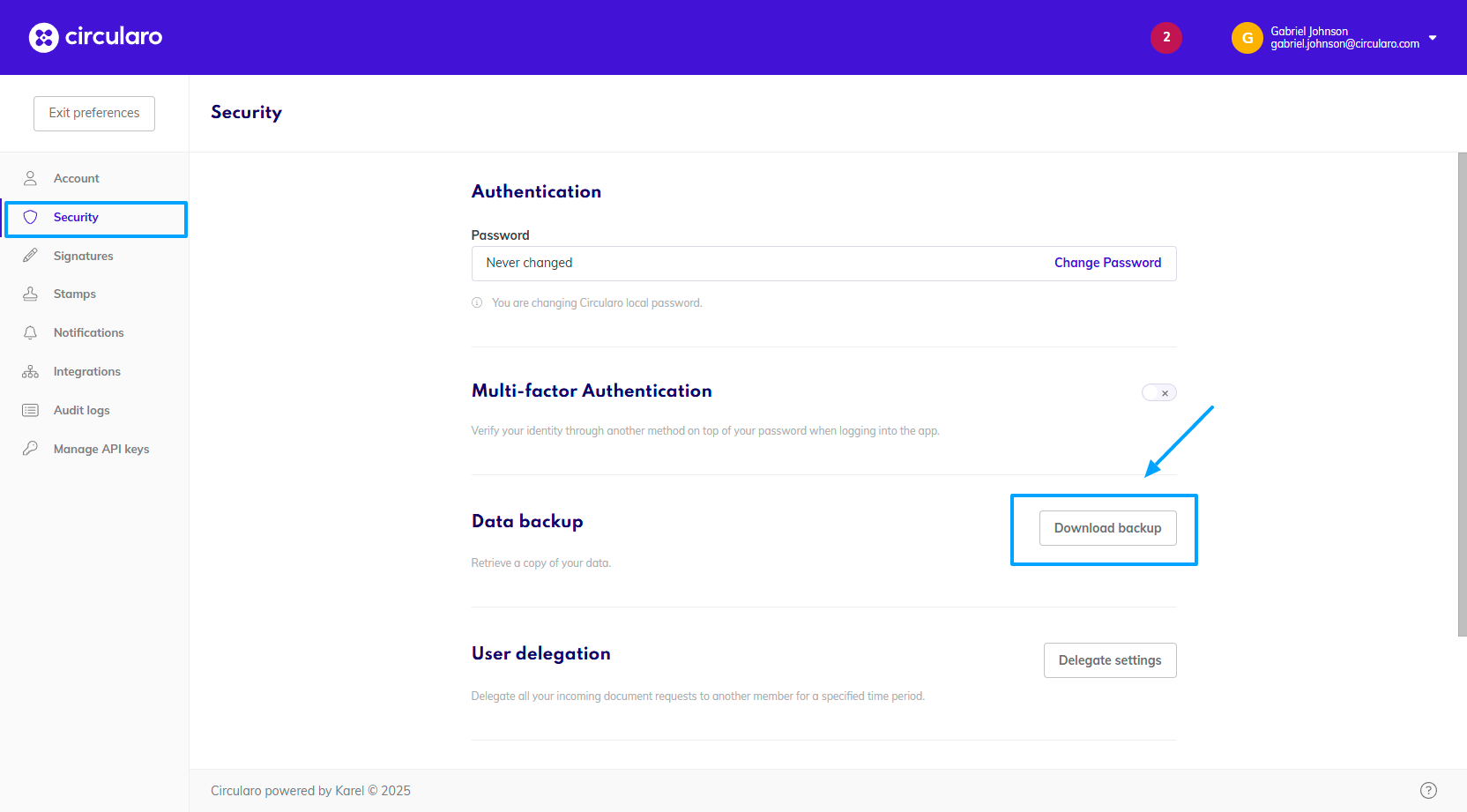
Data backup
In the ZIP file, each document has its own folder that contains PDF of the document, its audit trail and a JSON file which contains all metadata associated with the document. The top-most folder also contains a .csv file with an overview of all backed-up documents and their most important details.
Data backup only downloads documents you own (= ones you have uploaded yourself).
Documents sent to you as requests or shared with you won't be included in the download.
Merge and download
Availability: Business and Enterprise
The last option to download multiple documents in one go is merging them into a single PDF file. Then you can download them as individual PDFs along with the Audit trail for the original file.
To upload or upload and sign multiple documents,
Go to New Document
In the Upload tab add all the documents you want to merge
Decide whether you wish to sign the combined documents, or only save them into a folder without signing. Then continue your desired workflow. If you choose the Save to folders path, make sure the toggle “Merge files to a single document” is on (green color). When preparing the documents for signing, they are combined automatically.
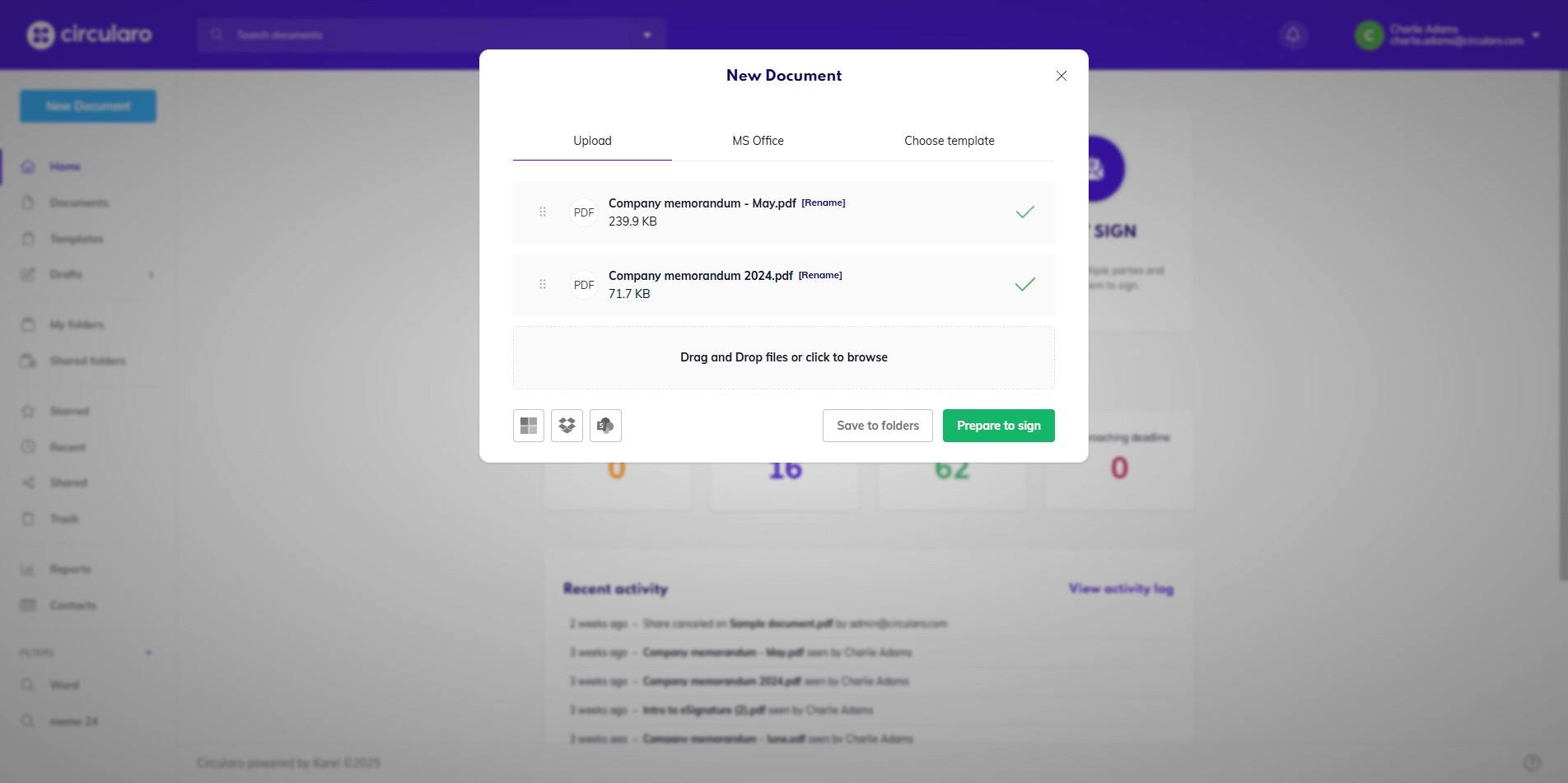
Upload multiple documents
To download the documents,
Go to the Documents section of the menu
Find the merged file and select Download from the dropdown menu
You will be able to select which files you want to download and whether you want to include the Audit trail and Certificate of Fulfillment (for signed documents). You can also choose to download them individually in a ZIP file, or combine them into one PDF.
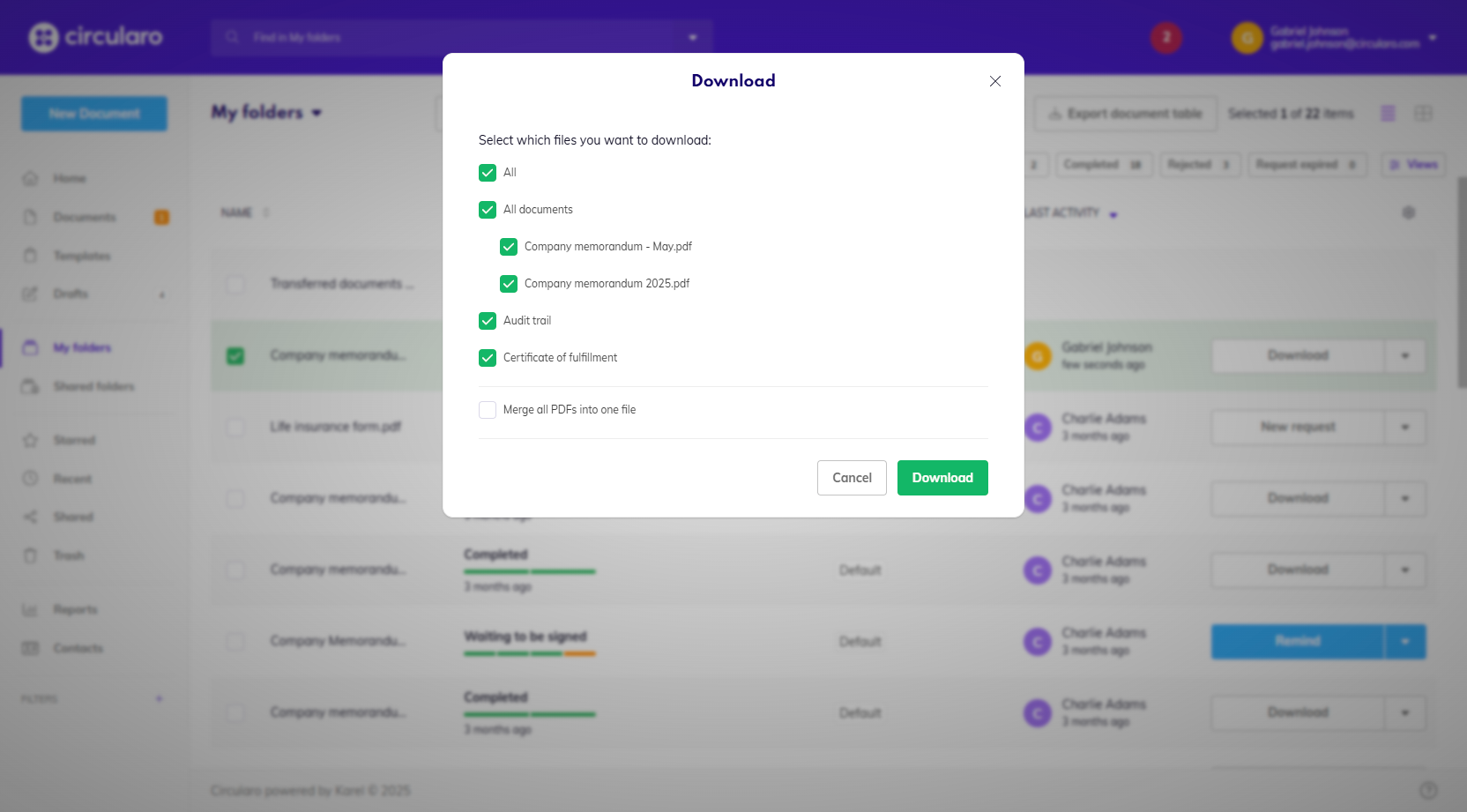
Download files
There will only be one Audit trail available, as it belongs to the merged file and not individual documents.
For a detailed merge tutorial, see the video below.
