معاينة المستندات
عند النقر على مستند في أي مكان في التطبيق، ستظهر لك معاينة له. هنا يمكنك معاينة محتوى معظم أنواع المستندات الشائعة مثل PDF ومستندات MS Office والصور وغيرها.
يدعم Circularo المعاينة لأنواع المستندات التالية:
eDoc - مستند Circularo
PDF - application/pdf
صورة - جميع تنسيقات الصور القياسية (jpg، png، gif…)
نص - text/plain
HTML - text/html
CSV - text/csv
فيديو - جميع تنسيقات الفيديو القياسية (mpeg، mp4، flv، ogg…)
صوت - جميع تنسيقات الصوت القياسية (mp3، ogg، wav…)
MS-OFFICE & Open Office (جميع التنسيقات المعروفة مثل xls، xlsx، doc، docx، ppt، pptx، إلخ).
على الجانب الأيسر، سترى خصائص المستند، حيث يمكنك العثور على معلومات أساسية حول الملف. يمكنك أيضًا رؤية ما إذا كان للمستند أي تعليقات، أو إضافة بعض التعليقات بنفسك. وأخيرًا، يعرض تبويب النشاط التاريخ الكامل للمستند بترتيب زمني.
المرفقات
متوفر في باقات Business وEnterprise
هنا يمكنك عرض وإضافة وتنزيل ملفات إضافية مرتبطة بالمستند.
عند توقيع المستند مع مستخدم آخر من Circularo Business أو Enterprise، سيكون لديهم القدرة على رؤية جميع الملفات المرفقة في تطبيقهم أيضًا.
لا يتم توقيع هذه المرفقات أثناء عملية التوقيع ويمكن تعديلها.
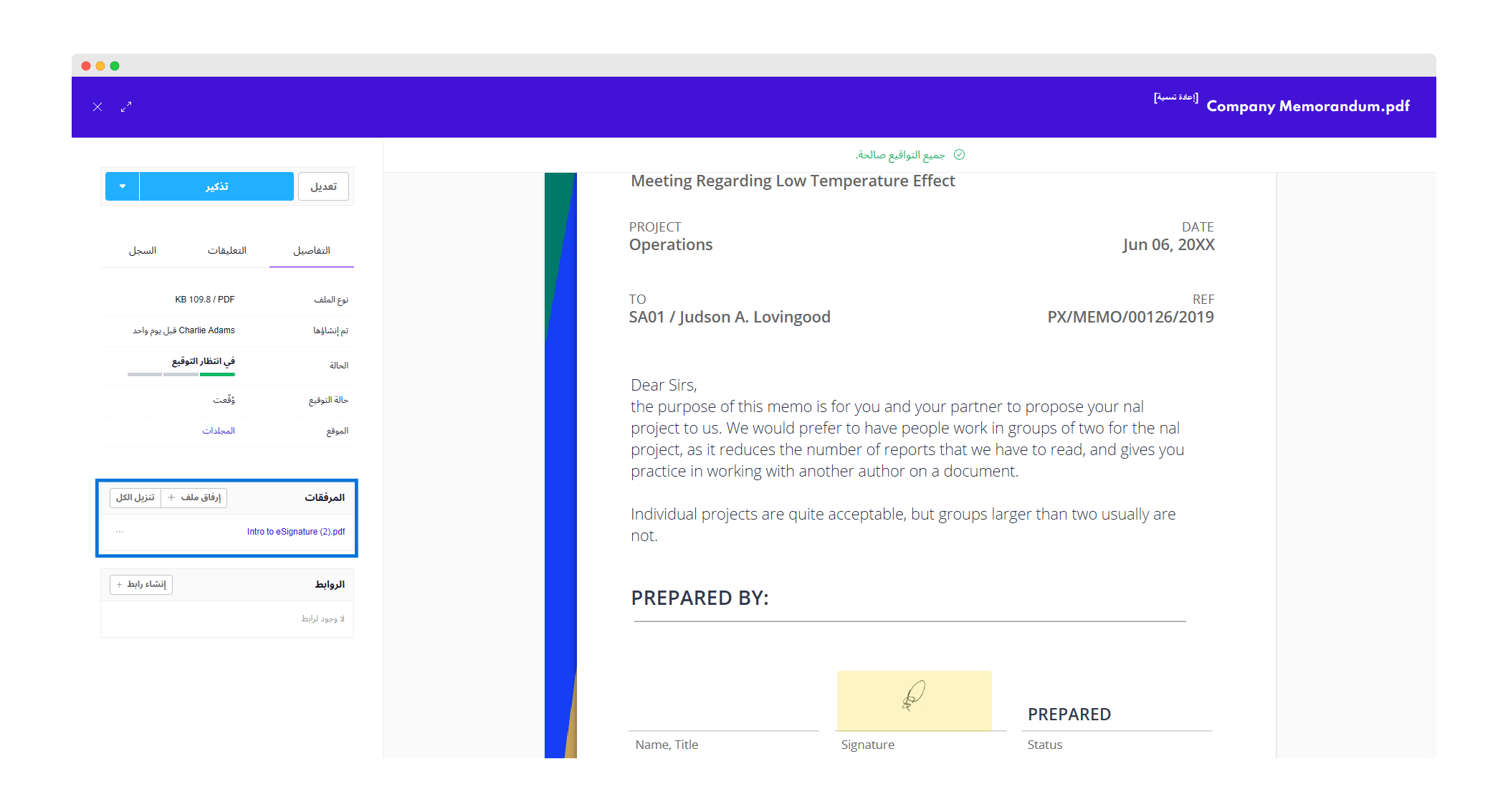
المرفقات
الروابط
متوفر في باقات Business وEnterprise
هنا يمكنك عرض جميع المستندات المرتبطة بالمستند الذي تقوم بمعاينته، بالإضافة إلى إمكانية إنشاء أو إزالة الروابط.
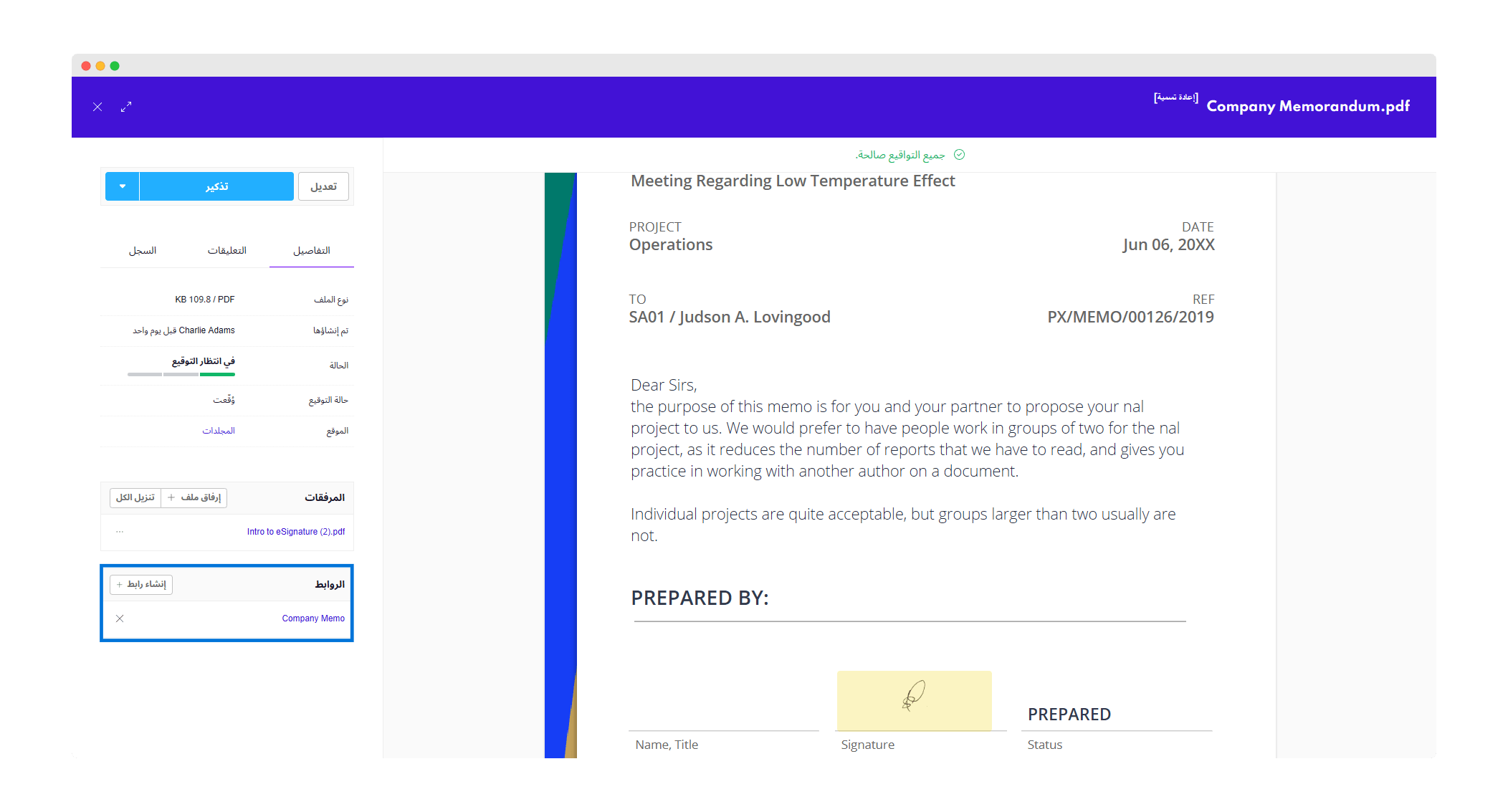
الروابط
شريط أدوات المعاينة
عند تمرير مؤشر الماوس فوق المستند في وضع المعاينة، ستظهر شريط أسود يحتوي على أيقونات مختلفة. هذا هو شريط أدوات المعاينة، الذي يحتوي على أدوات متعددة لتسهيل تصفح محتوى المستند بالإضافة إلى عدة أزرار إجراء.
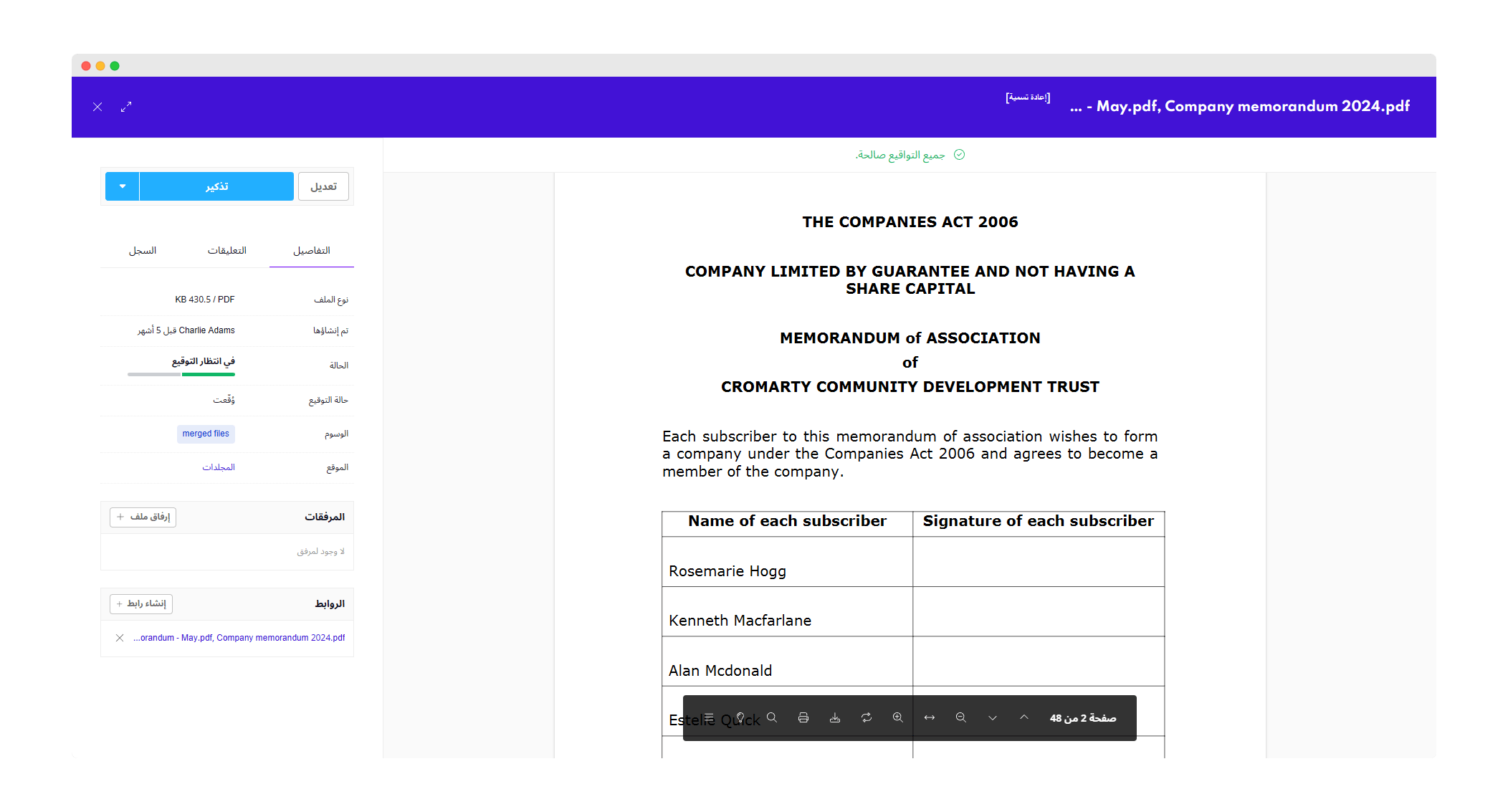
شريط أدوات المعاينة
تظهر وصف كل أيقونة عند تمرير الماوس فوق الأيقونة. قد يختلف اختيار الأيقونة/الإجراء حسب خطة اشتراك Circularo.
إليك بعض الإجراءات التي قد تكون متاحة:
الصفحة السابقة
ينقل عرضك إلى صفحة أعلى (إذا كان المستند يحتوي على أكثر من صفحة).
الصفحة التالية
ينقل عرضك إلى صفحة أسفل (إذا كان المستند يحتوي على أكثر من صفحة).
تصغير
يجعل المعاينة تبدو أصغر.
تعديل عرض المعاينة
يوسع المعاينة إلى أقصى عرض لها.
تكبير افتراضي
يظهر بدلاً من "تعديل عرض المعاينة" بعد تكبير أو تصغير. النقر على "تكبير افتراضي" يعيد الصفحة إلى عرضها الأصلي.
تكبير
يجعل المعاينة تبدو أكبر.
تدوير
يدور العرض بمقدار 90°.
تنزيل
يتم تنزيل المستند تلقائيًا إلى حاسوبك.
طباعة
يتم فتح نافذة الطباعة.
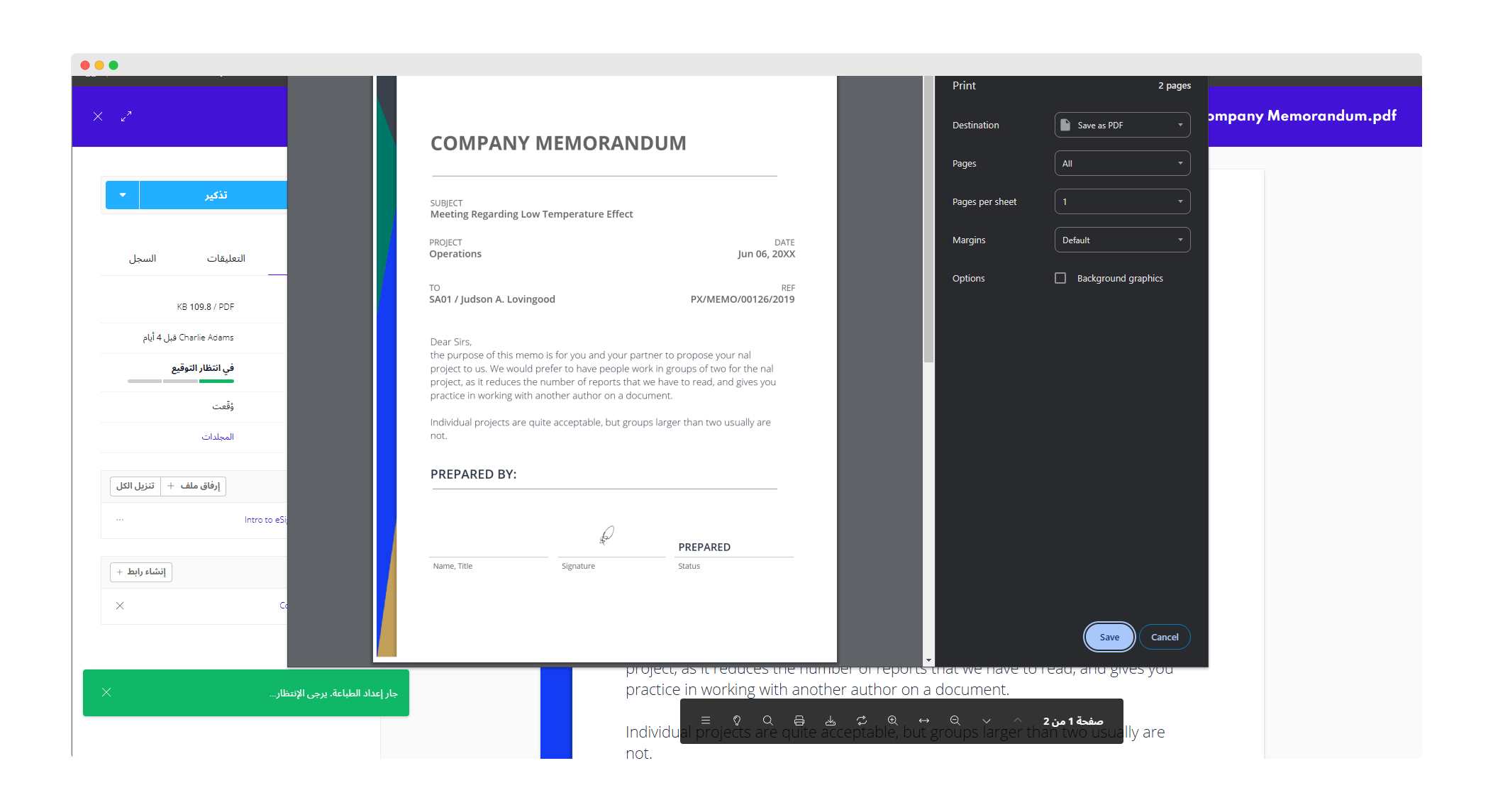
نافذة الطباعة
البحث
إذا كنت ترغب في العثور على كلمة معينة داخل المستند، استخدم البحث في النص الكامل للبحث عن الكلمات الرئيسية.
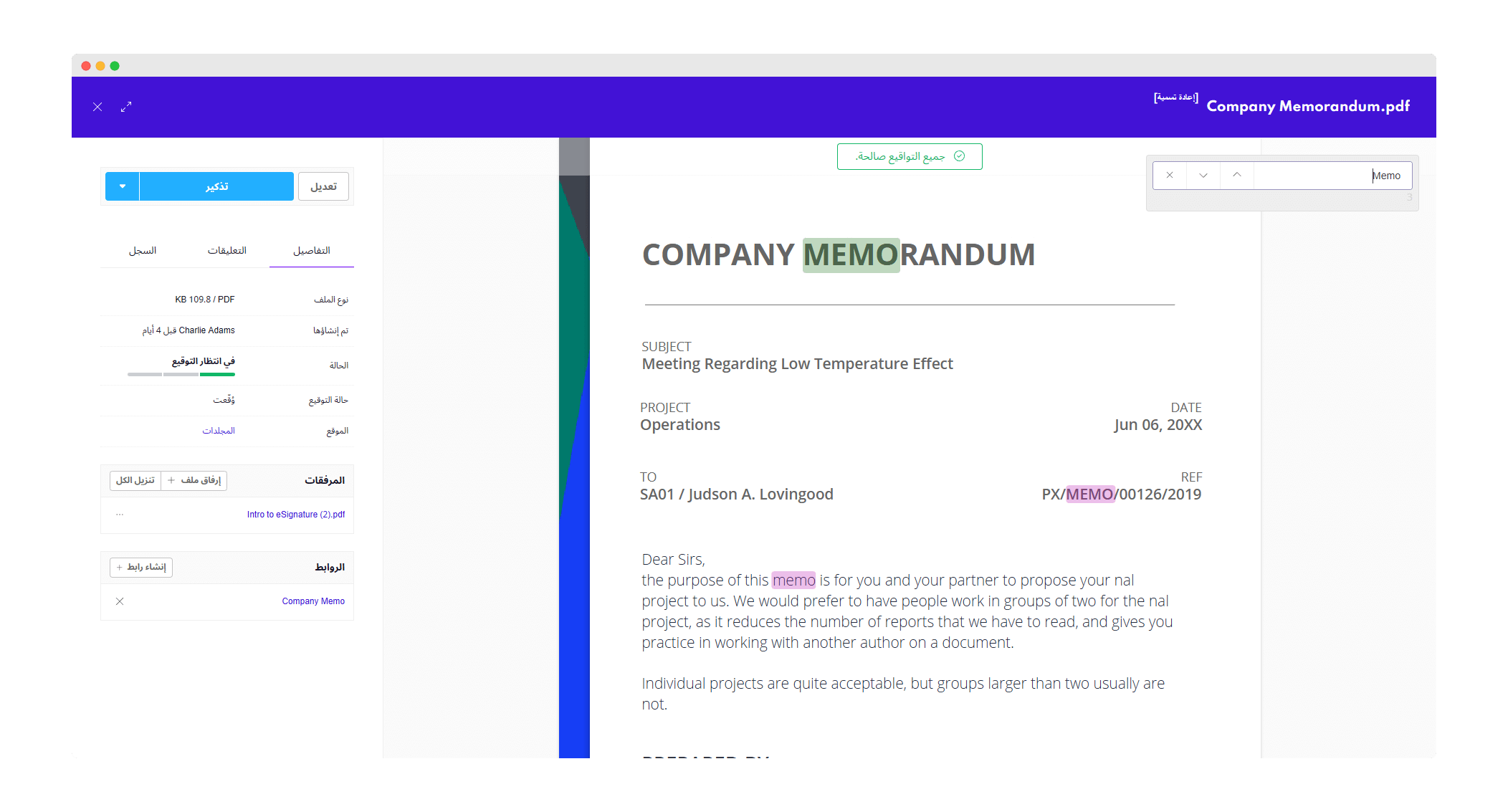
البحث في النص الكامل
التعليقات التوضيحية
متوفر في باقات Business وEnterprise
يمكن للمستخدمين إضافة نص، وتظليل أي نص في المستند، أو رسم أشكال وخطوط أثناء معاينة المستند.
تعتبر هذه الميزة مفيدة وتوفر الوقت للمشاركين في عملية إنشاء المستند وتوقيعه، حيث يمكنهم الآن التواصل بشكل واضح وسهل حول اقتراحاتهم واعتراضاتهم دون الحاجة إلى رفض المستند أولاً.
يرجى ملاحظة أنه في كل مرة تضيف فيها تعليقًا توضيحيًا إلى مستند PDF، سيصبح التعليق جزءًا من ملف PDF ولا يمكن إزالته!
تظهر خيارات التعليق المختلفة عند النقر على أيقونة القلم في الشريط الأسود السفلي.
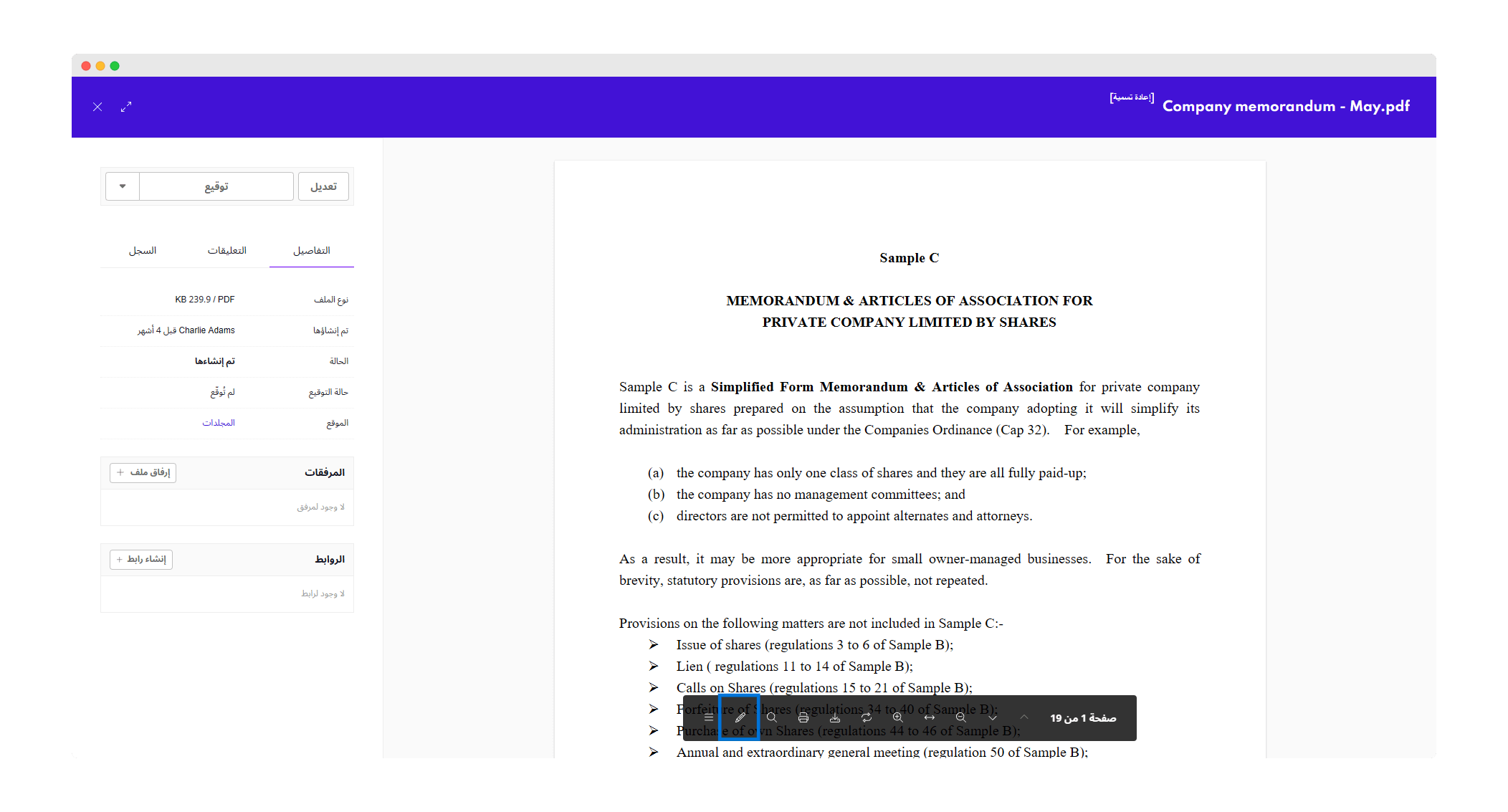
البحث في النص الكامل
يتيح لك وضع التعليقات التوضيحية سحب وإفلات الحقول من اللوحة مثلما تفعل عند توقيع المستند. في الجزء العلوي من الصفحة، يوجد شريط أبيض يمكنك من خلاله إضافة الأشكال والخطوط أو الرسومات.
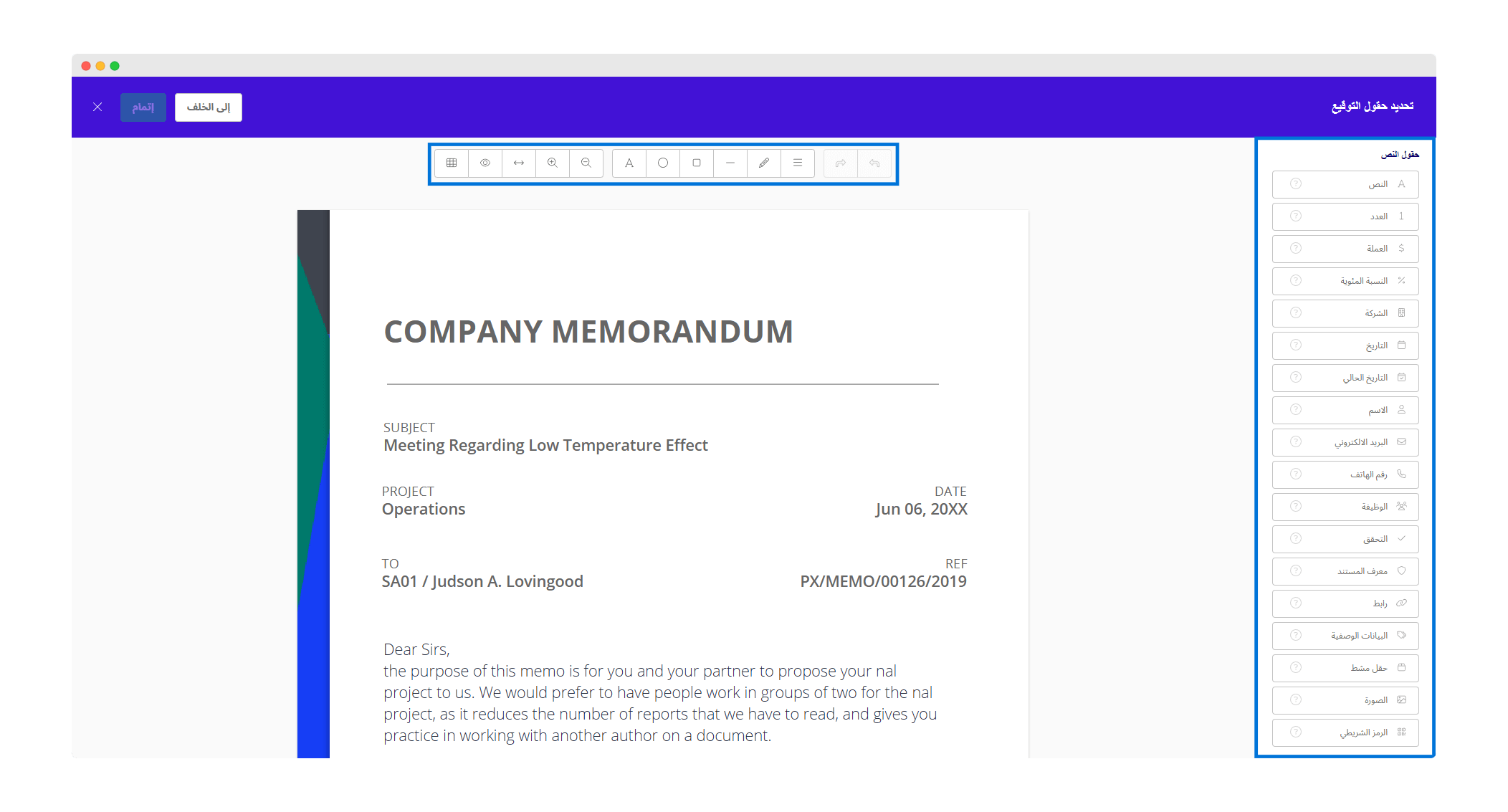
التعليق على مستند
عند التعليق على مستند تم توقيعه مسبقًا، سيتم تلقائيًا إزالة التوقيع الأصلي، بالإضافة إلى الشهادة الإلكترونية الخاصة به، حتى يتمكن النسخة الجديدة من المستند من الحصول على توقيع جديد.
تفعيل الصور المصغرة
يمكن تفعيل الصور المصغرة للصفحات لتسهيل التنقل عبر المستندات متعددة الصفحات. بهذه الطريقة، يمكنك العثور بسرعة على الصفحة التي تبحث عنها.
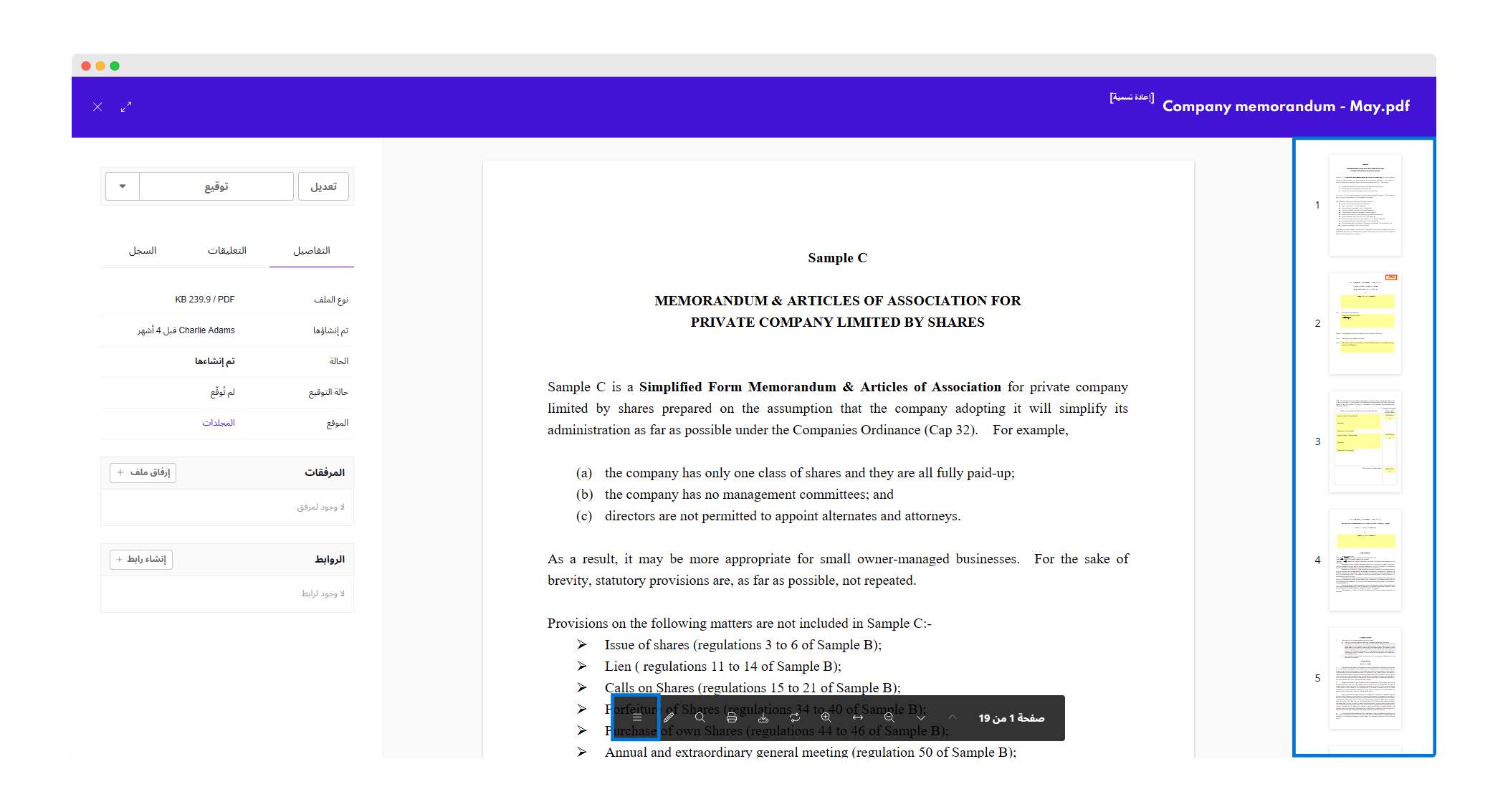
تفعيل الصور المصغرة
