Select Recipients and Define Document Workflow
In Circularo, we distinguish between two types of recipients:
Internal - Recipients who are registered Circularo users from within you organization
External - Recipients who are not registered Circularo users
It is possible to send documents to both kinds of recipients, as you can see below.
External recipients you communicate with frequently can be saved as your Contacts.
To start a signing process you can either upload a new document through the New Document button, or you can use one of the signing shortcuts on your Homepage. If you use Sign now, you will immediately be taken to the Place Fields part of the process. If you use either the We sign or They sign shortcut, you will be able to add recipients to your document.
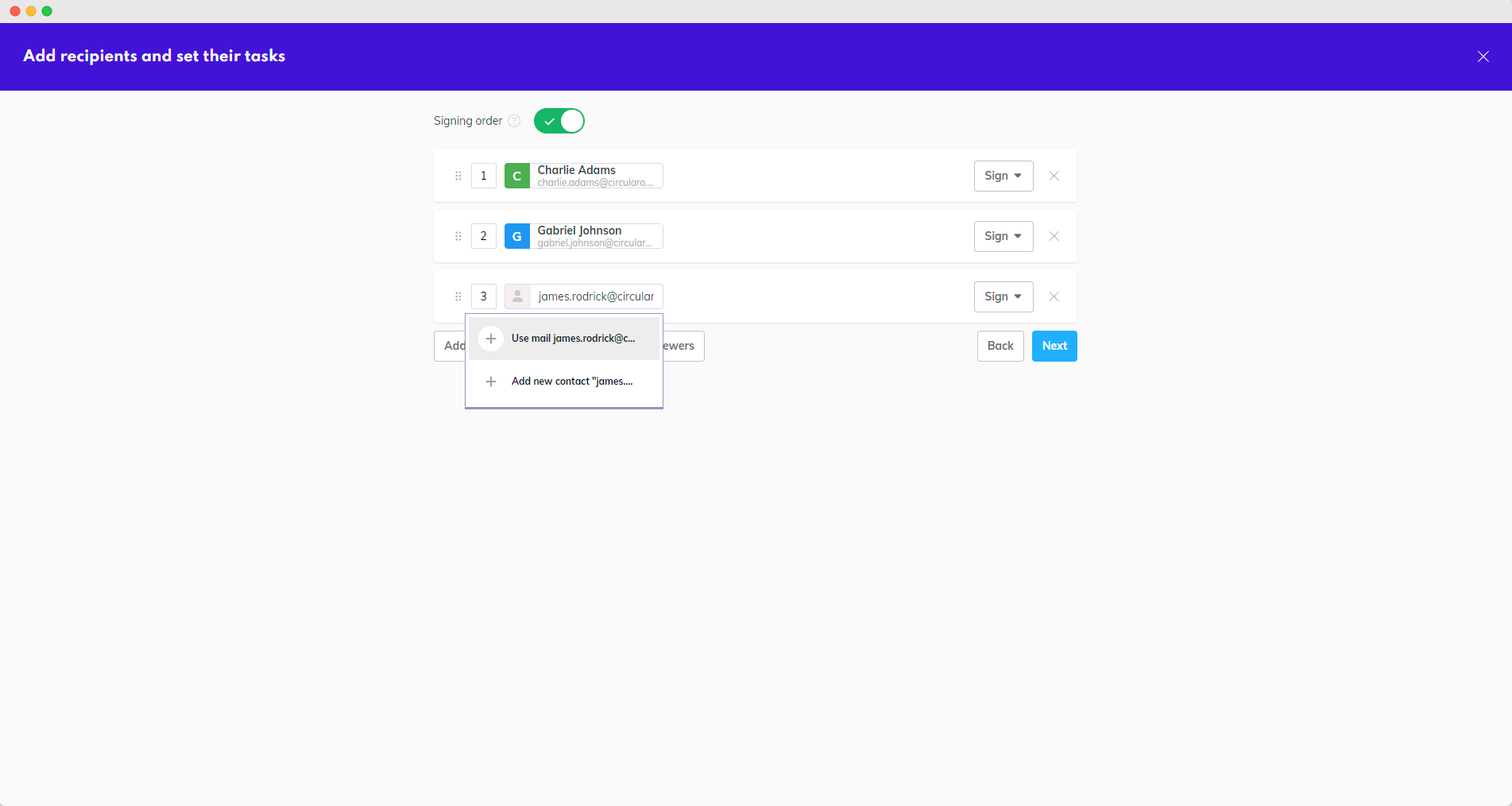
Select recipients
Select actions
Apart from signing, there are three additional workflow actions you can assign to recipients who aren’t required to sign but might need to participate in the signing process in a different way.
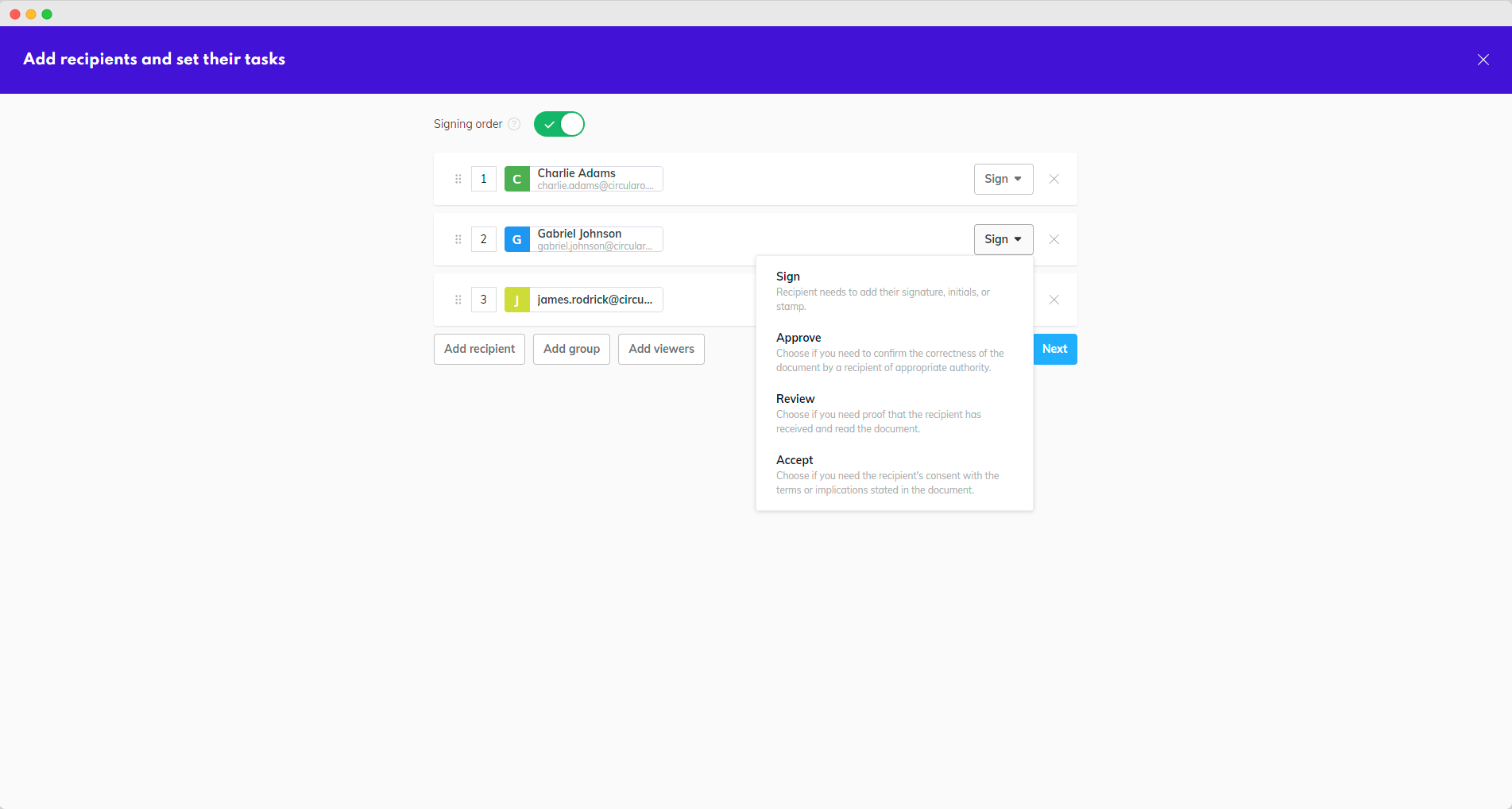
Workflow actions
Sign
Choose this option if you need the recipient to add their signature, initials, or stamp containing a verifiable electronic certificate.
Approve
Choose if you need a confirmation of the document’s correctness from the recipient. The document is sealed with an electronic certificate upon approval.
Accept
Choose if you need the recipient's consent with the terms or implications stated in the document. The document is sealed with an electronic certificate upon acceptance.
Review
Choose if you need proof that the recipient has received and read the document.
This option does not seal the document with an electronic certificate. It is designed solely to confirm and have on the record that the recipient has seen and reviewed the document.
Set the signing order
Circularo enables you to set the order in which the recipients have to sign the document. The document will be sent to the next person from the list once the previous recipient has finished signing it.
Switch the “Signing Order” toggle to Yes.
To change the order of recipients, use Drag and Drop or numbers.
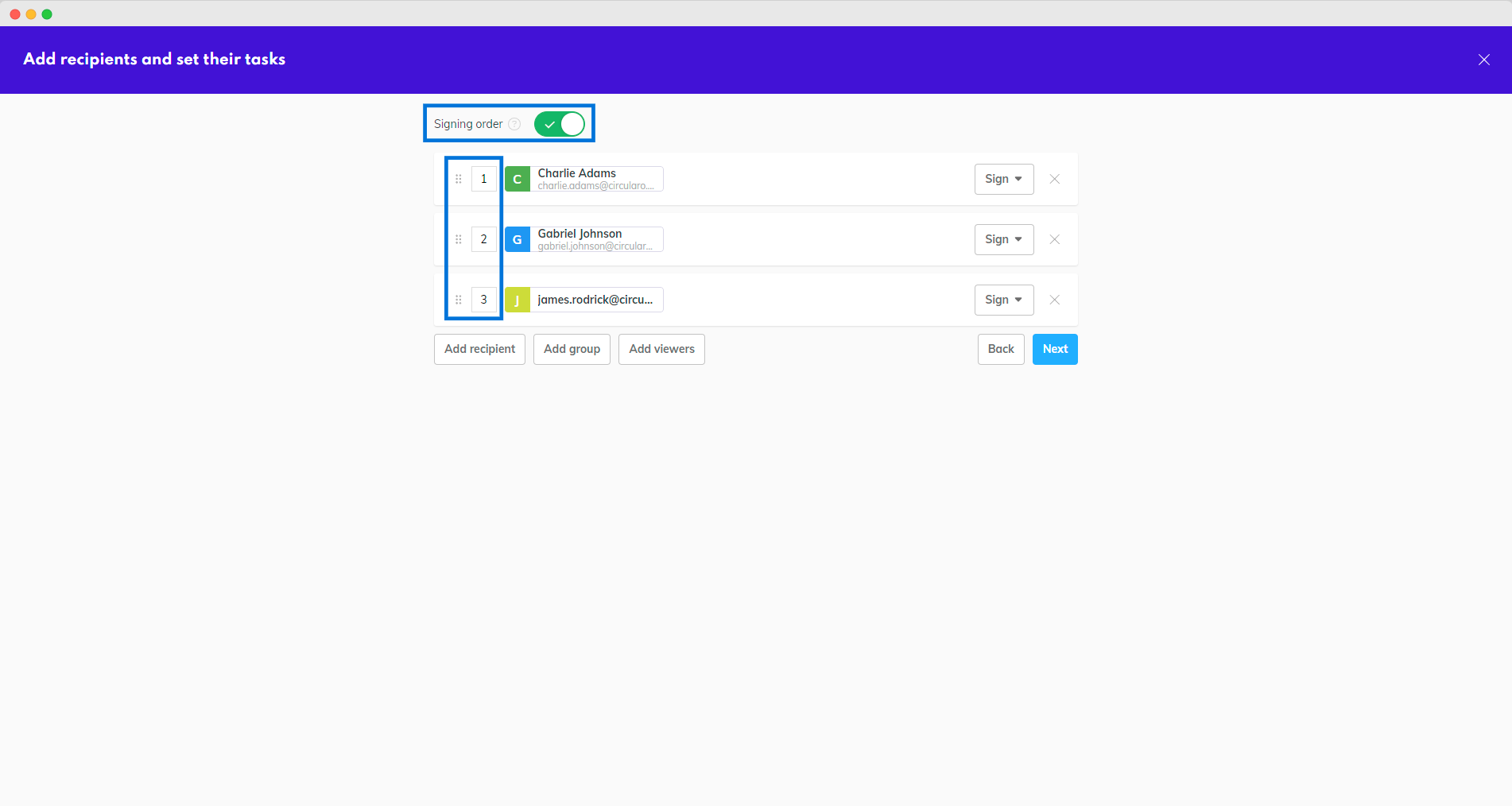
Sequential signing order
If you switch the toggle to No, all of the recipients will receive the document at the same time and they can sign in whatever order.
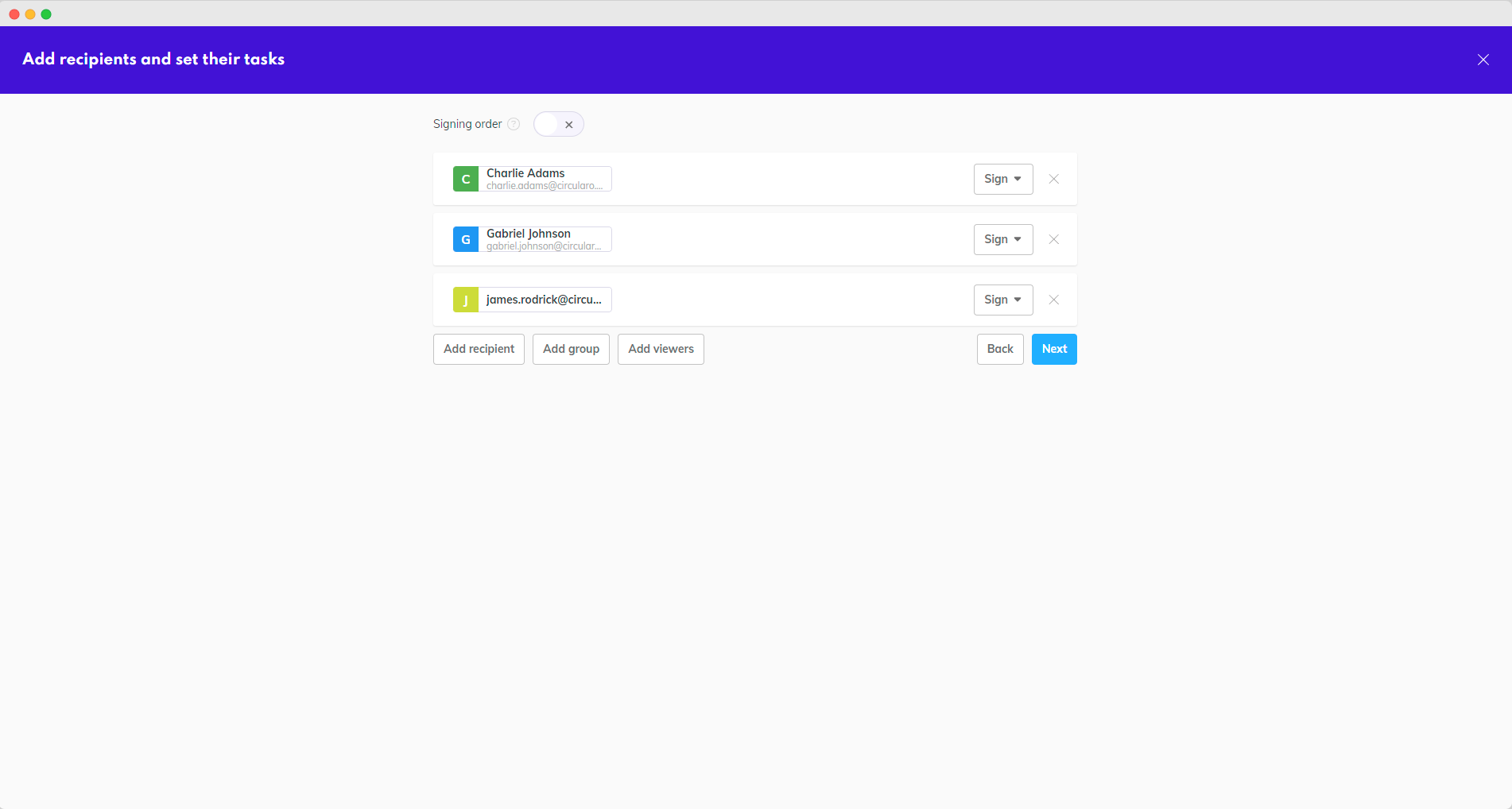
Parallel signing order
One person multiple times in a workflow
It is possible to have one person present multiple times in a workflow. For this to happen the signing order has to be enabled. When you add the recipients, you can simply input their email multiple times. Their required action can be the same each time they receive the document, or it can be different.
The document will be sent to each recipient based on the signing order. The recipient that has to perform two or more actions will do them based on the order assigned. If their first action is approval, they will first approve, and once the document gets sent to them again, they perform the second action, be it signing/approval/etc.
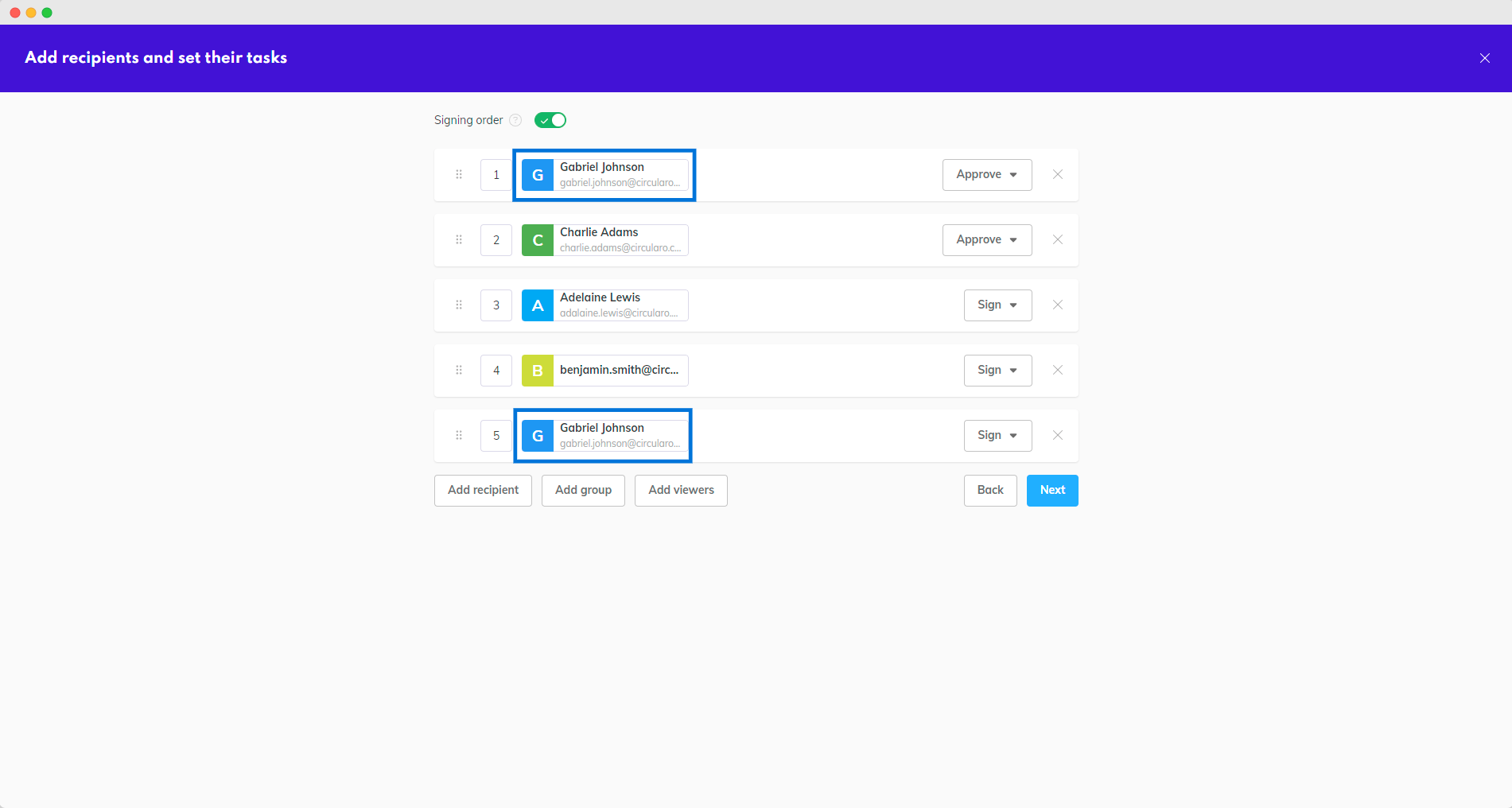
One recipient multiple times in a workflow
By default, this feature is turned off organization-wide. The admin of your organization has to switch the feature on in administration.
Group signing
This feature enables you to select a group of multiple recipients (internal or external) who will all receive the document at the same time without it affecting the signing order. You can then choose how many of them need to sign. A group can be anywhere in the signing order.
The group can be selected with the Add group button.

Group signing
Switch the Does everyone have to sign? toggle to Yes if all recipients have to sign the document to continue or conclude the signing process. Switch the toggle to No if it is enough when one recipient from the selected group signs to proceed.
This feature is also available for all the other actions (Approve, Accept, Review)
Add Viewers
If you need to send a read-only copy of the document to someone who is not actively participating in the signing process, add them through the Add viewers button.
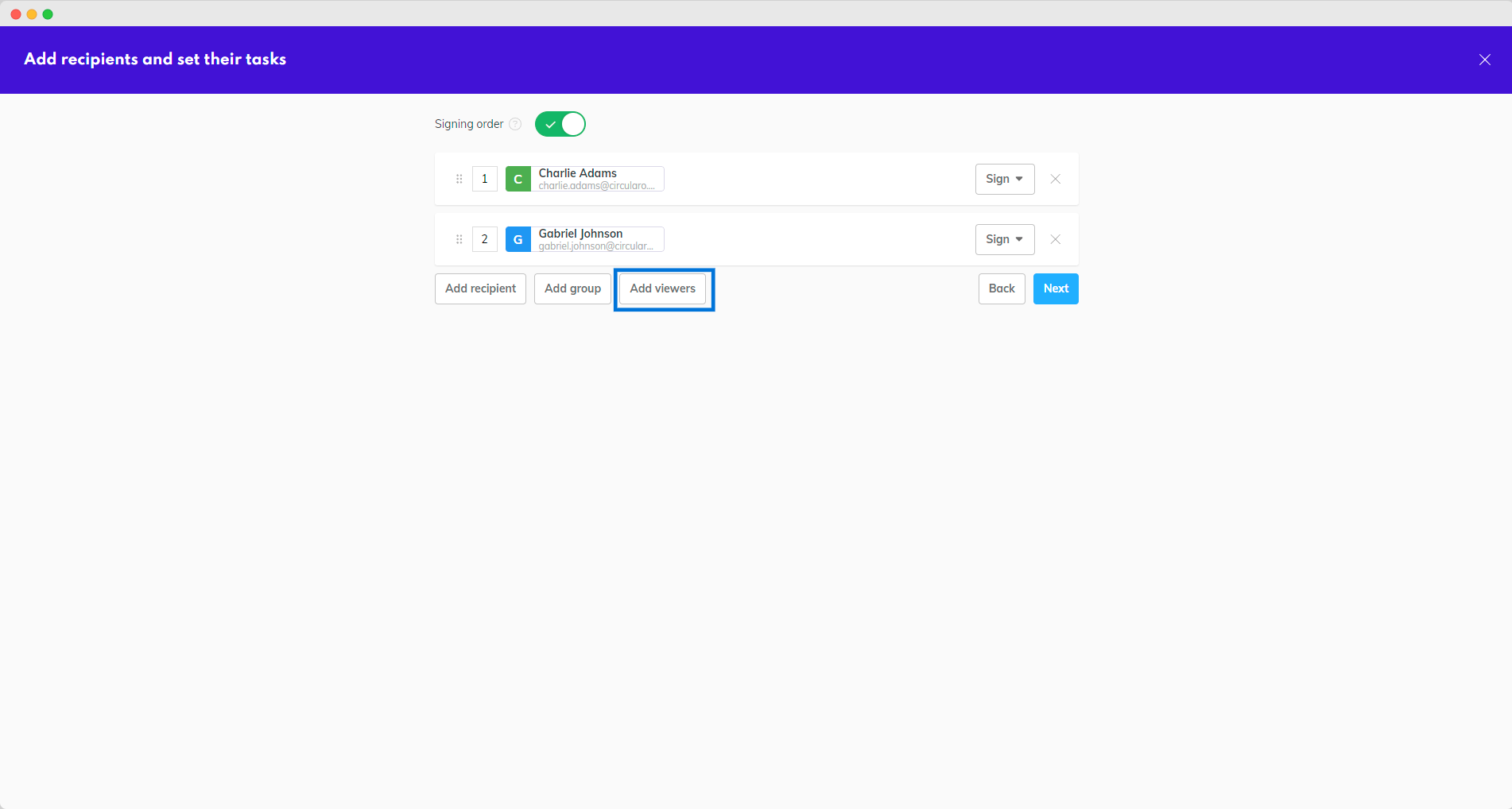
Add viewers
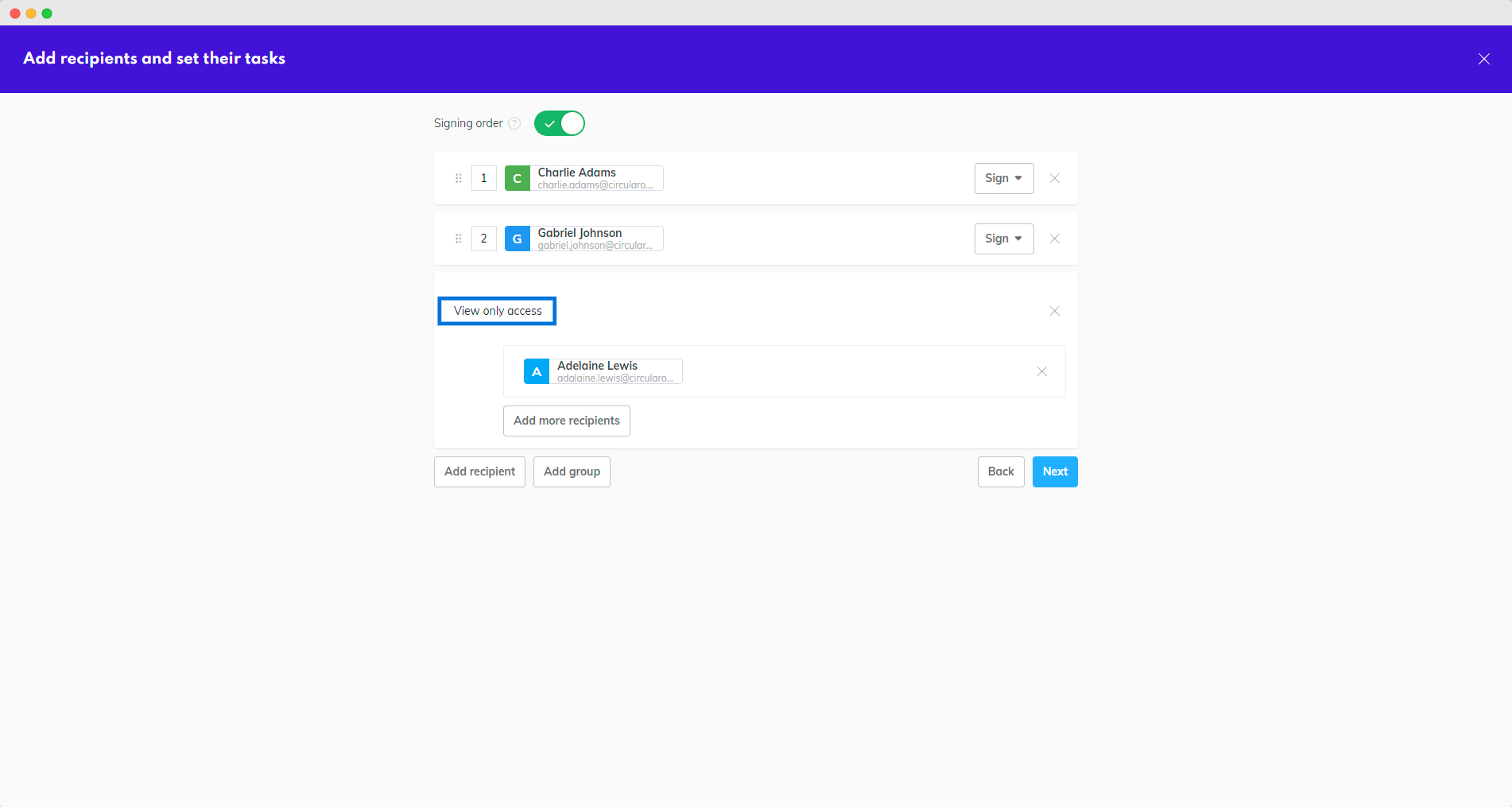
View only access
You can also do it at a later point in time by using the Share feature.
Should you need to change any of the recipients you have selected at this step, it is possible as long as they have not yet performed their required action. How to change the recipients is described in the chapter on the Context Menu.
