Processing documents on mobile
This is a step-by-step guide on how to process requests and sign documents on your mobile device.
If someone sends you a document signature request in Circularo, you will find it in your Inbox. Click on the document to open its preview.
Like in the PC version, processes run in the background on mobile as well. Continue your work in Circularo while your document is being processed.
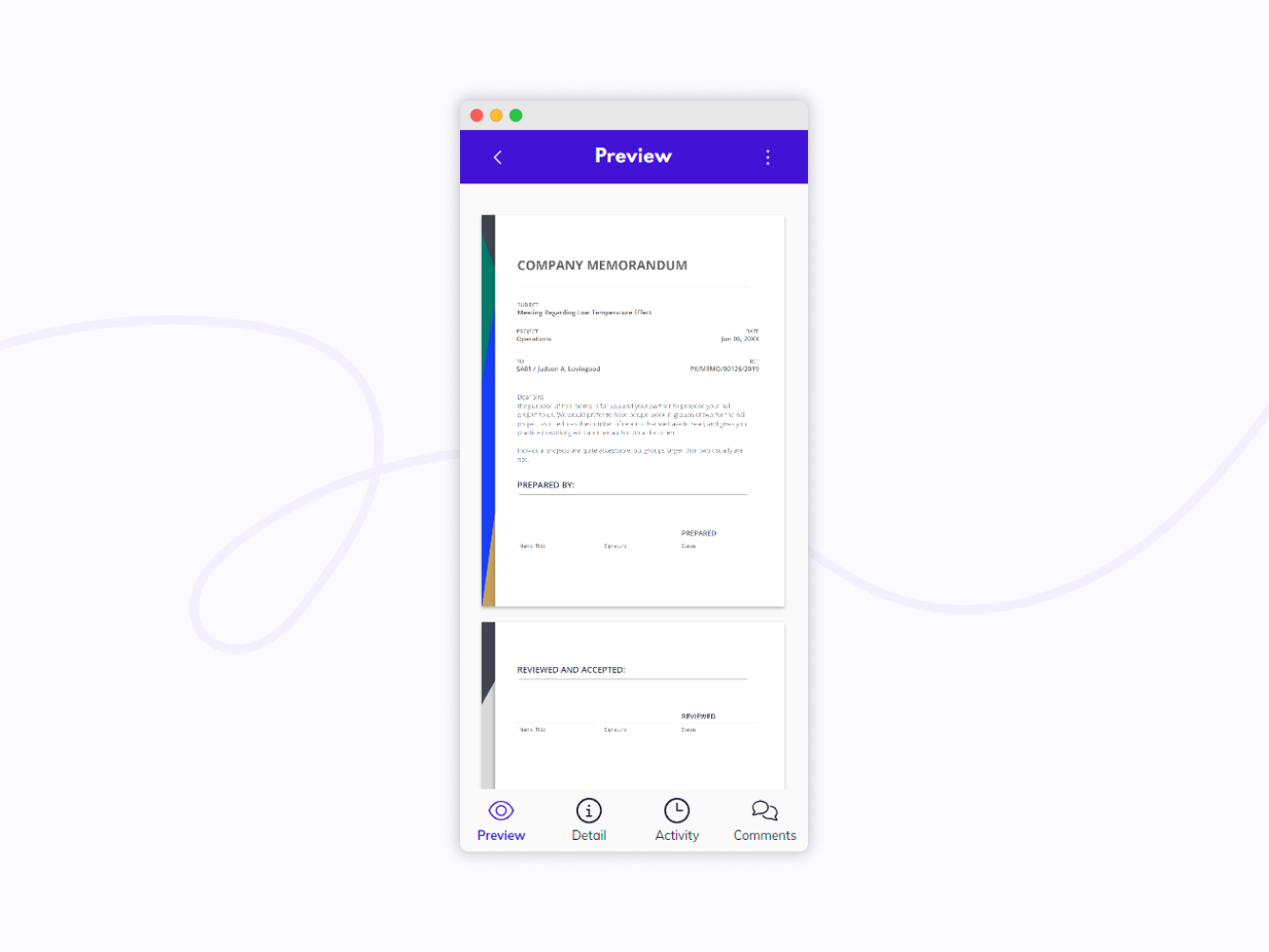
Document preview
To sign (accept, approve, review...), delegate, or reject the document, click on the three-dot symbol in the top right corner of your screen and a list of options will open.
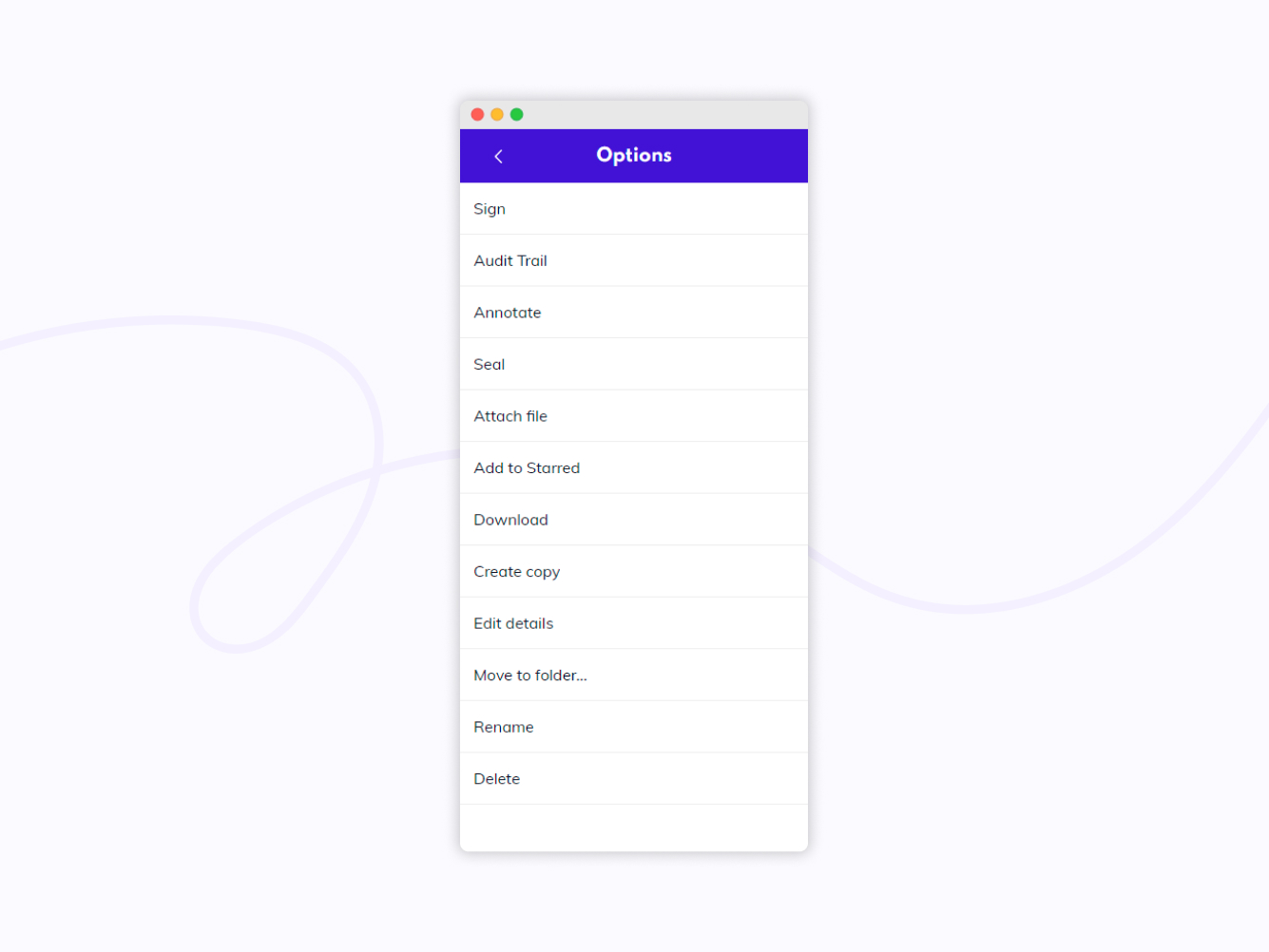
Preview options
Sign a document
If you want to sign the document, click on the three dot symbol in your preview and then choose Sign from your list of options.
You will be guided to fill in all the fields that are required. Some of the fields may be pre-filled with your details already stored in Circularo (name, e-mail, phone, job title, company).
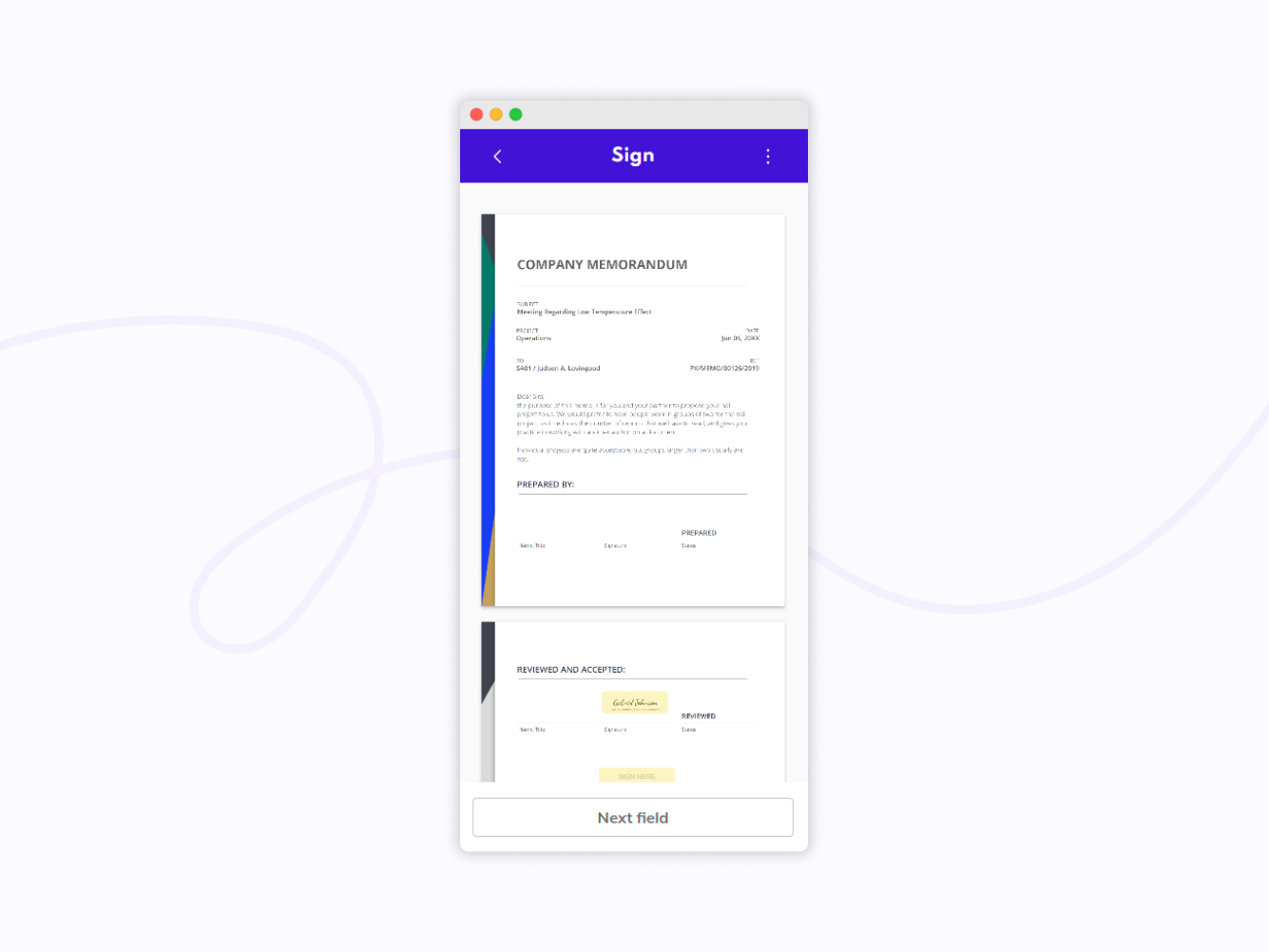
Sign a document
When you click on the signature field, your default signature will be added.
If you want to change it, tap on the field again and you will be given the option to draw, type or upload a new signature.
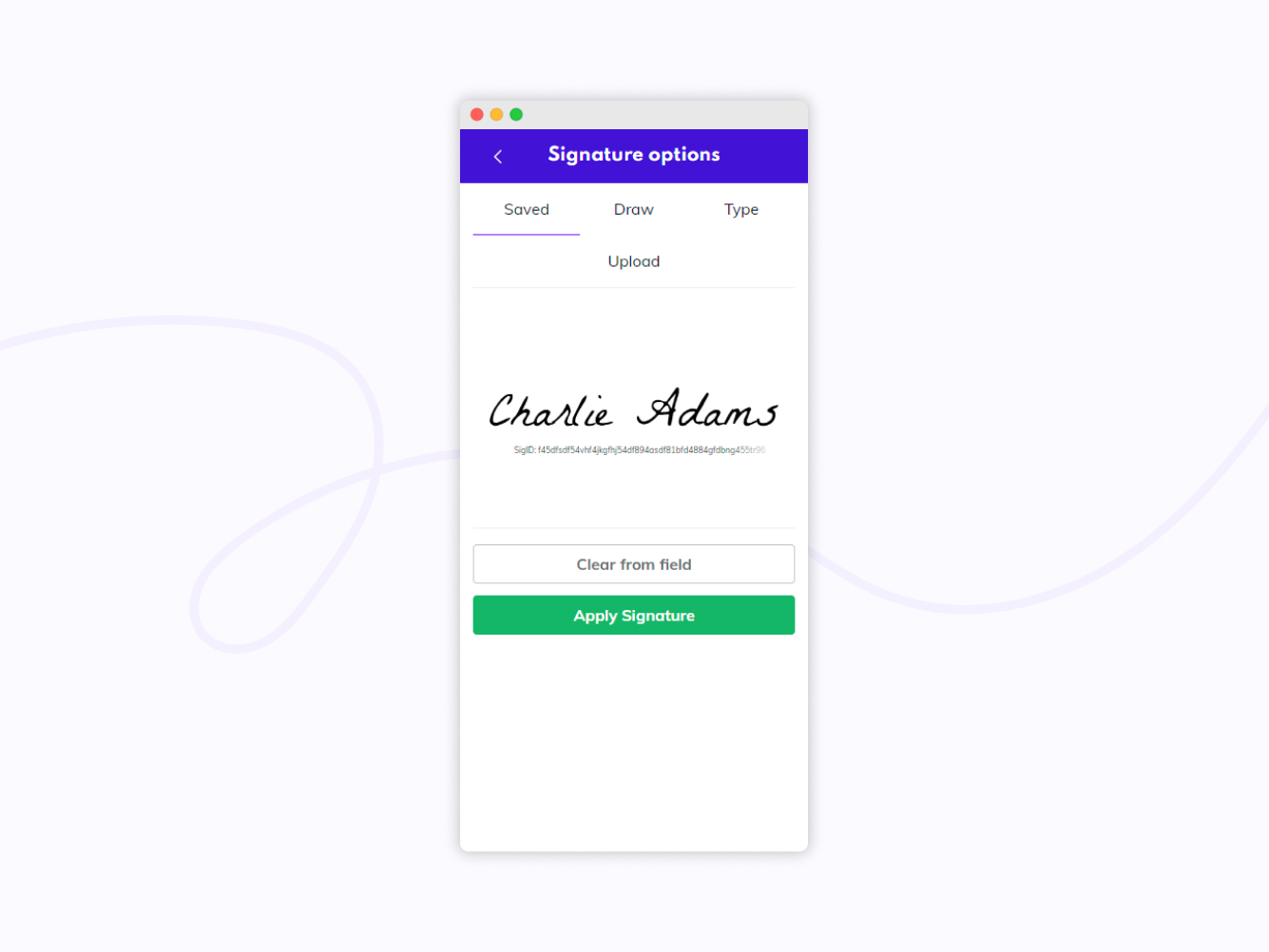
Signature options
After you have filled in all the fields and added your signature, click Finish and you are done.
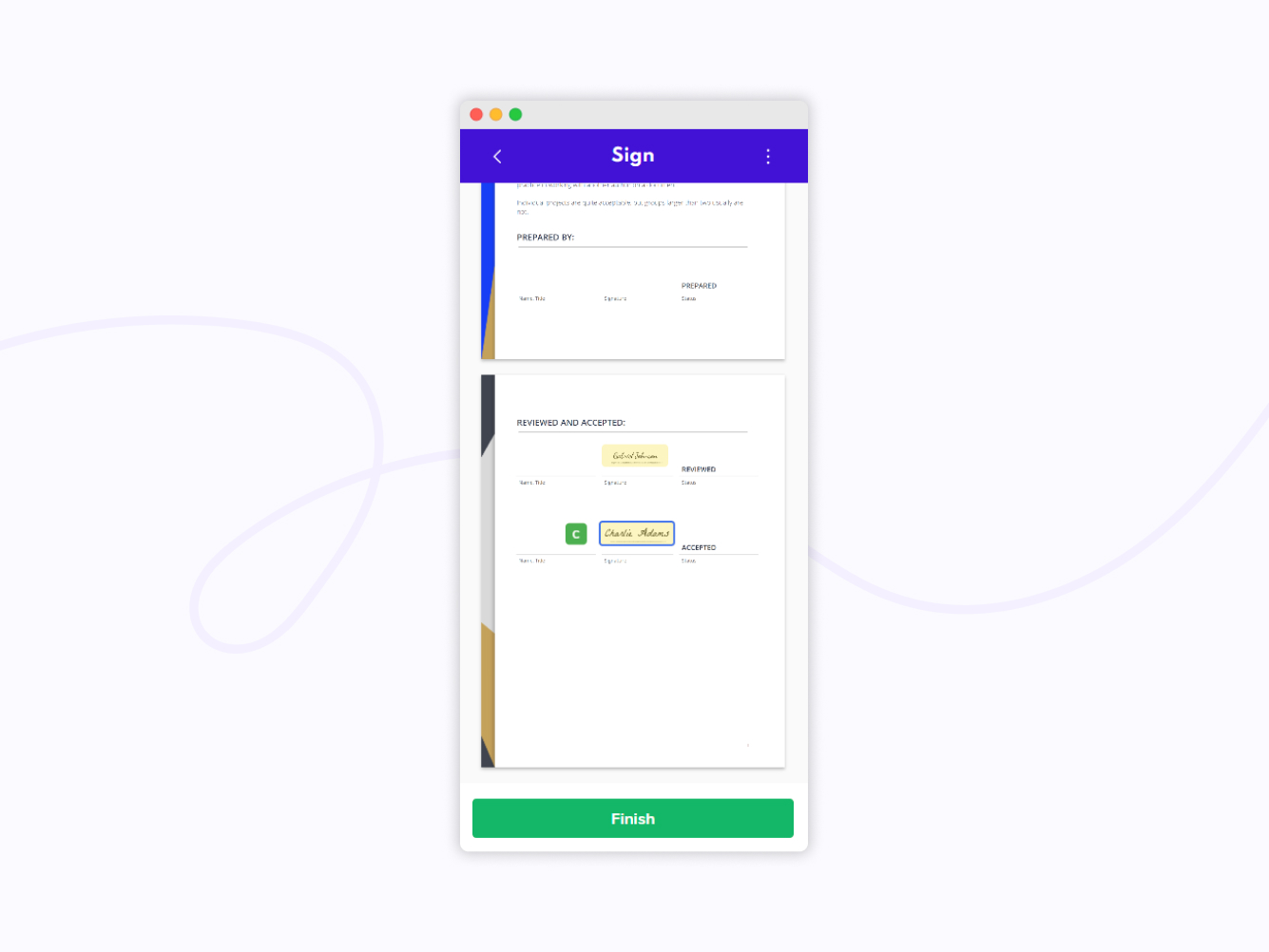
Finish signing
Delegate a document
Just like on PC, you can delegate the document to someone else to sign it on your behalf.
Click on the three dot icon in the top right corner and select Delegate.
Then select who is going to receive the document request instead of you and optionally leave them a message.
If you are not seeing the Delegate option, it is because the creator of the document has not enabled delegation for this document.
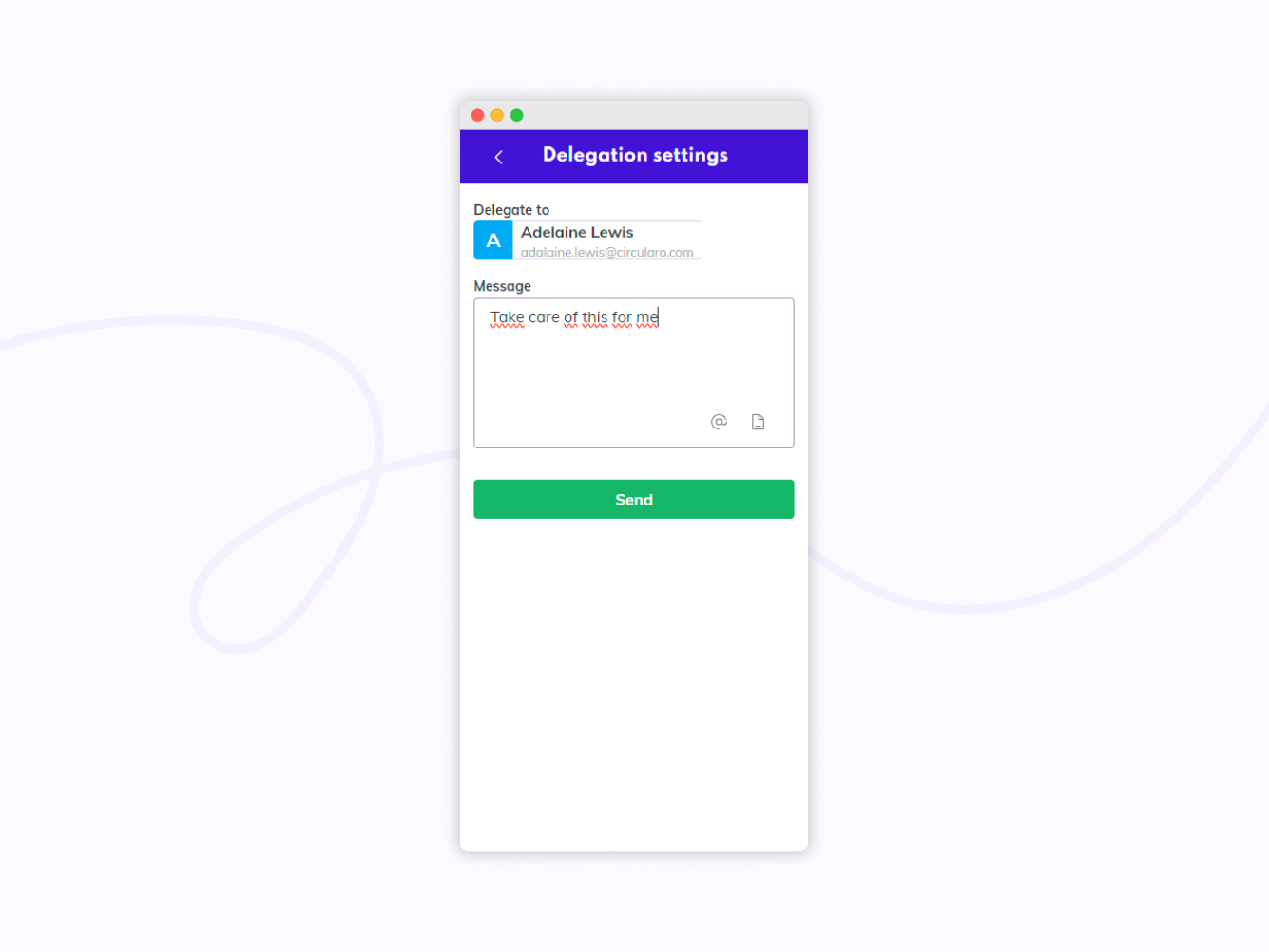
Delegate a document
Reject a document
You can also reject to sign the document from your mobile device. To do so, click on the three dot icon in the document preview and select the Reject option.
You will be given a chance to leave a comment for the sender before rejecting the document.
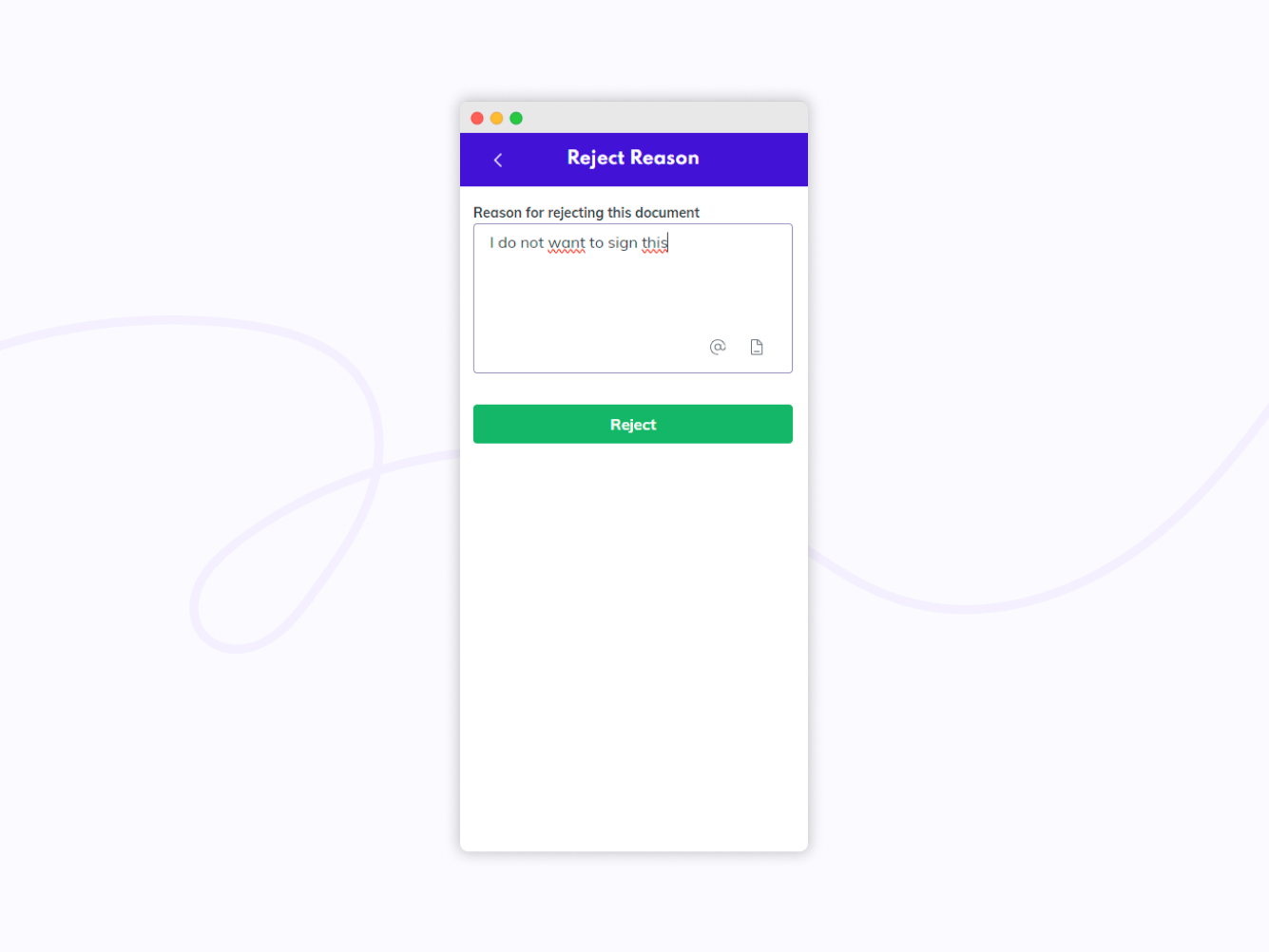
Reject a document with a comment
In the preview of documents sent for you to sign you will also have a few other options - accessing the Audit Trail, Add to Starred, Download and Create copy. Information about these options is in the Mobile Document Preview chapter.
