Using Templates
PDF eSigning Templates
After selecting your template, continue by clicking on the Use template button. On the next page, continue by picking one of these two options:
Use Template - Continue with the same document on which the template was based originally when first created.
Upload File - Upload a new PDF file that will replace the original content of the template. All template settings, such as signatories or fields, will be preserved.
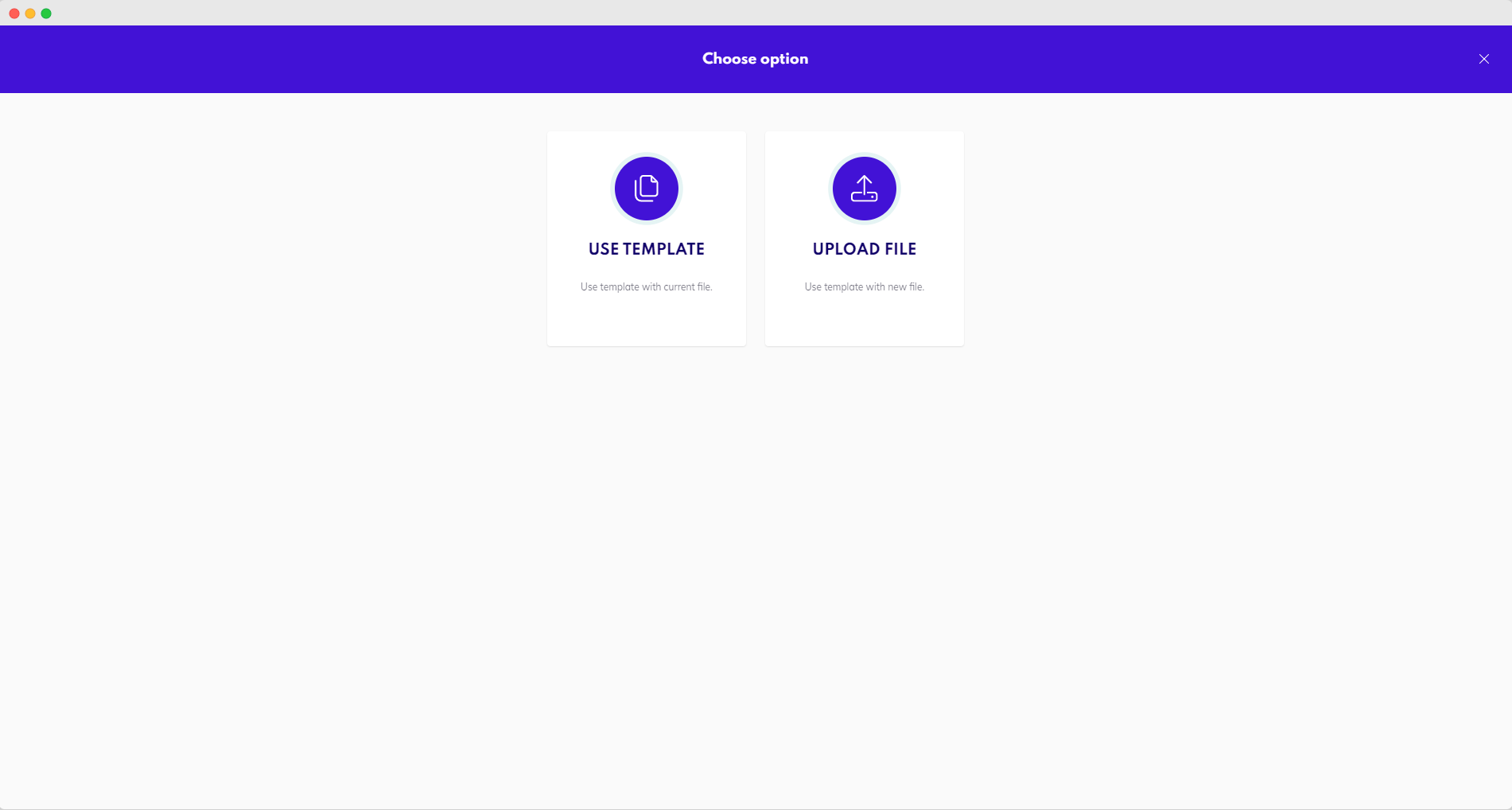
Signing templates
The position of signing fields in a template is fixed.
When uploading a new PDF document to replace the existing one stored within a PDF eSigning template, keep that in mind. You might need to adjust the positions of the signature fields manually should the uploaded PDF content be different from the original one.
Sign in bulk
This feature is useful when you need to send a document to a large number of recipients. You prepare a template of a document, add recipients in the form of a CSV file, and Circularo sends a copy of the document to each recipient to be signed.
If you want to input a field with a different value for different recipients, you will need to assign each field a Custom ID. It’s best if the custom ID and placeholder on the field match, as that helps with mapping when uploading a CVS with contacts and the values.
Currently only single-role templates can be bulk signed. This means each document will have only one signatory.
Bulk signing also has a limit of 100 recipients at a time.
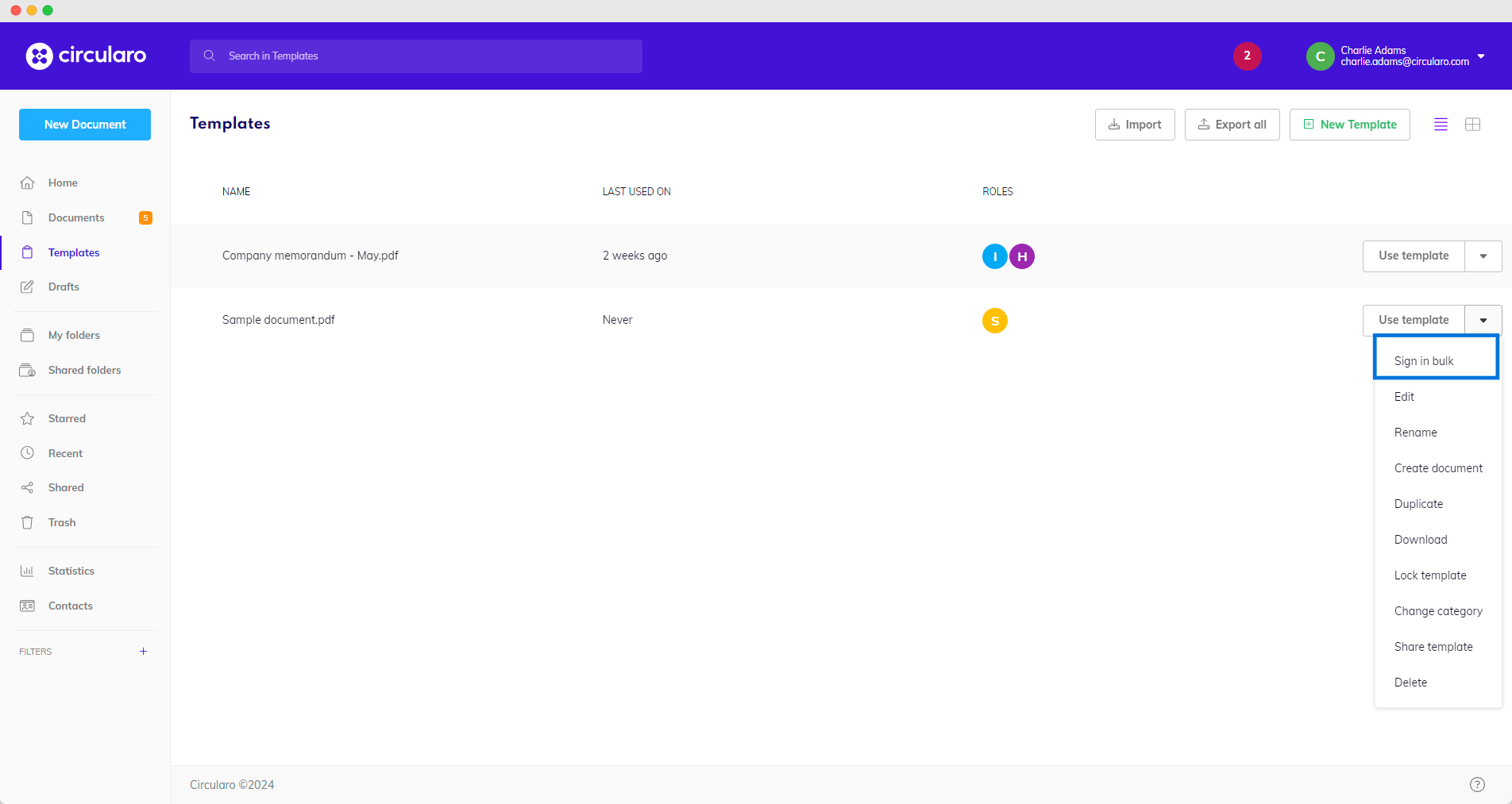
Sign in bulk
You will be asked to upload a CSV file containing contact details of all the recipients. Email address is a mandatory requirement for this feature to work, names and other details are optional. If you want to pre-fill the fields on the document, we recommend using the Download a blank CVS template to use here, as it will have all the fields ready for you to fill out.
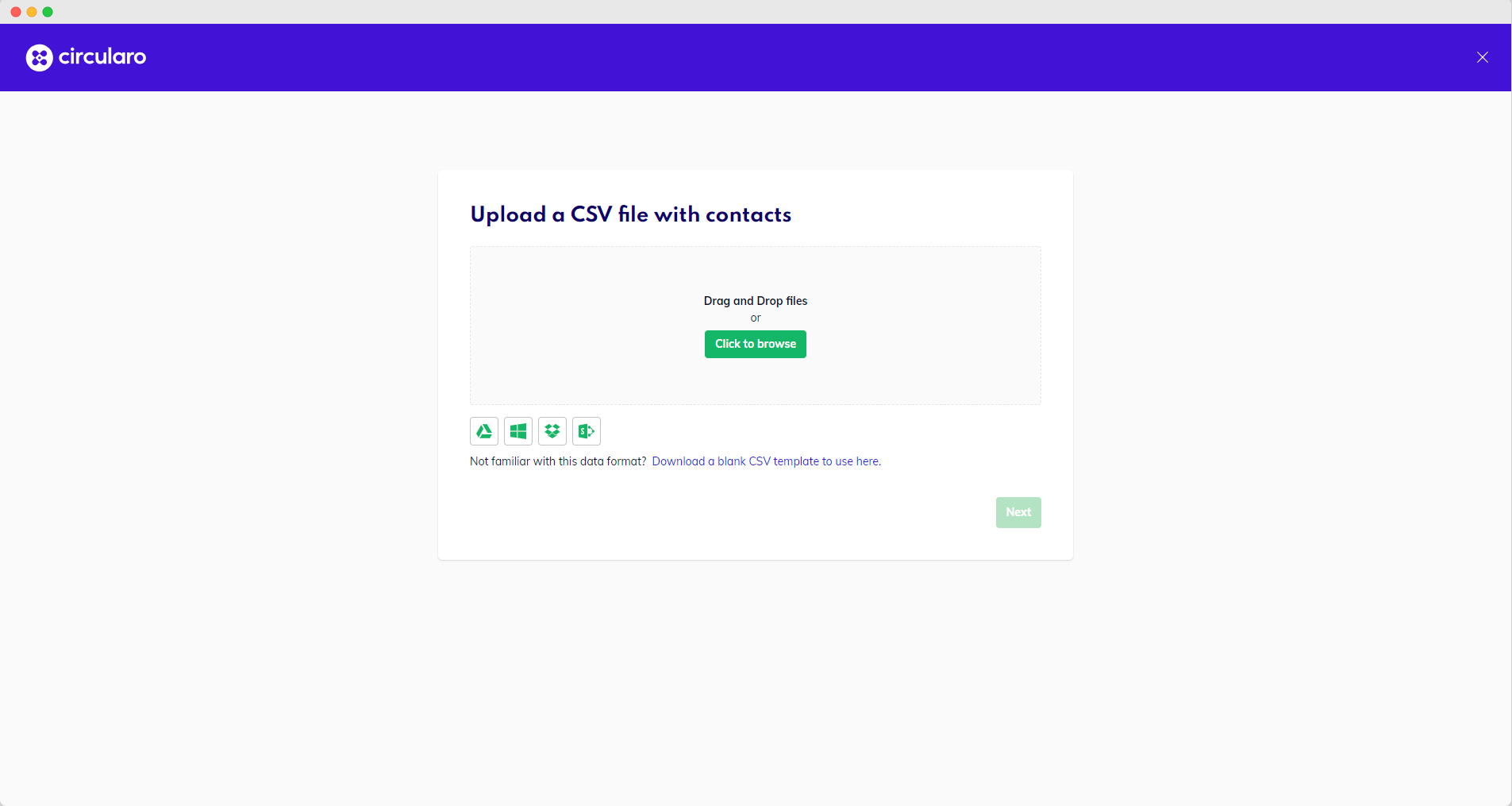
CVS file dropzone
You can export a CSV file from your Contacts.
In the next step, organize the data from your CSV file to extract the information you need.
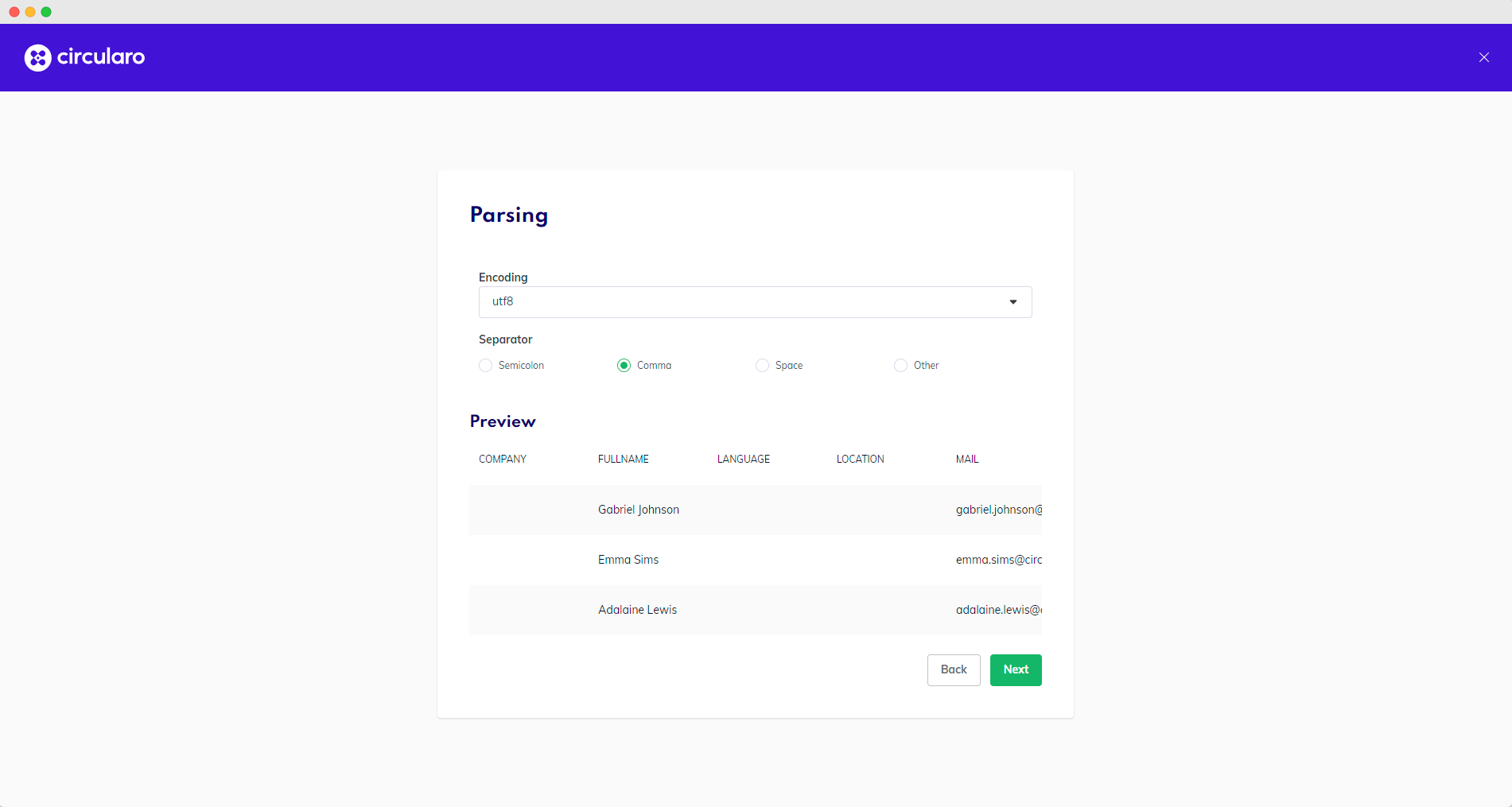
Data parsing
Then drag and drop the fields to their corresponding places. If you’ve matched both Custom ID and placeholder, your fields should be matched up.
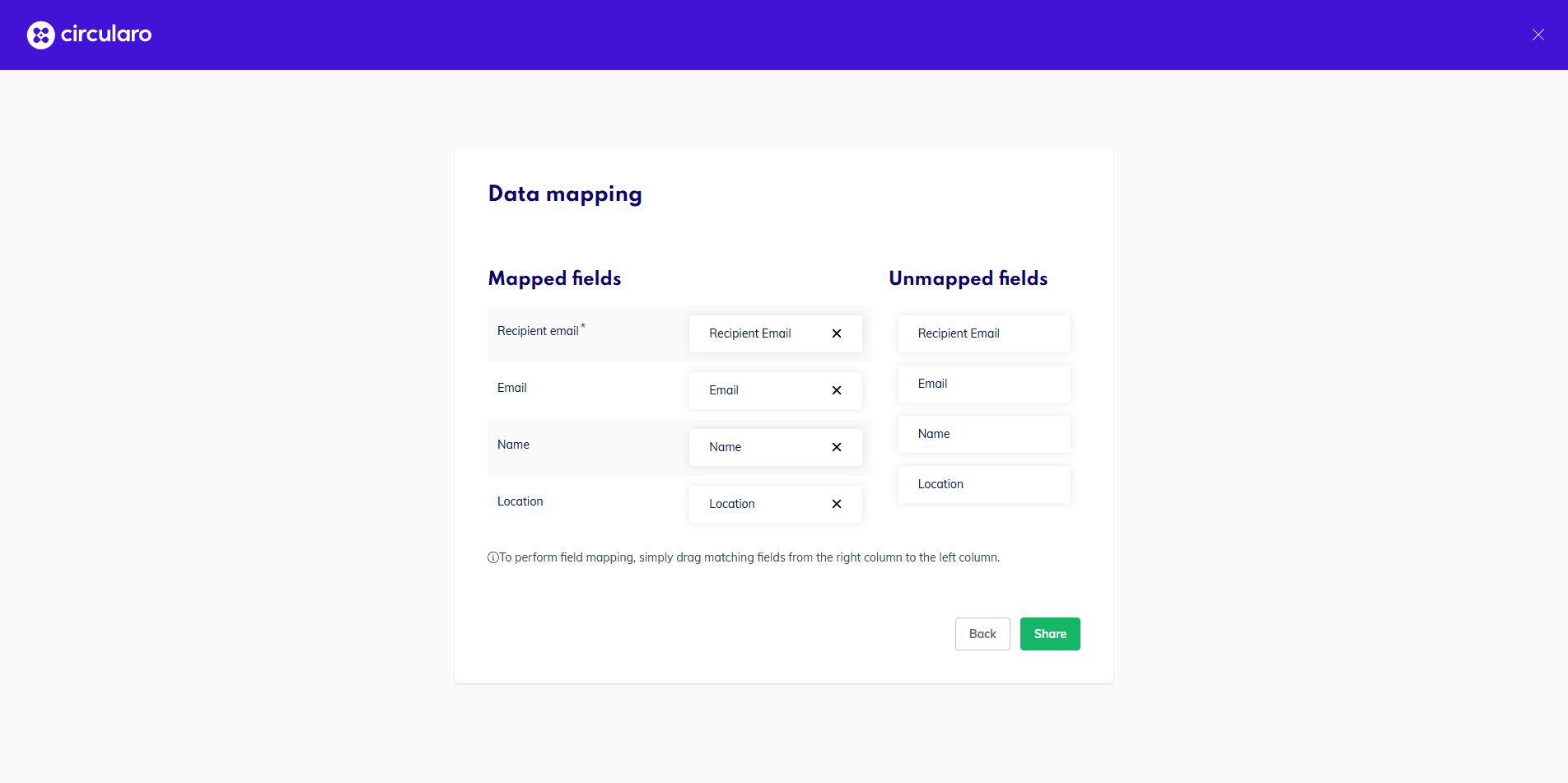
When done, click Next and a copy of the document template will be sent to each recipient as a signature request, with all their fields filled or empty based on what you filled in the CSV.
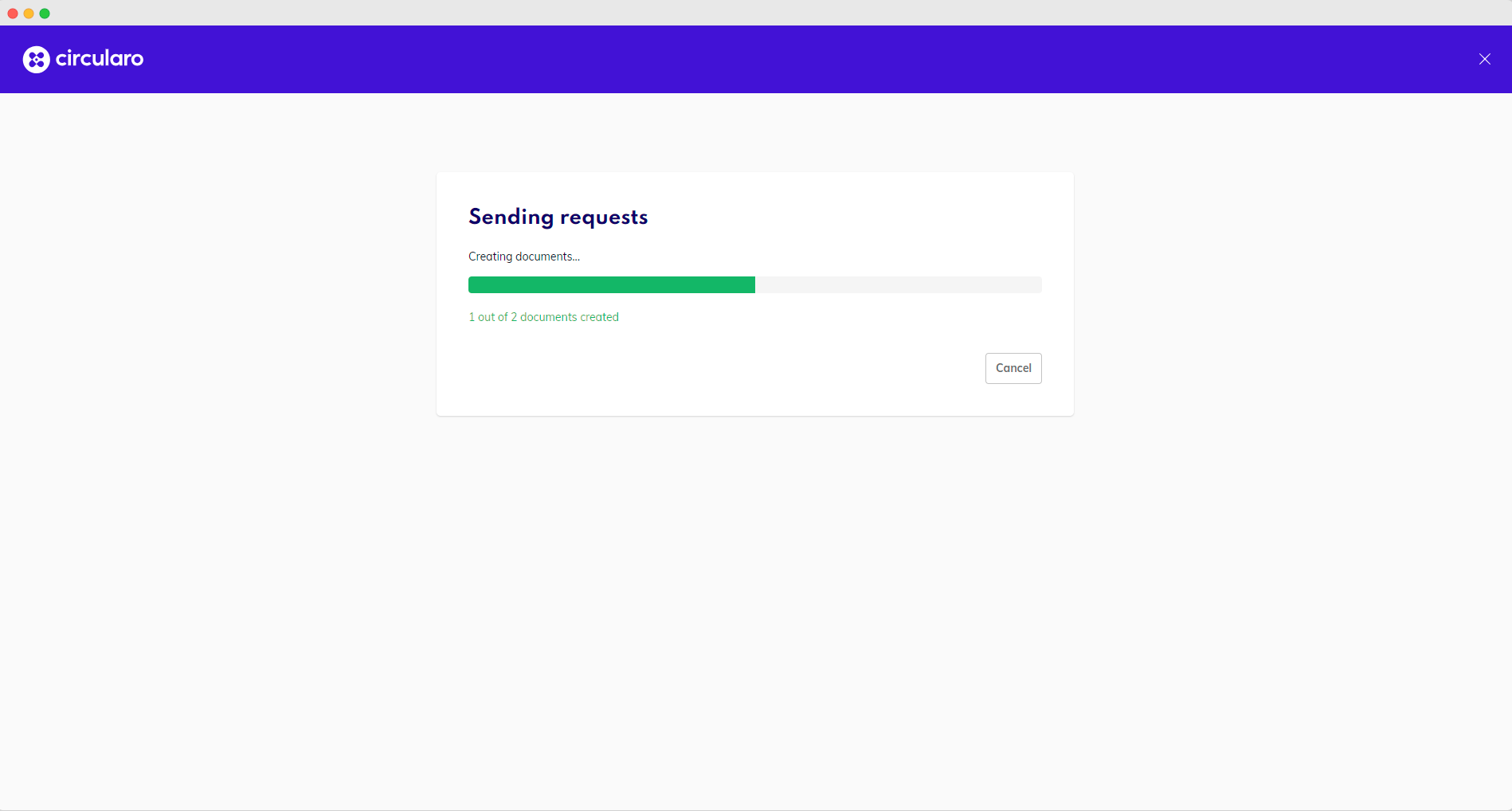
Sending requests
After all documents have been sent, you will see them in your Documents, where you can track their progress.
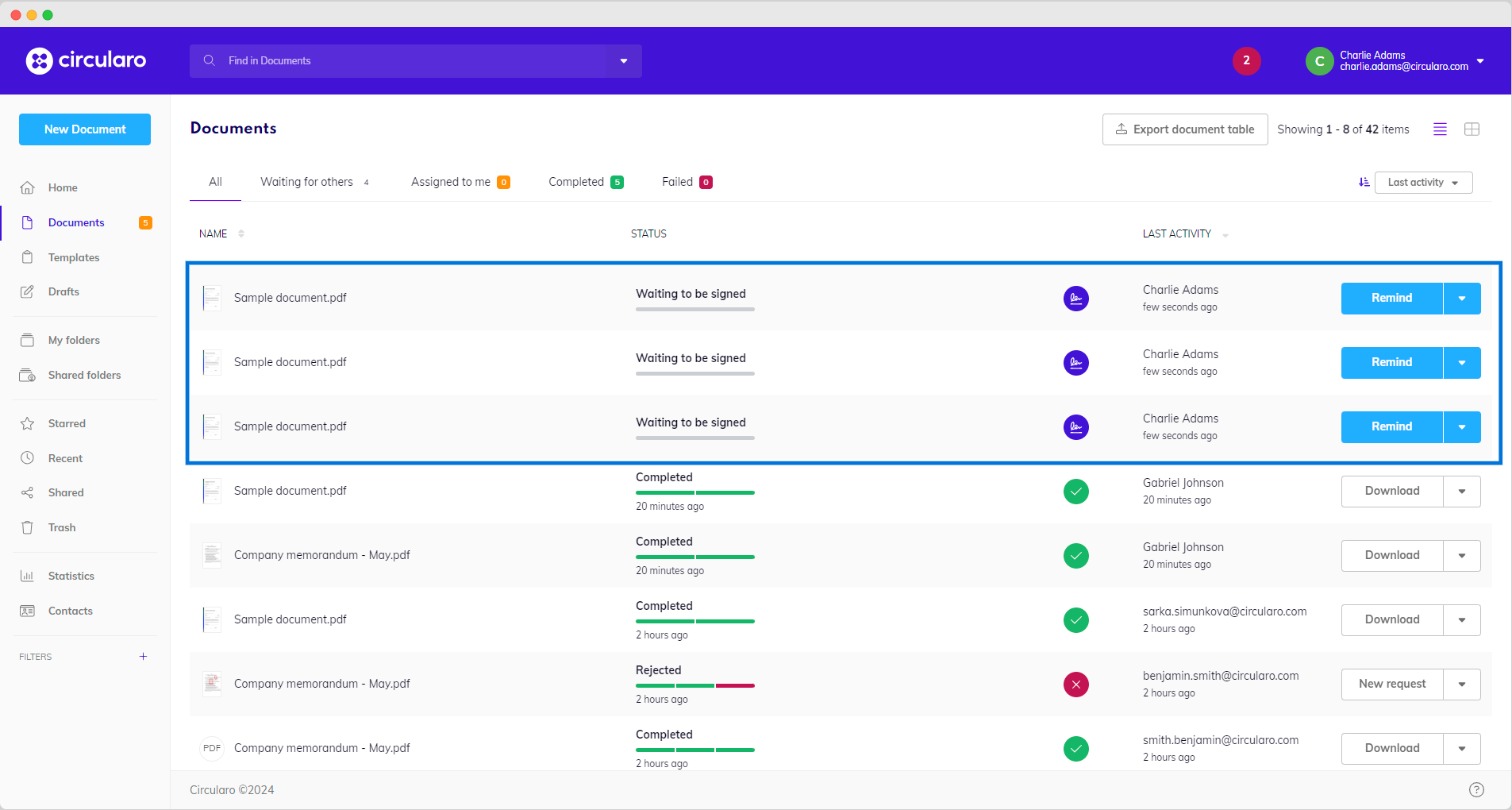
Documents waiting action
MS Word Templates
To use a MS Word template, click on Use Template and continue by picking one of these two options:
Sign - The MS Word document will be automatically converted to PDF and you will be taken to the eSigning page.
Edit - The document will open in the MS Word online editor where you can edit its content before processing it further.
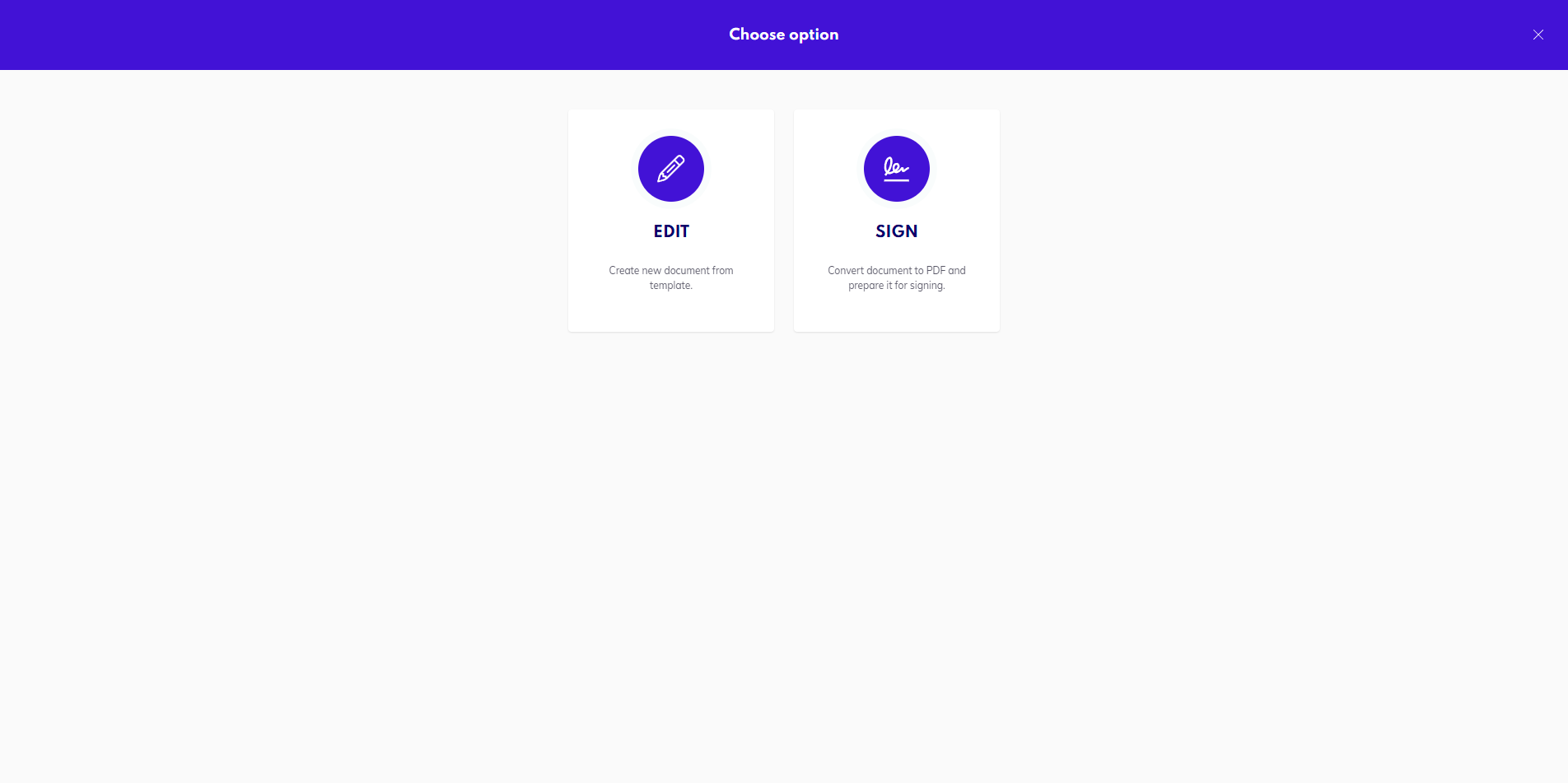
Using MS Word template
MS Word Dynamic eSigning Templates
Once MS Word dynamic eSigning templates are created in the system, they behave as standard MS Word templates.
The only difference is that the signature and other fillable field placeholders are already present in the MS Word document itself and their positions will adjust accordingly when you update the content of the document.
