Stamps
You can save one or more stamps with the possibility to easily set one of them as your default. These are your personal stamps that represent you as an individual.
There are also organization stamps, which represent your company/organization rather than specifically you.
Access to organization stamps can be restricted by the organization’s admin. If you are not seeing organization stamps in your preferences, that means you were not granted access. If you believe this to be an error, contact your admin.
Your stamp can be virtually any image you would like to place on your document to seal it digitally.
Available actions
These actions are available for both personal and organization stamps.
Upload new stamp & Set transparency
Go to the Stamps tab in Preferences
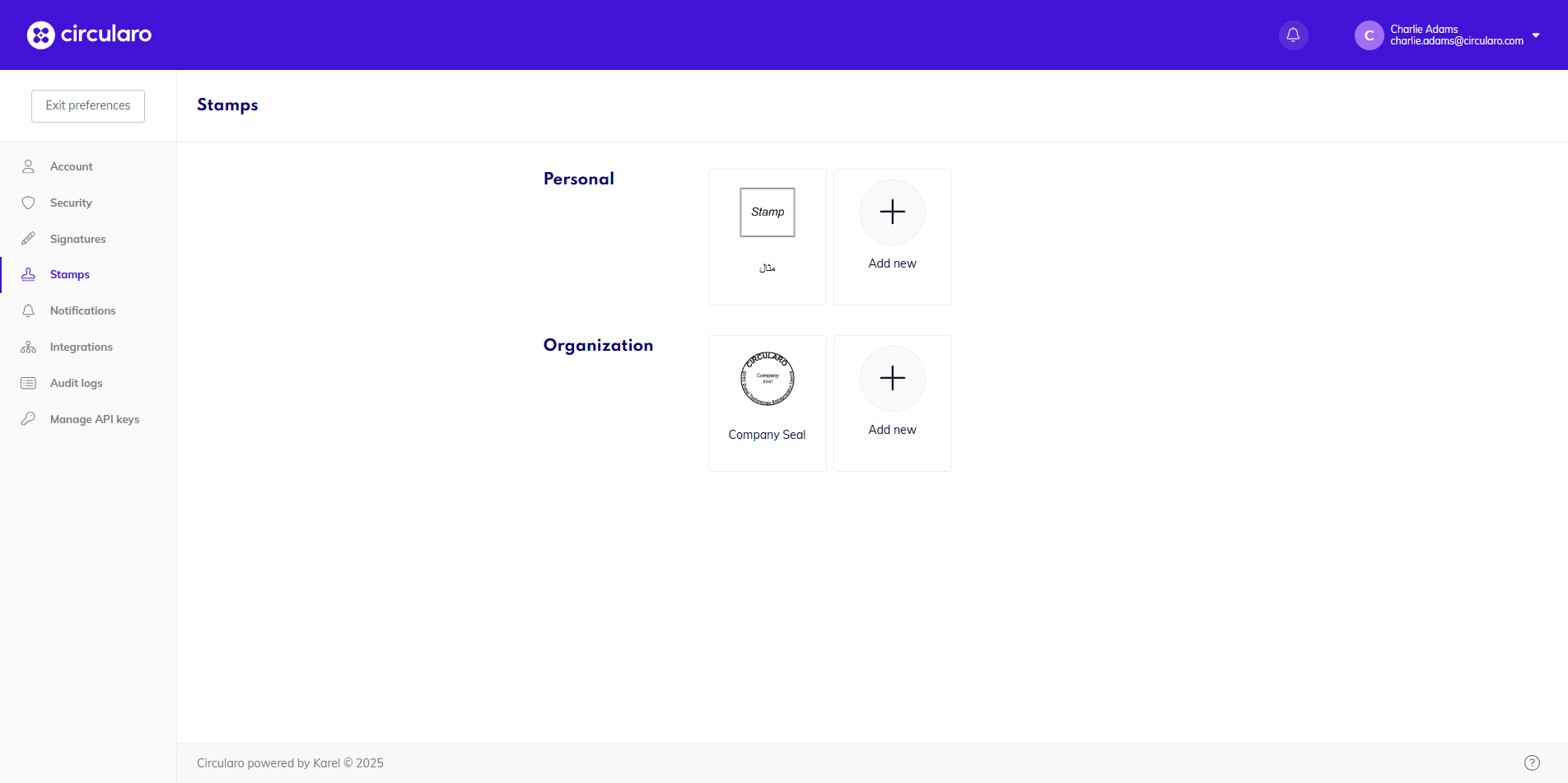
Stamps
Click on the Add new button
Drag & drop an image or upload it from your PC
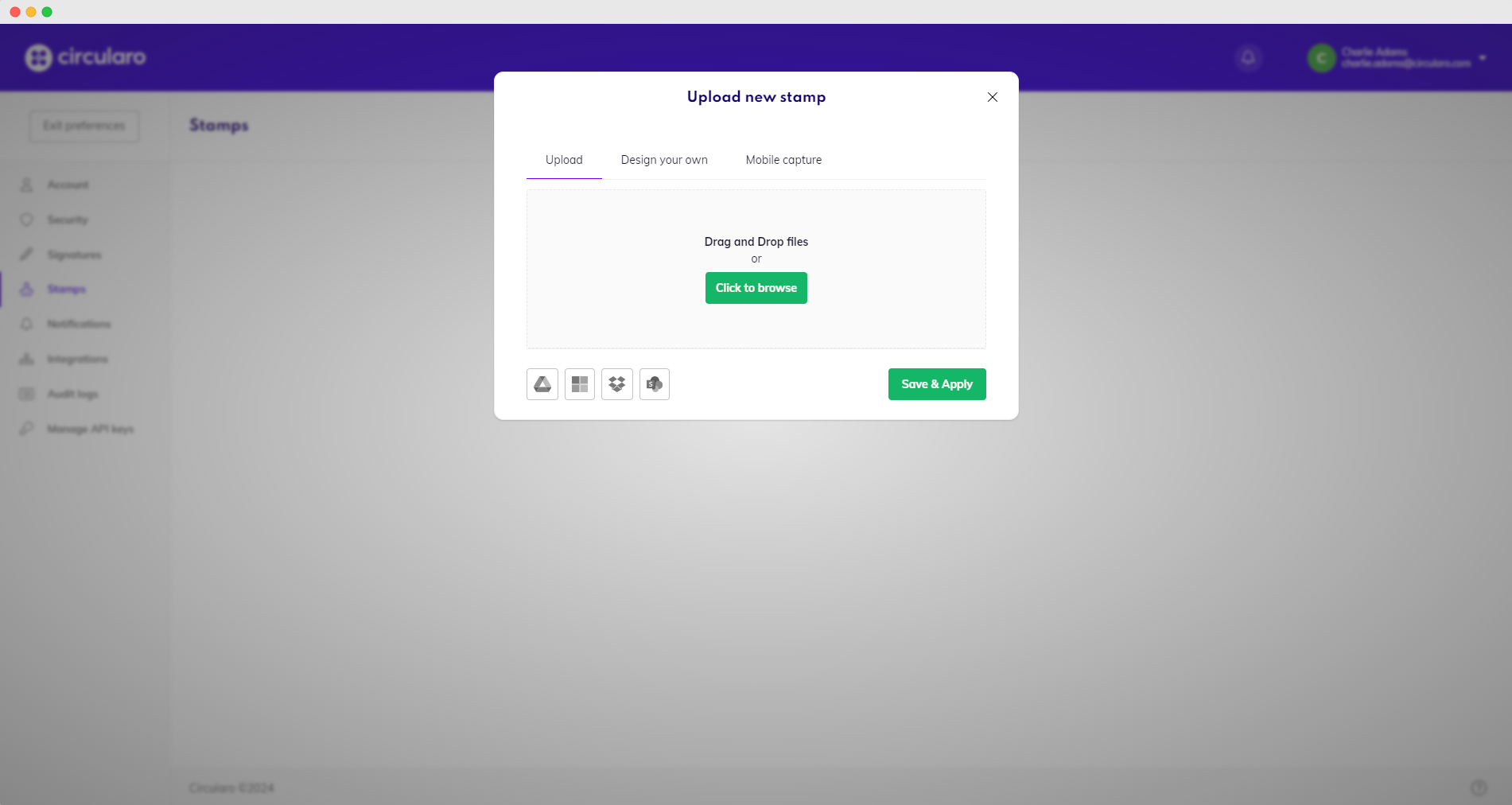
Upload new stamp
Crop image
Edit
Remove background
Save
Design your own
You can select one of the predefined stamp designs and edit its shape, color, border, and text fields.
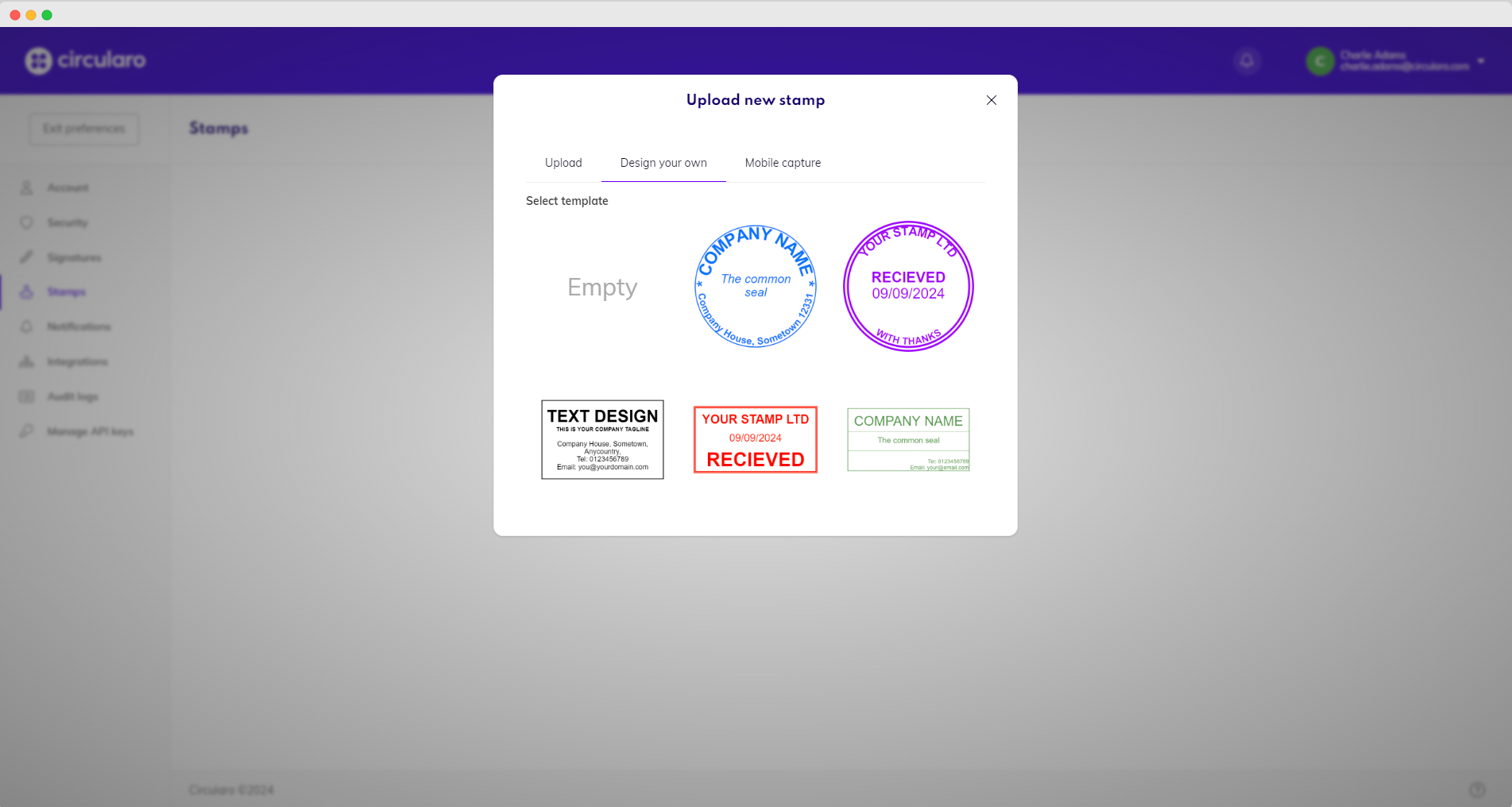
Stamp templates
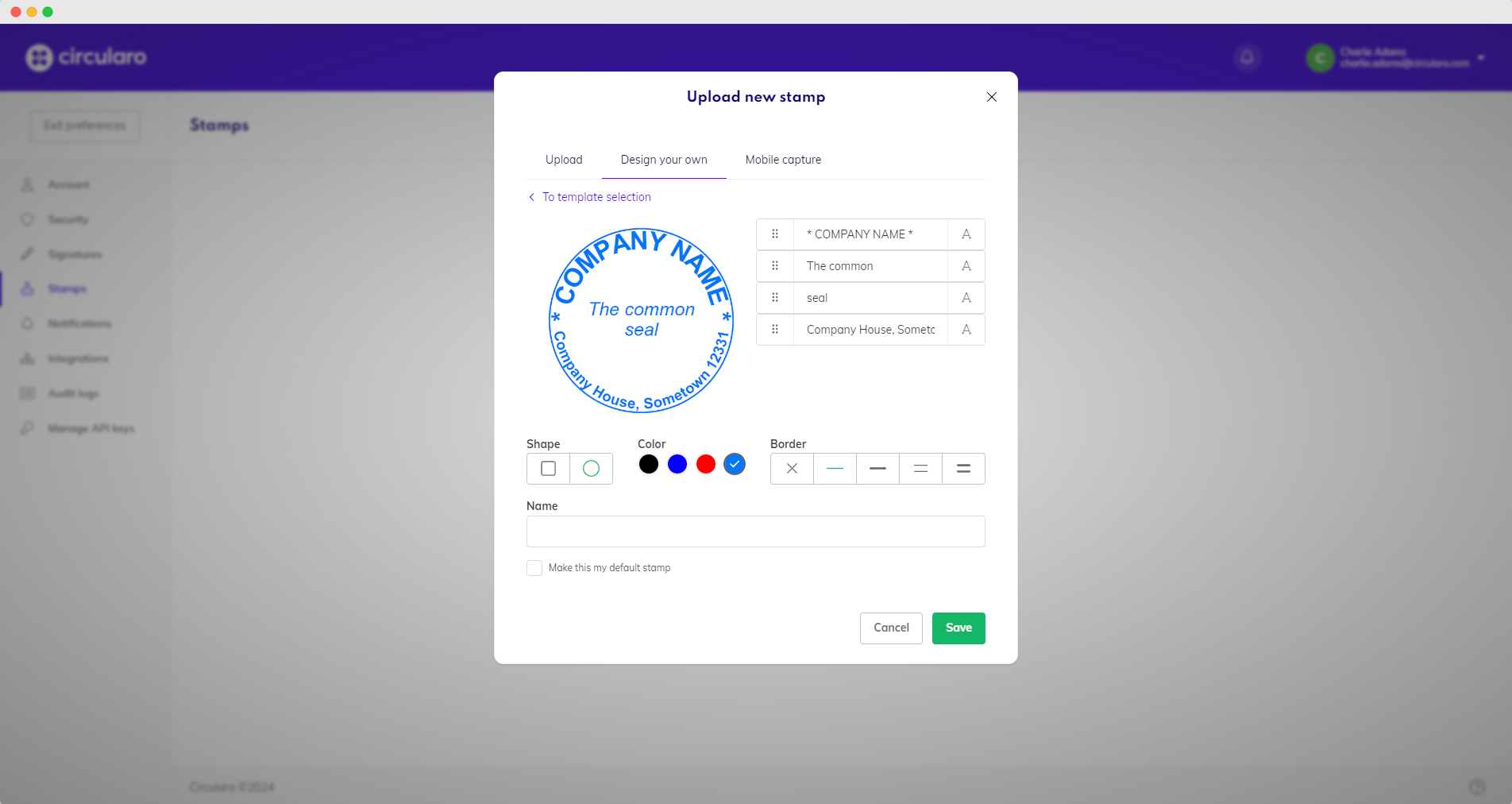
Edit stamp template
Mobile capture
There is also an option to create a stamp with your mobile device.
Select the Mobile capture option.
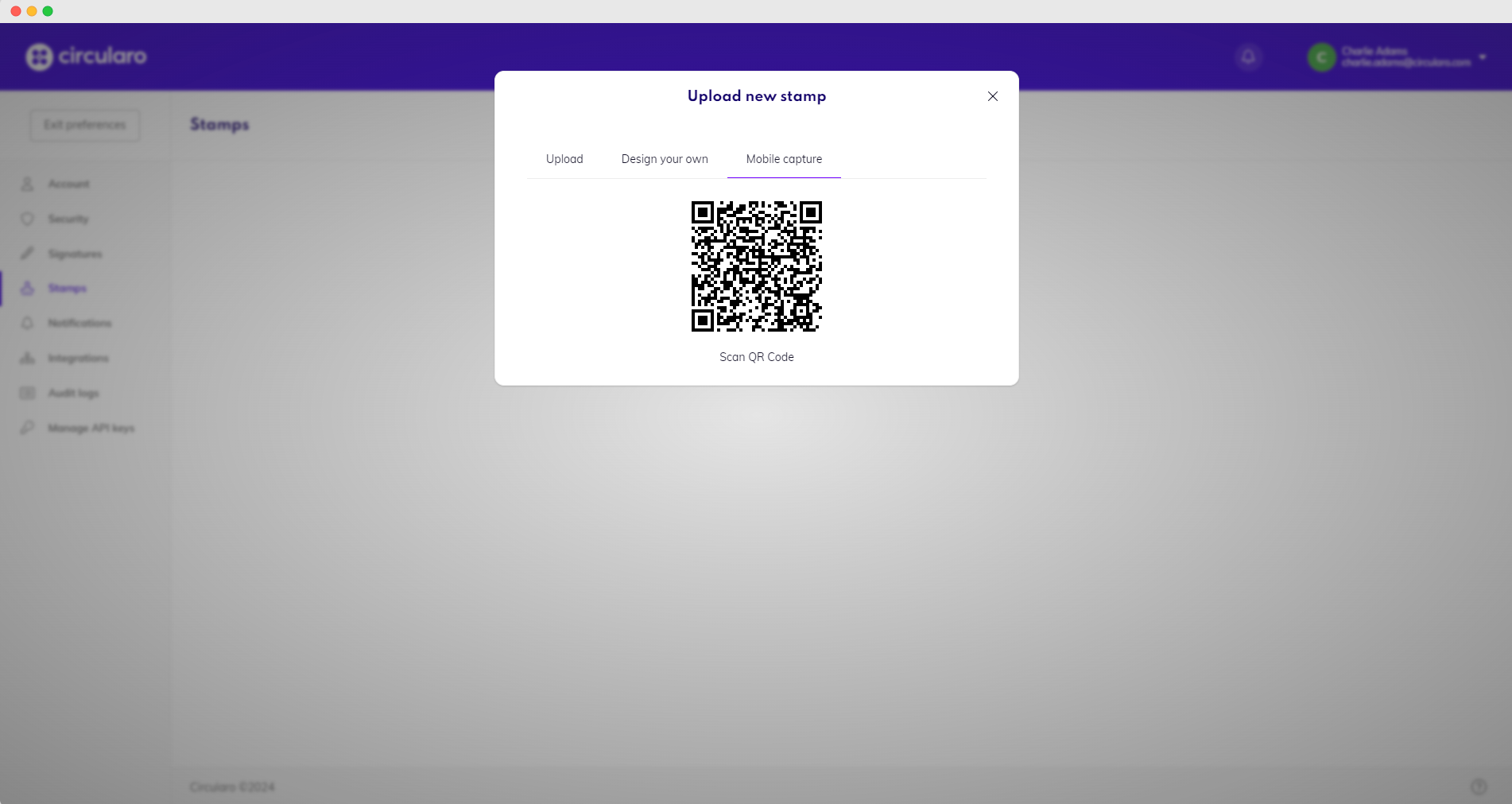
Mobile Capture of a Stamp
Scan the QR code with your mobile device.
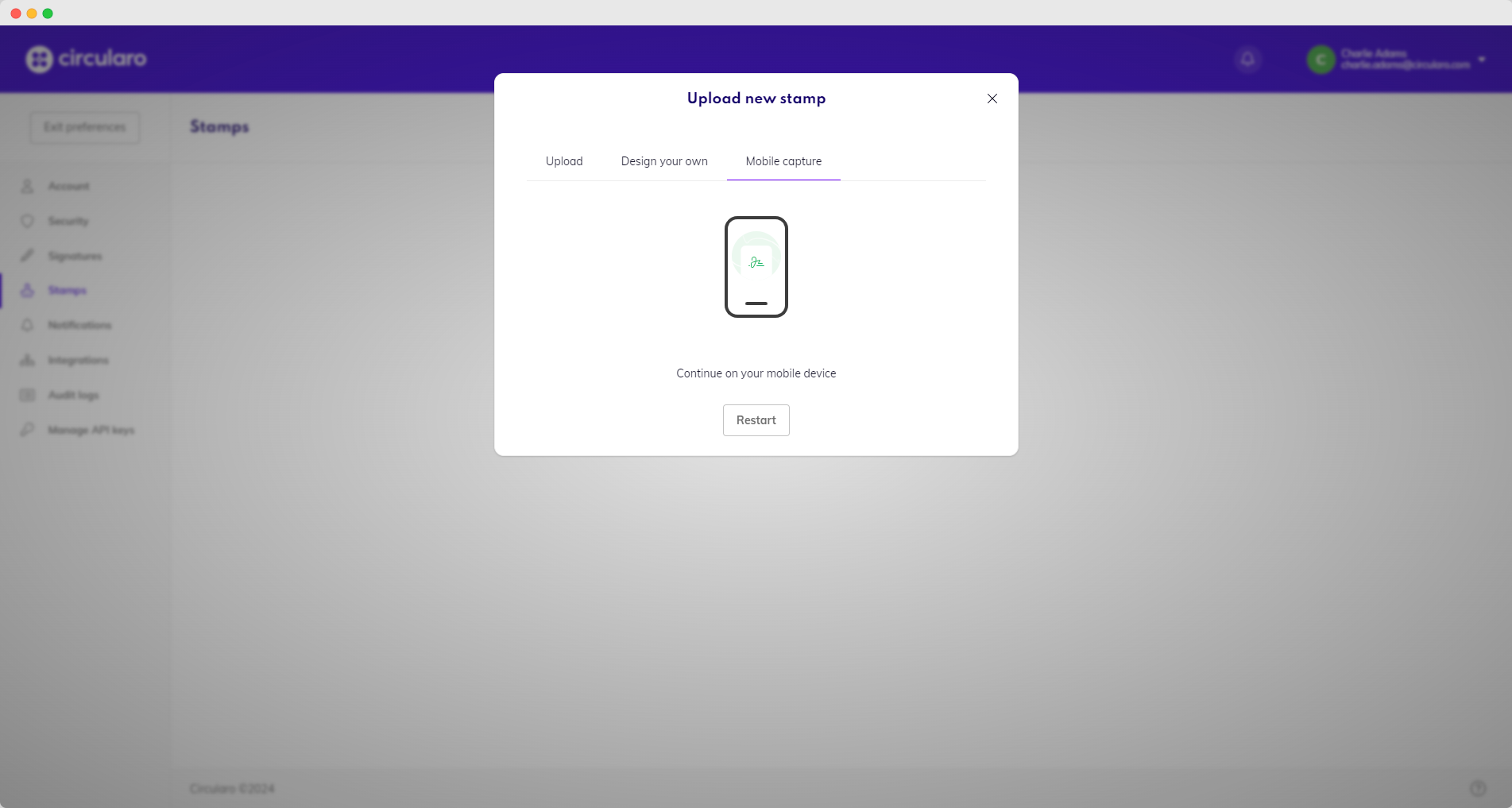
Continue on mobile
Upload a picture of your stamp, or use the camera to take a picture of it.
Crop the picture.
Remove background and set your preferred color of the stamp.
Save & Apply.
Your stamp automatically uploads to your computer - create a name for your stamp.
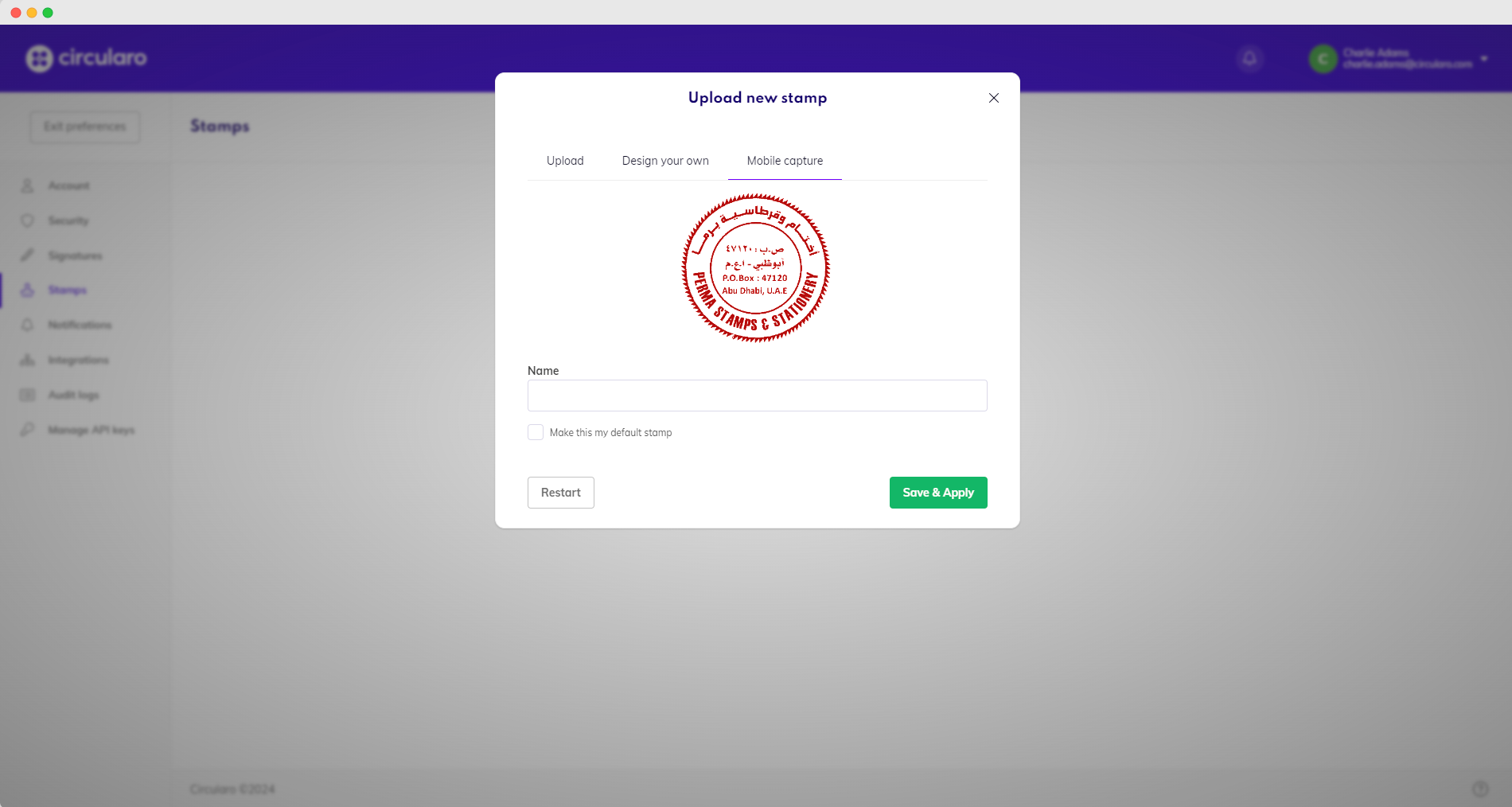
Name new stamp
Save & Apply.
You can now use the stamp any time you need.
