Signing Documents
Here's how to prepare and sign documents quickly using one of the signing shortcuts on your Home Page. To learn about the eSigning process in more detail, see the chapter on eSigning.
Decide who needs to sign
Click on one of the three available options.
Choose SIGN NOW if you only need to add your signature.
Sign the document together with other people using WE SIGN.
Or select THEY SIGN if you need to prepare the document to be signed by other signatories only.
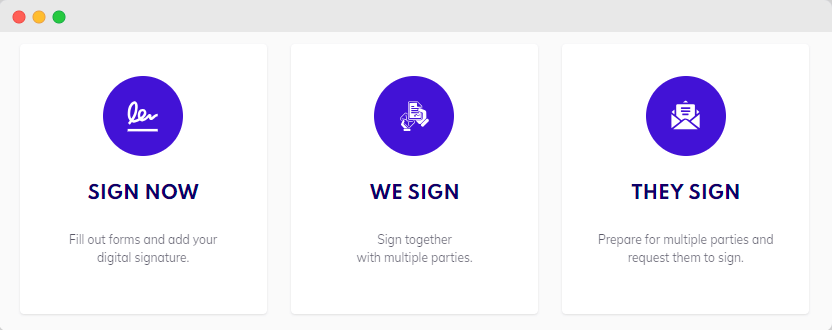
eSigning shortcuts
Select the document to be signed
After choosing who signs the document, pick the document that needs to be signed.
Either Upload it from your PC or your cloud drive of choice, create a new one using the MS Office 365 Online integration, or select a pre-made Template to base your work on.
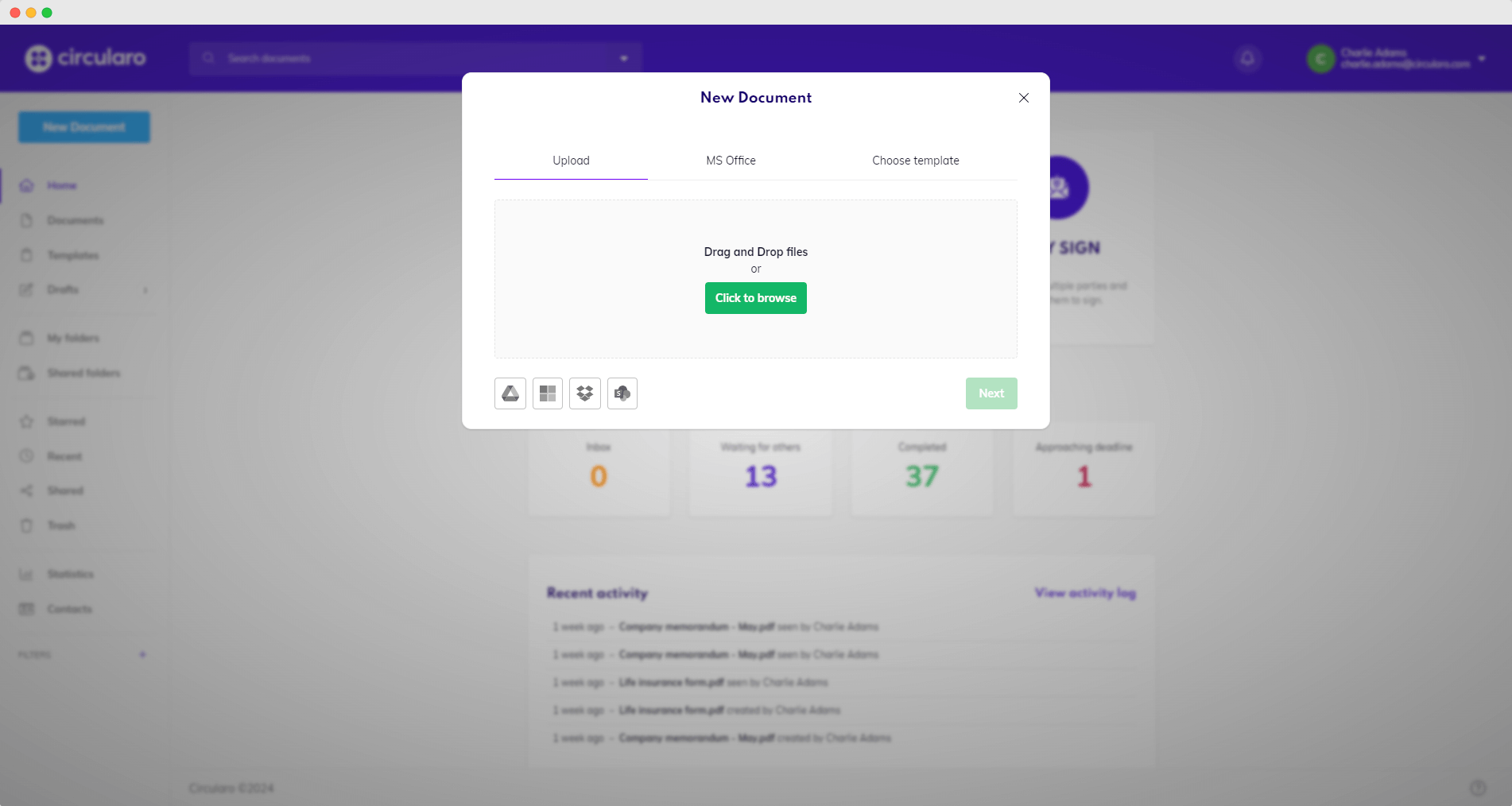
New document
All documents are converted to PDF before they can be signed electronically. The original version of the document is securely stored in the system.
Prepare the document for signing
If there are other people required to sign the document besides yourself, the next step is to select the recipients and define their order and responsibilities.
Either select Circularo users, or type in the email addresses of external recipients.
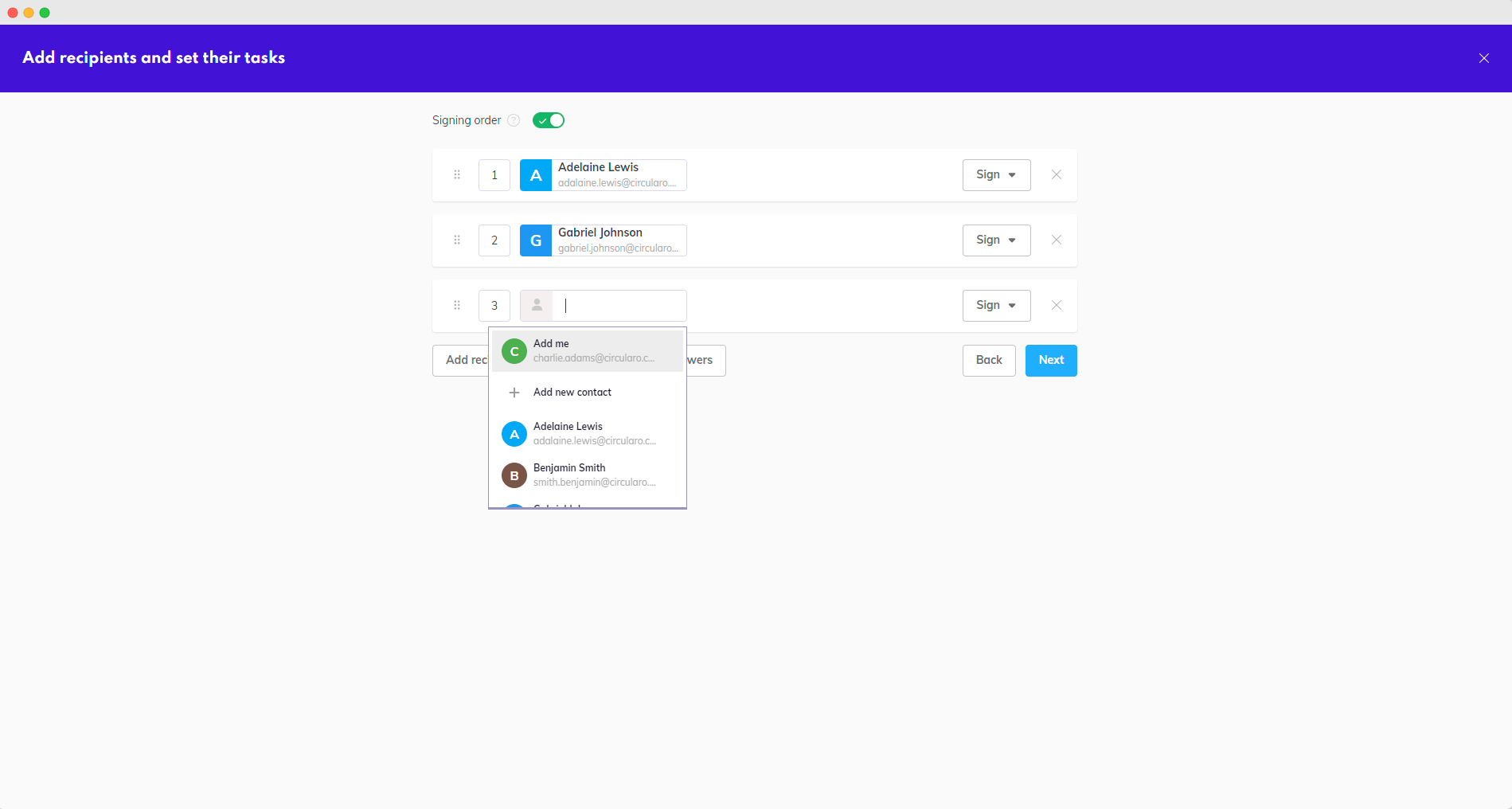
Select recipients
You will be taken to the signing page to select and place eSigning fields (signatures, initials, and stamps) for each signatory including yourself.
Optionally, you can add other fillable fields (email address, date, company name etc.).
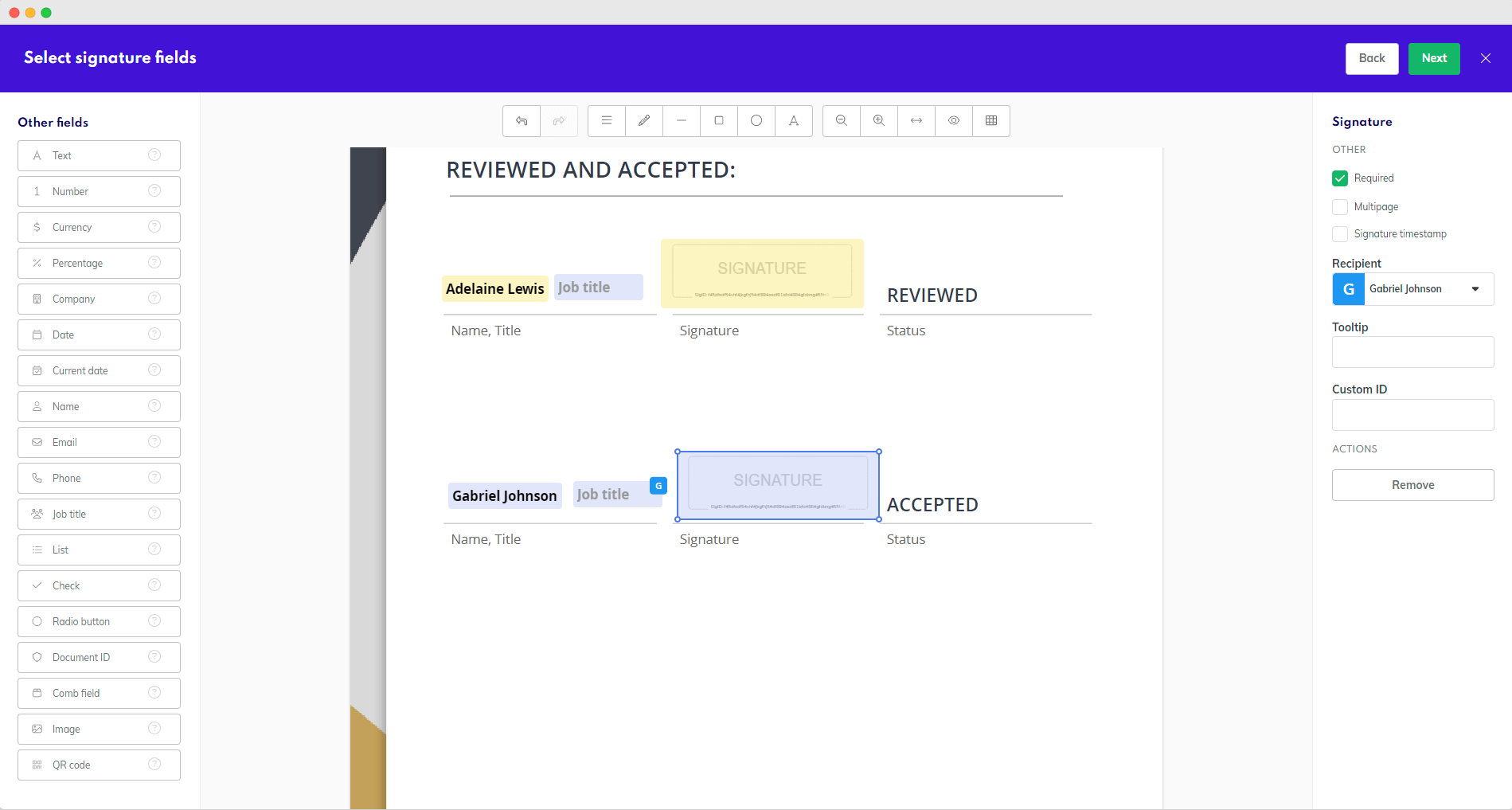
Place fields
Review and Finish
If you are the only person signing the document, then you are done after placing your signature, filling in all the fields, and hitting Finish in the top right corner.
If there are multiple signatories involved, click the Next button and you will be able to write a message for them. The message is optional and will be included in the email notification they'll receive.
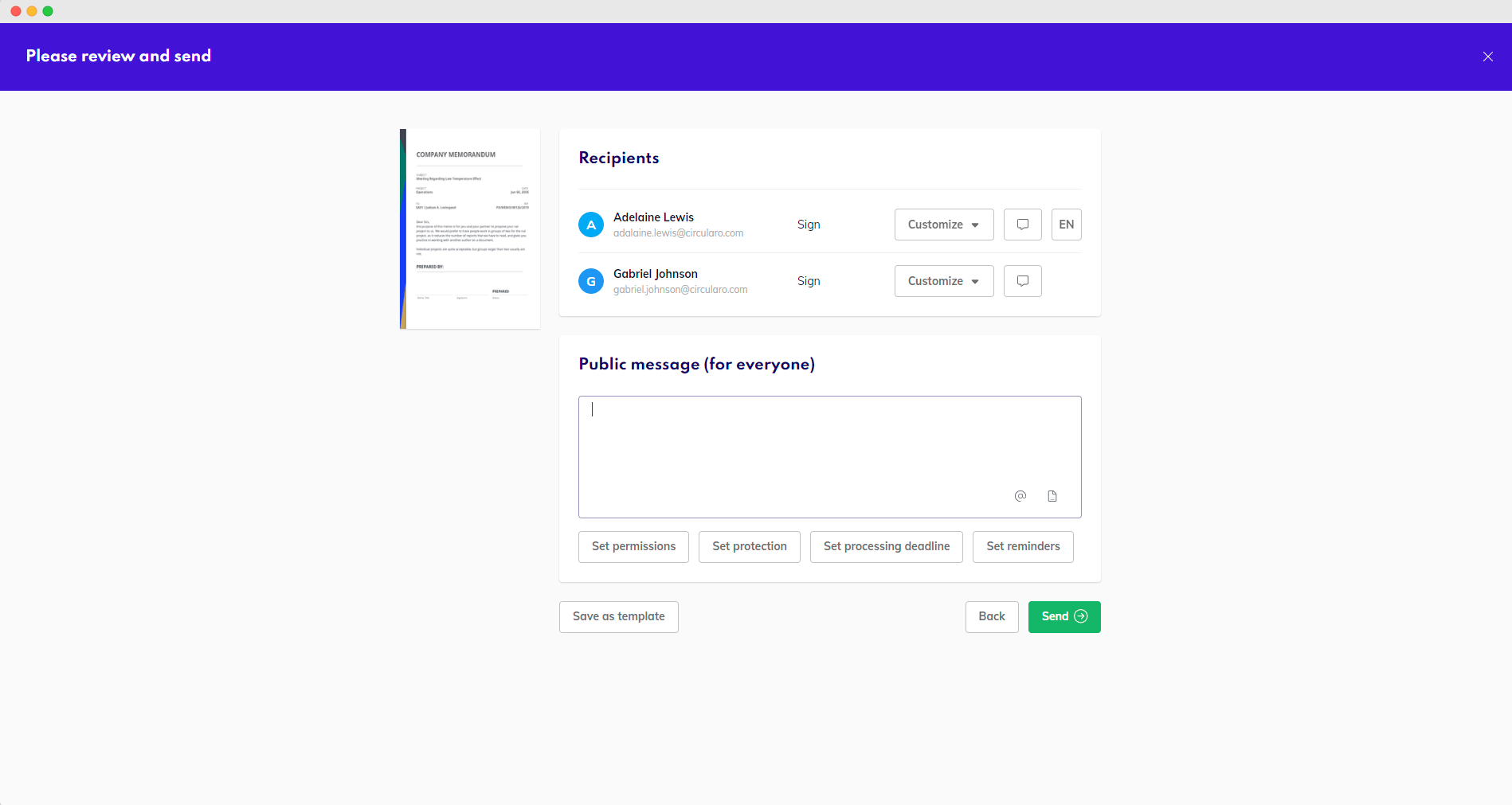
Review & Send
To finalize the process, click Send and you are done.
