Sign a document
When someone sends you a document to sign, you will receive an email notification from Circularo sent on behalf of the sender.
Follow these simple steps to successfully process the signature request.
Review the email
Open the email and read the text carefully before you proceed. It may contain important information about the document’s processing deadline or a message from the sender.
To proceed, click the OPEN DOCUMENT button and start the signing process.
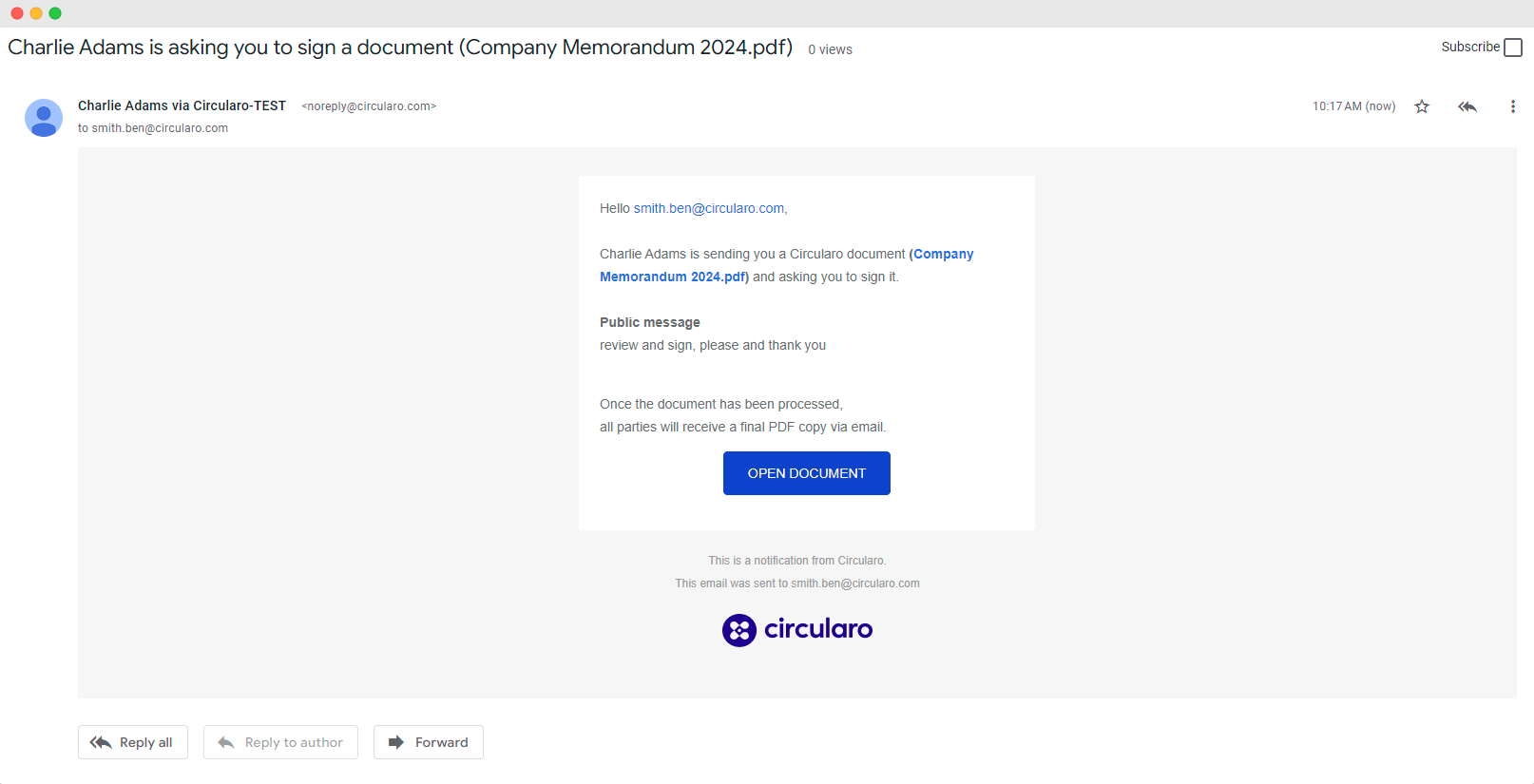
Email notification
Confirm your identity
If the sender didn't set any protections, you will be taken directly to the signing page.
You may be asked to enter a password or verify your email address or phone number. After successfully completing the authentication, proceed to the signing page.
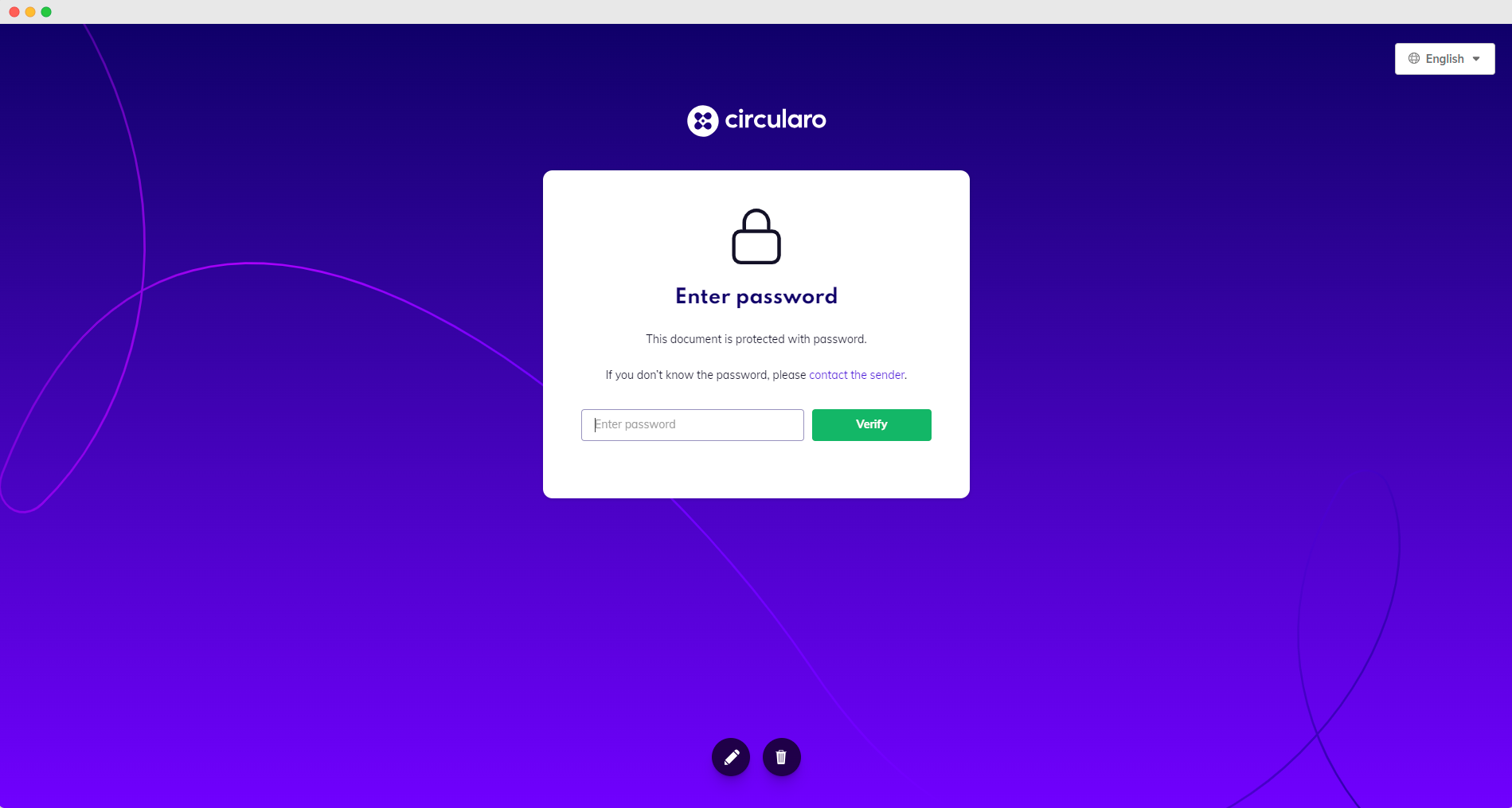
Password protection
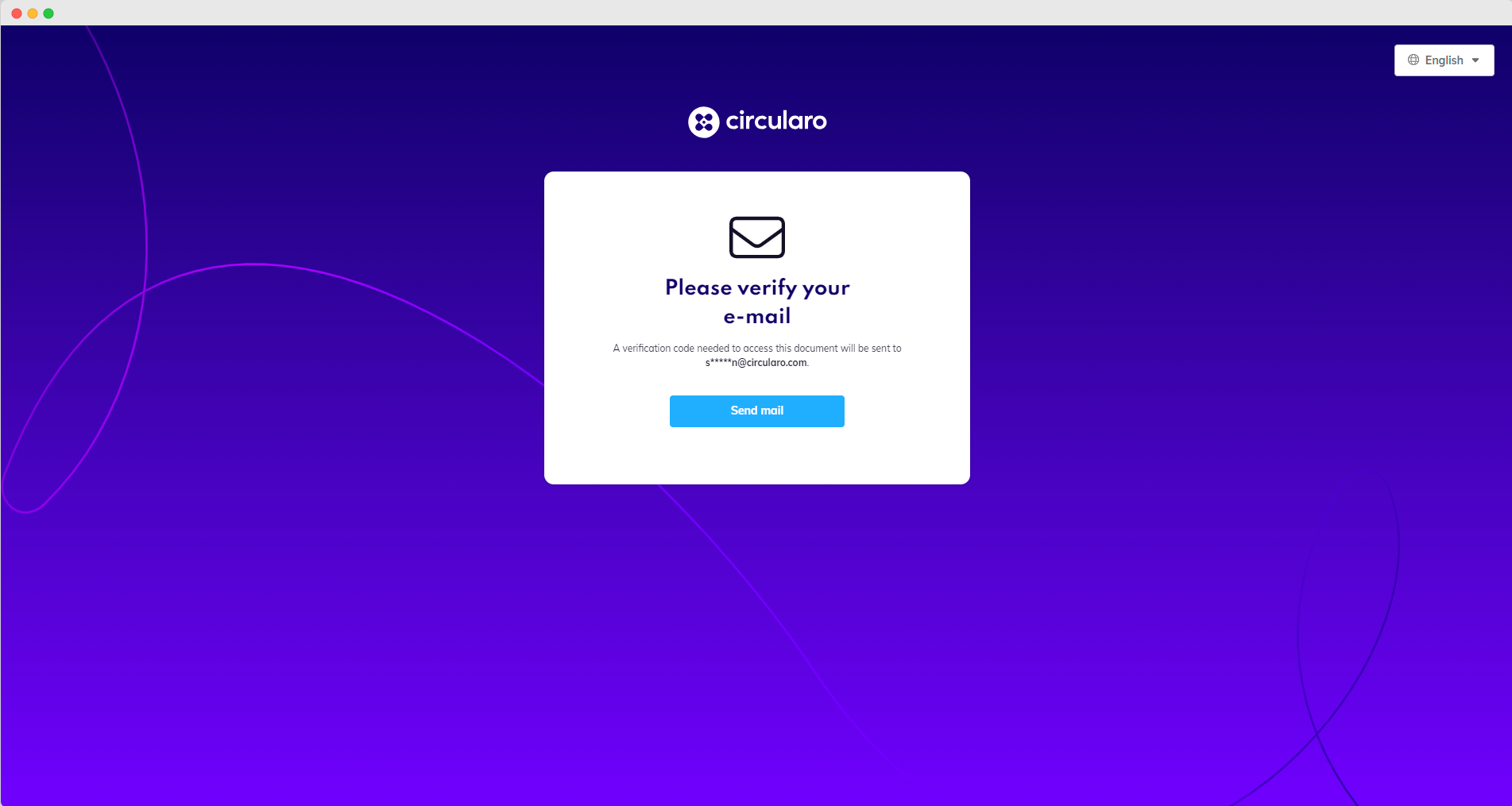
Email protection
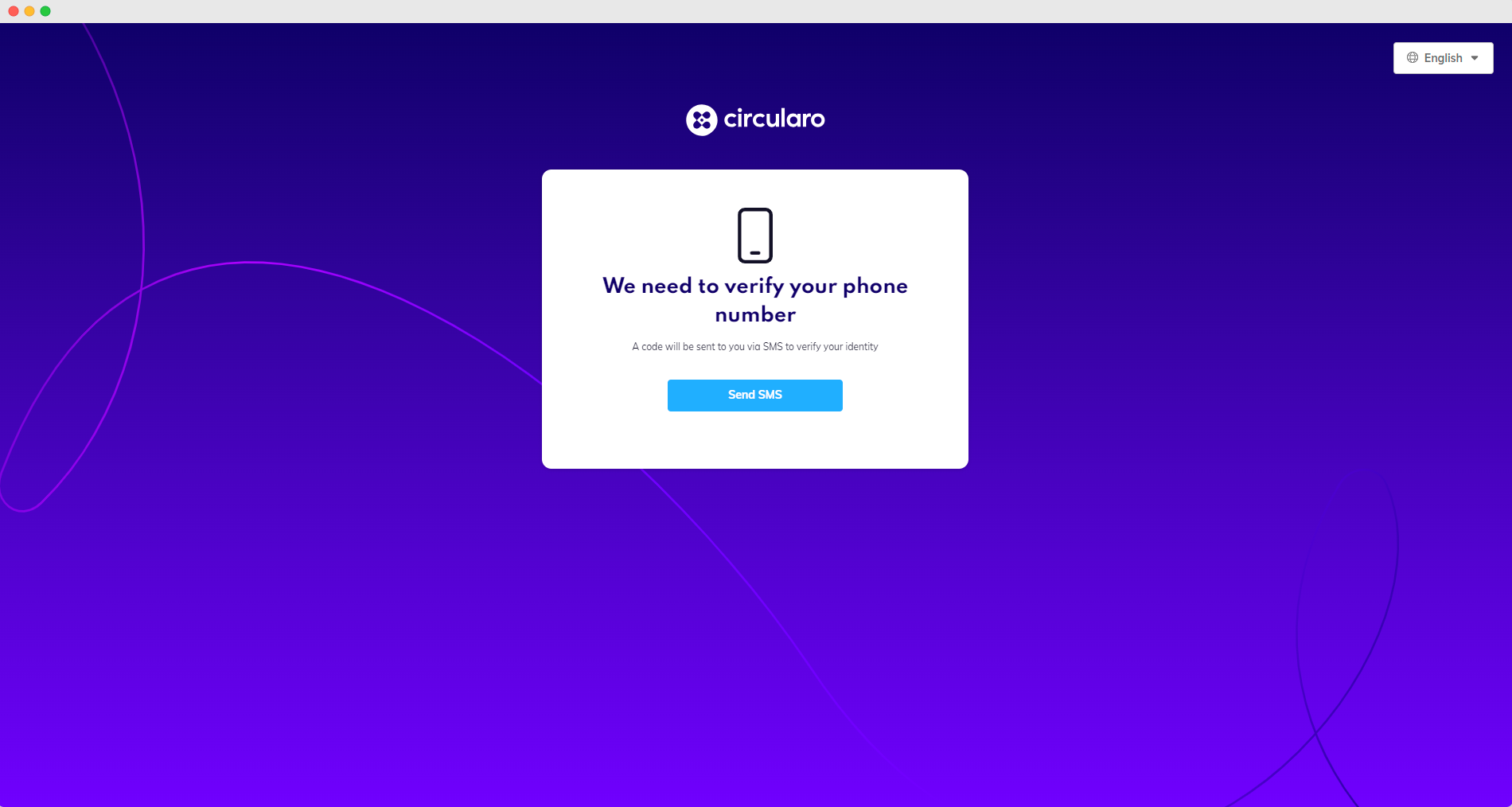
SMS protection
Start filling in the fields
Click the PRESS TO START tag to begin the signing process.
Apart from your signature, there may be multiple different fields that need to be filled (name, address, date, etc.).
Follow the green arrow that says NEXT FIELD to be sure you don’t miss any.
Create your signature, initials, or stamp.
Once you get to the signature field, a dialog box will appear offering you these different ways to create a signature that will be placed onto the document.
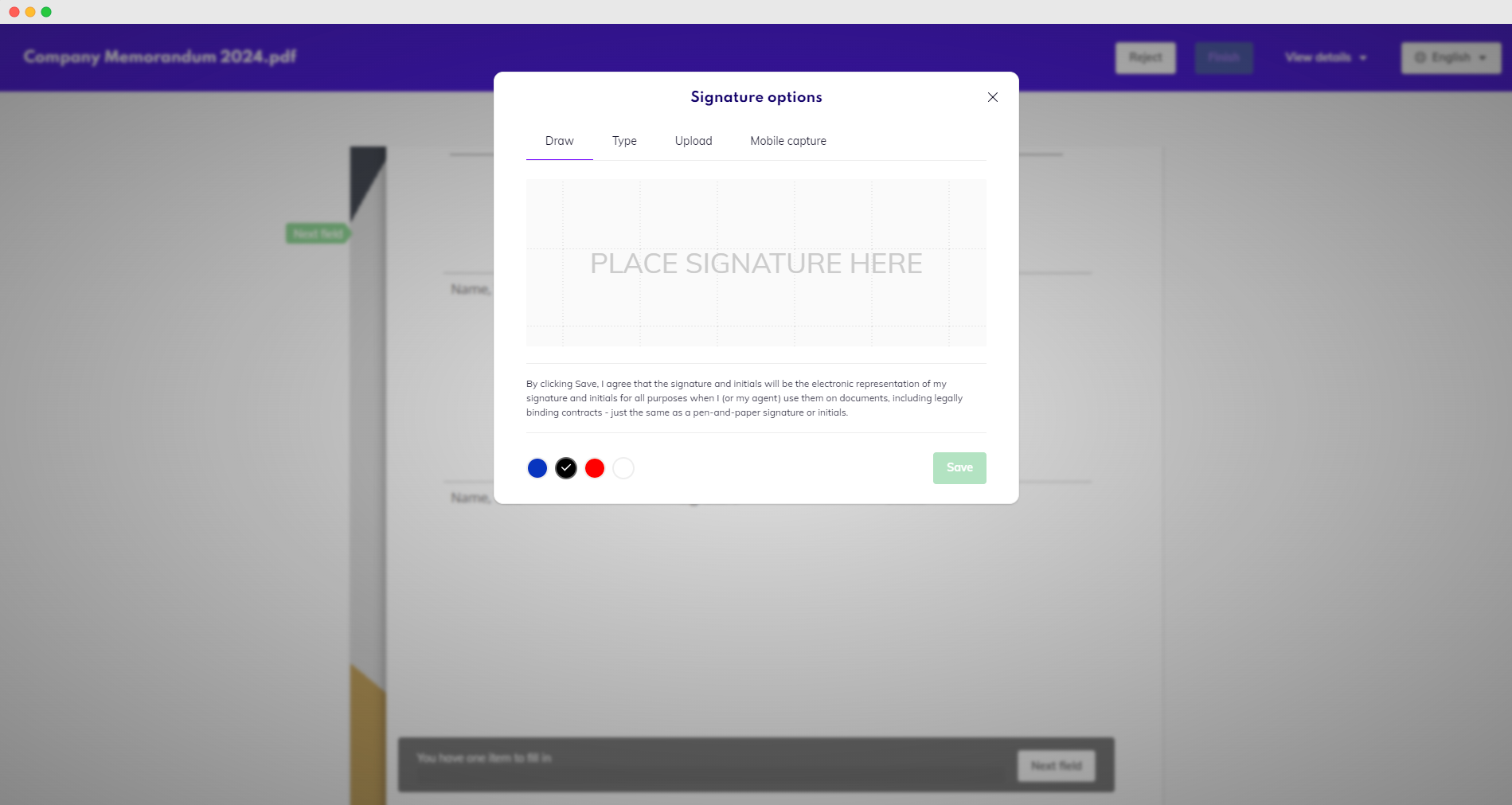
Create signature
Draw: Draw your signature with your mouse
Type: Type in your name and you will be given a choice of multiple different signature styles. Pick one you like.
Upload: Select an existing signature from your device and upload it.
Mobile capture: Scan the QR code with a mobile device, upload or create a new picture of the signature, or use the screen of the device as a signing pad and write your signature on it with a finger or a stylus. The signature will automatically load to your computer.
You may be asked to use initials instead of a signature. The process for creating initials is the same as for signatures.
The sender might also ask for a stamp. To create a stamp, you can either upload an image from your PC or design a new stamp from scratch. Circularo offers many pre-prepared customizable stamp designs.
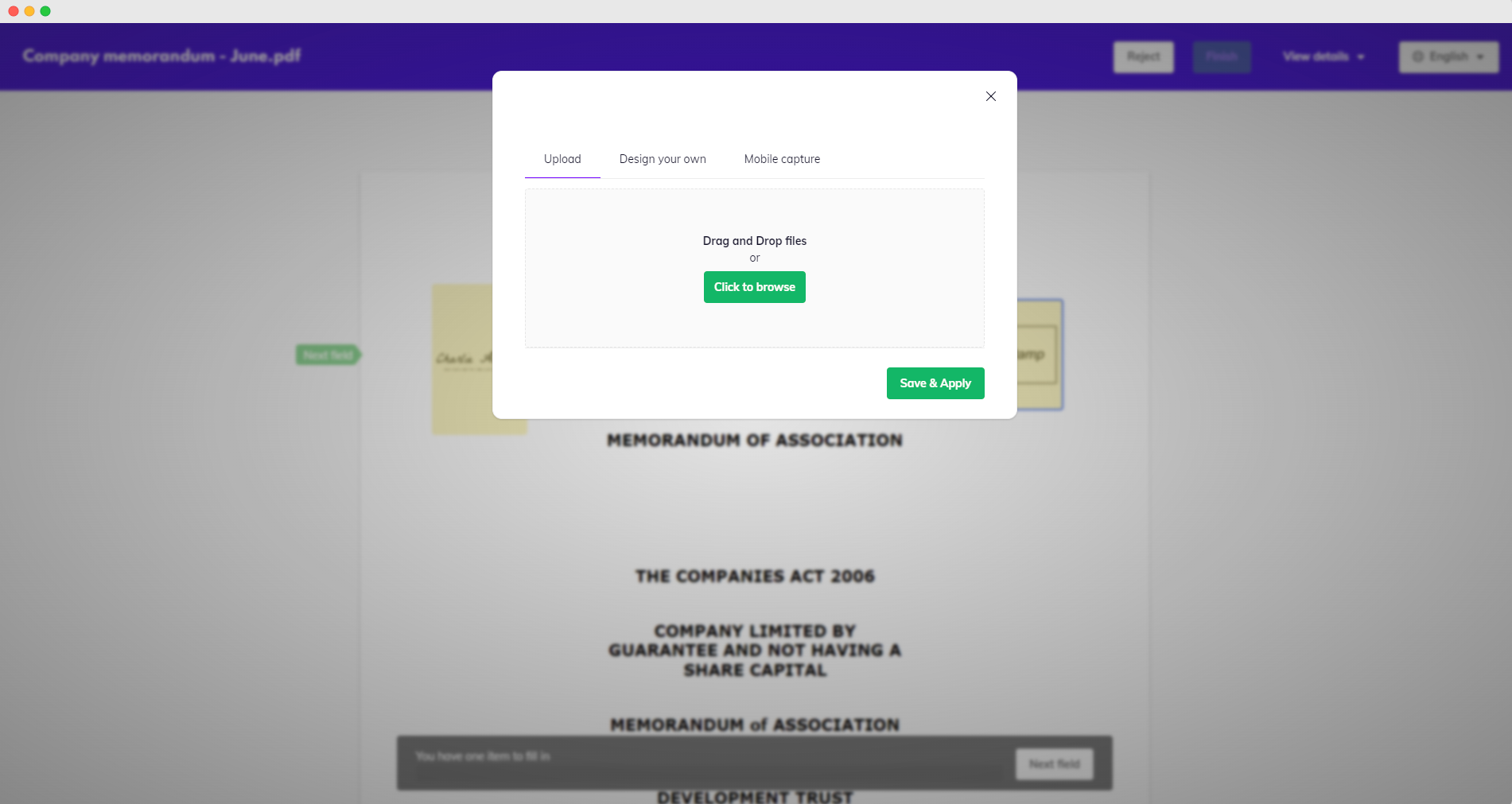
Create a stamp
Complete the signing process
Once you have filled in all the required fields, confirm by clicking FINISH.
A confirmation message will be displayed informing you that the signing process has been finished. You can now download a PDF copy or print a copy of the document.
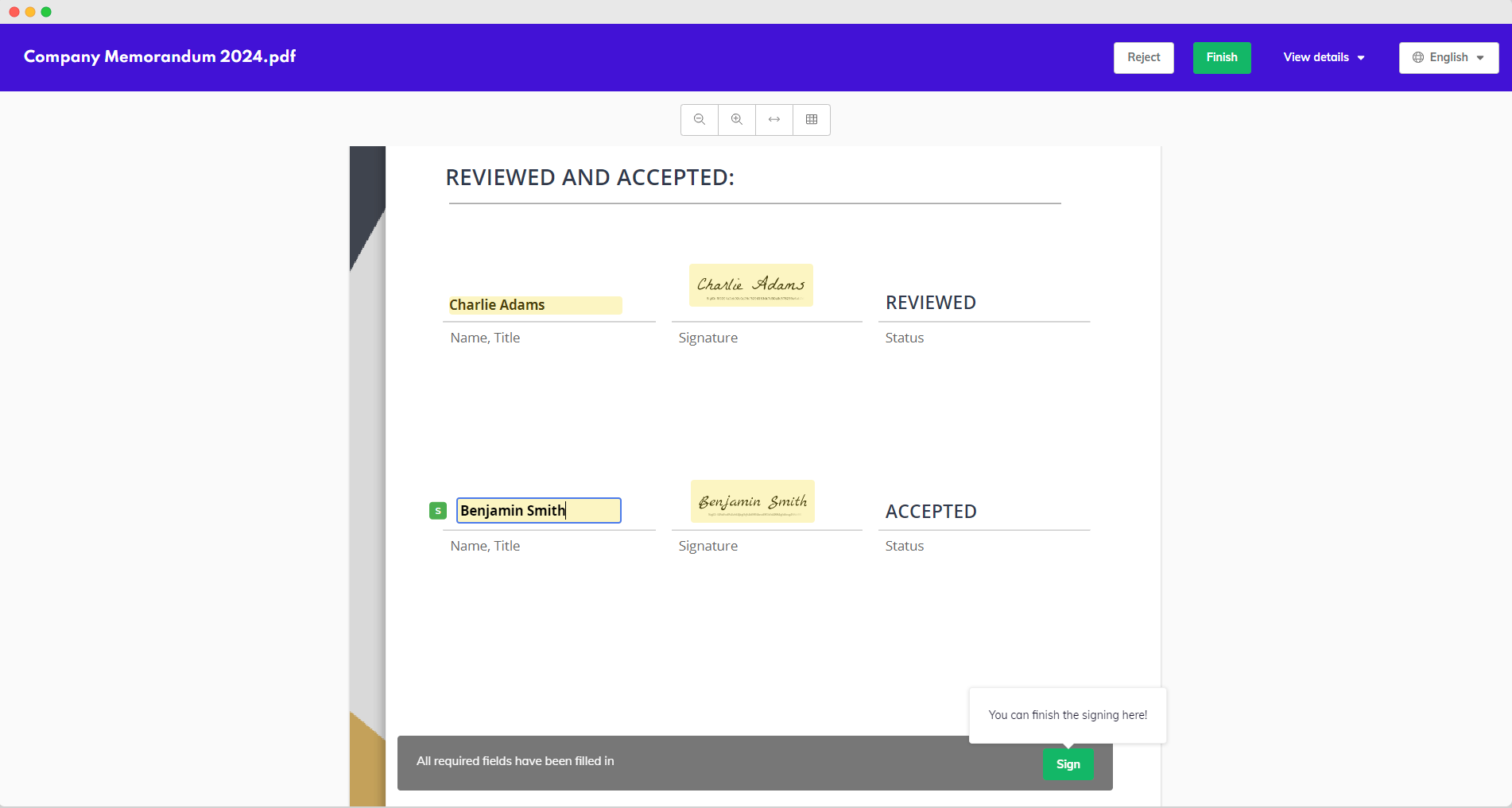
Finish signing a document
