Shared Folders
Availability: Business and Enterprise edition
The Shared Folders section is where you can create your own structure of folders and subfolders that are by default visible to everyone in your organization (with both View and Edit rights).
You can also make any folder you create private and then add a specific user or a group of users with either View or Edit rights to that folder. Any document or folder uploaded or created in the folder will automatically inherit the same rights from that parent folder.
Any changes to the rights to the parent folder will be automatically propagated to all the subfolders including the documents.
It is possible to grant explicit View and Edit rights to any particular document, overriding the folder settings. Those explicitly set document rights will be preserved even when the folder rights are changed.
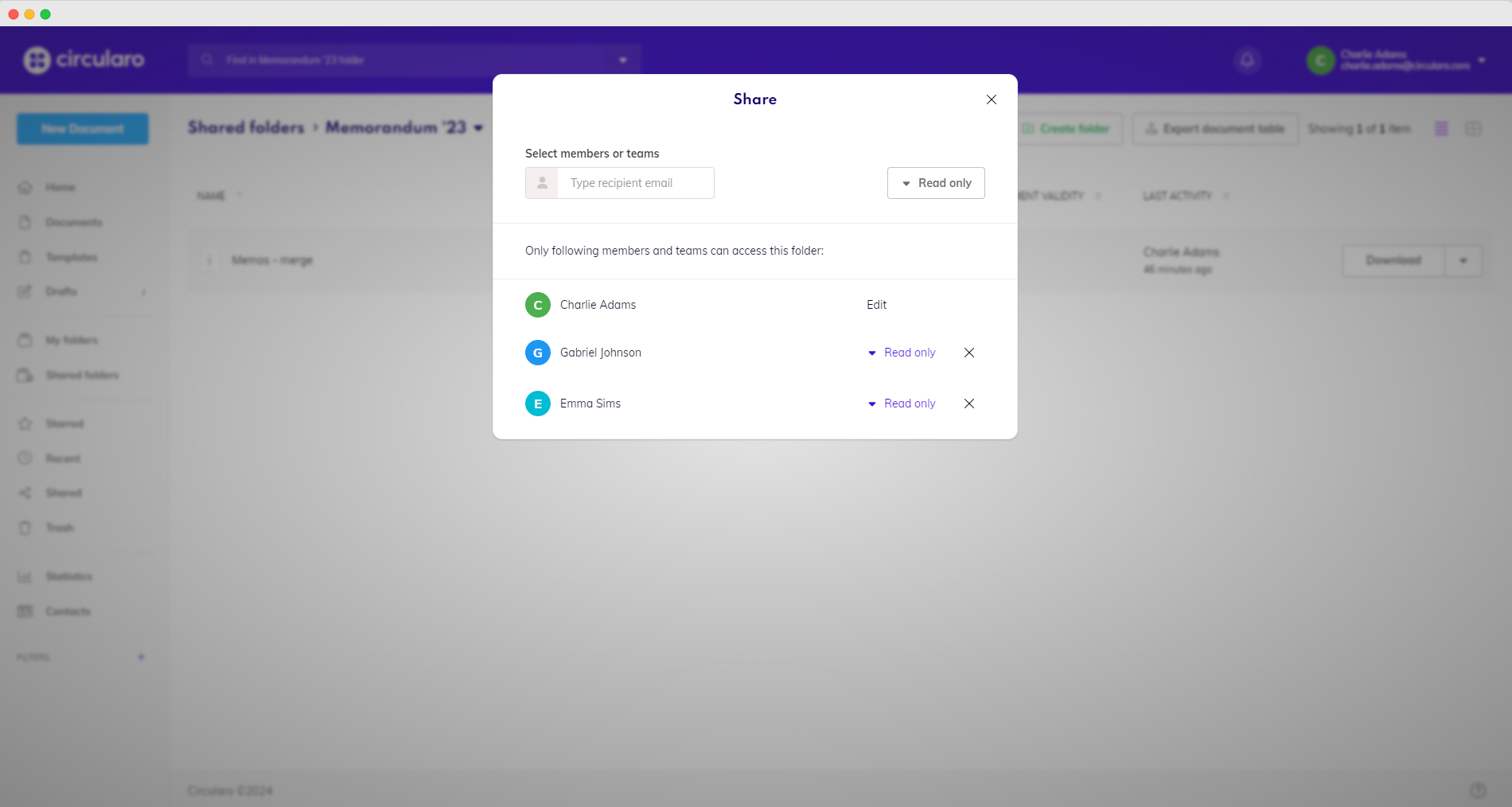
Shared folder
View
Organization members with View rights can access the folder, upload and download files and create subfolders but cannot rename, move or delete the folder.
Edit
Members with Edit rights can rename, move or delete the folder.
Entire folders cannot be shared with external recipients outside of your organization. Members can only share selected documents within a folder that way.
Quick views
There are several pre-defined filters called Views that you can apply to filter documents in Shared folders. They also show how many documents correspond to each filter (in the specific folder you have open and all its sub-folders).
The views are:
Created
Assigned to me
Waiting for others
Completed
Rejected
Request expired
Signed
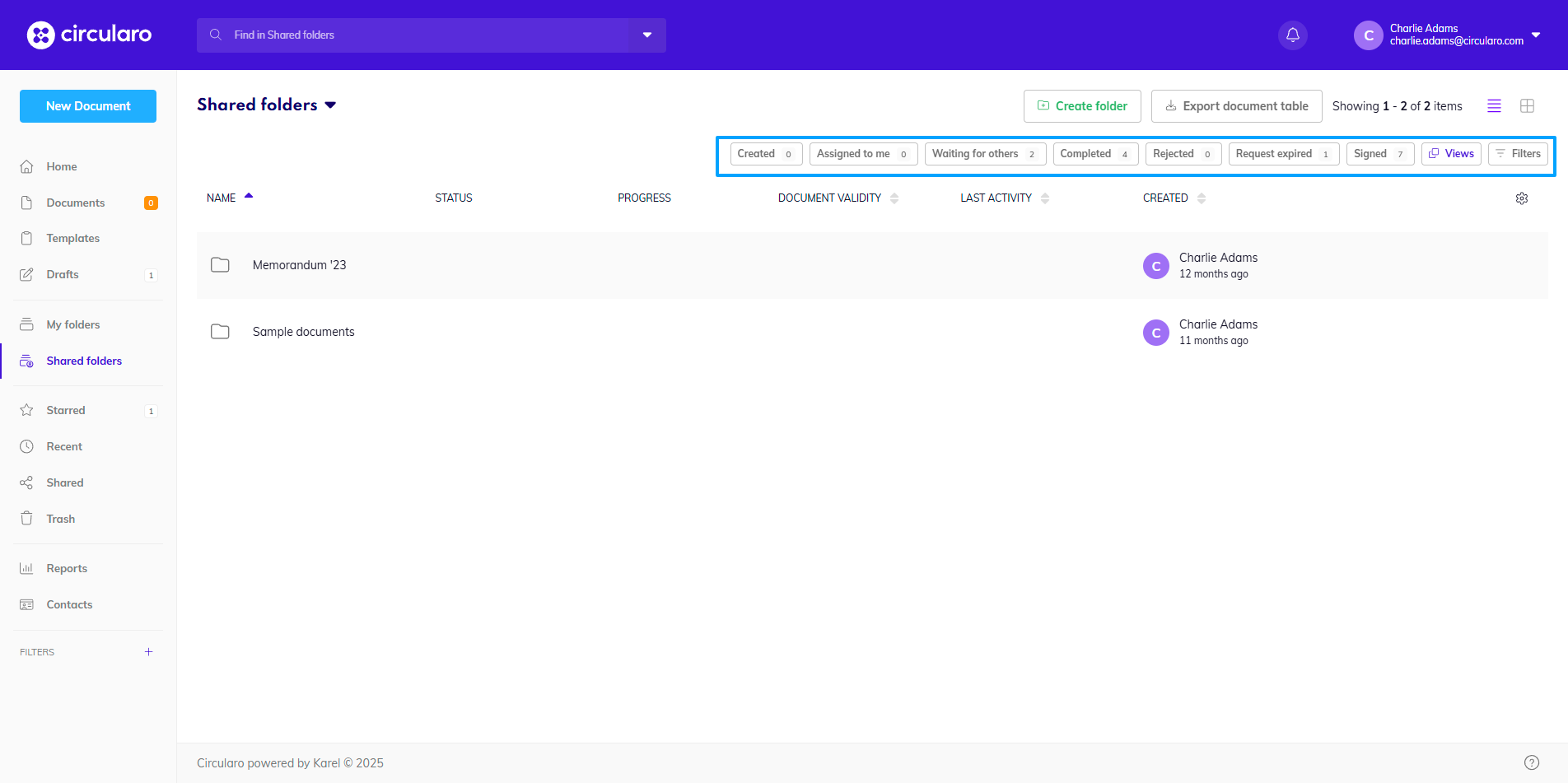
Views in Shared folders
You can choose several of the views at the same time.
By clicking on the Views icon, you can also adjust which views you want to see. Simply uncheck the ones you do not wish to see and it will immediately disappear.
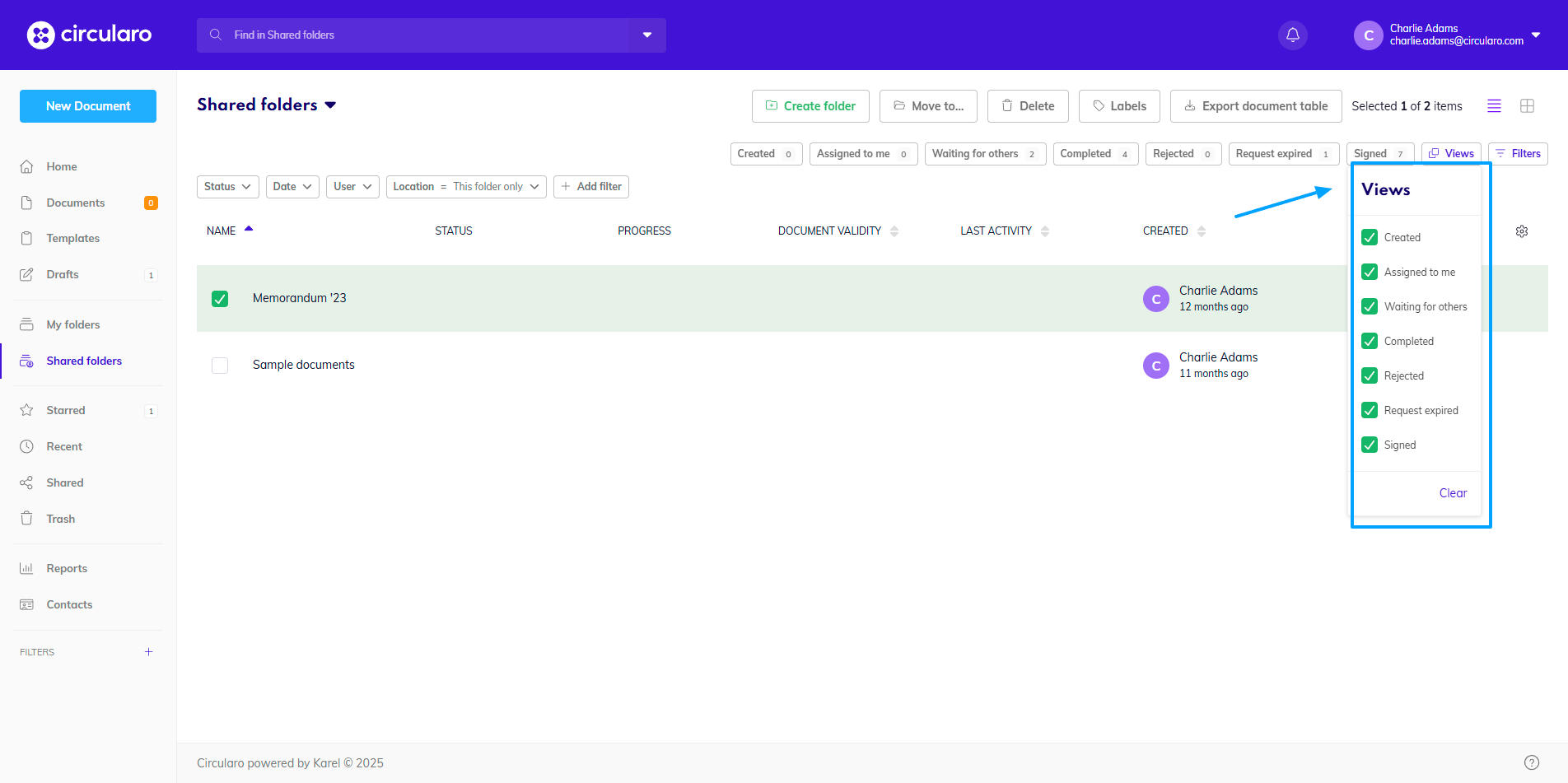
Adjust views
Filters
There are also other filters available for further searching within Shared folders.
A detailed explanation of all the filters is in the chapter on Searching and Filtering.
The only extra filter in folders is Location where you can choose whether to filter only in the specific folder you have open or in that folder and all its subfolders.
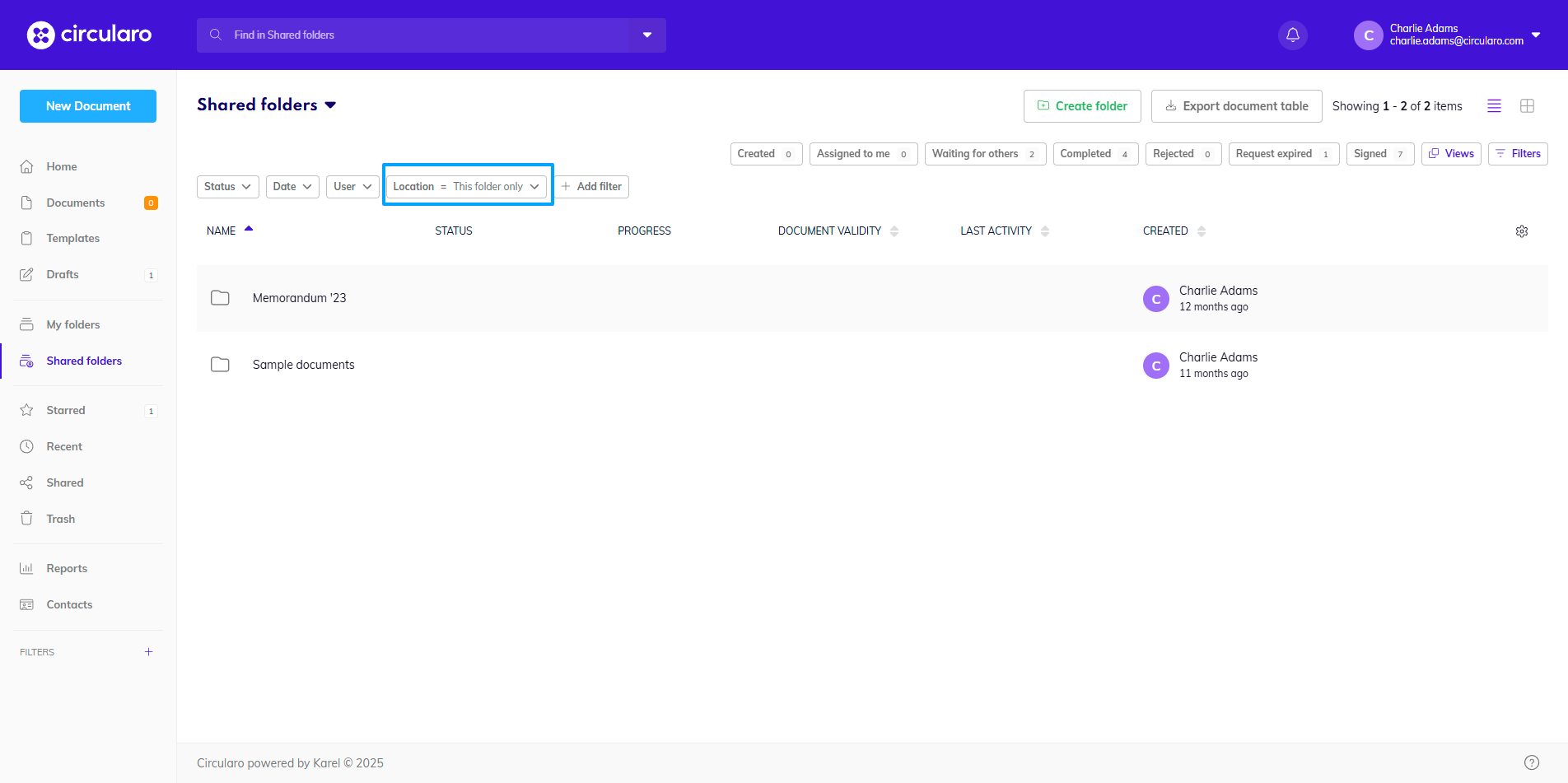
Filters - location
Adjusting table columns
There is an option to adjust which document and folder details you see. In the top right corner above the dropdown Context menu there is a settings icon. When you click on it, you will see all the available columns based on the different document details they contain.
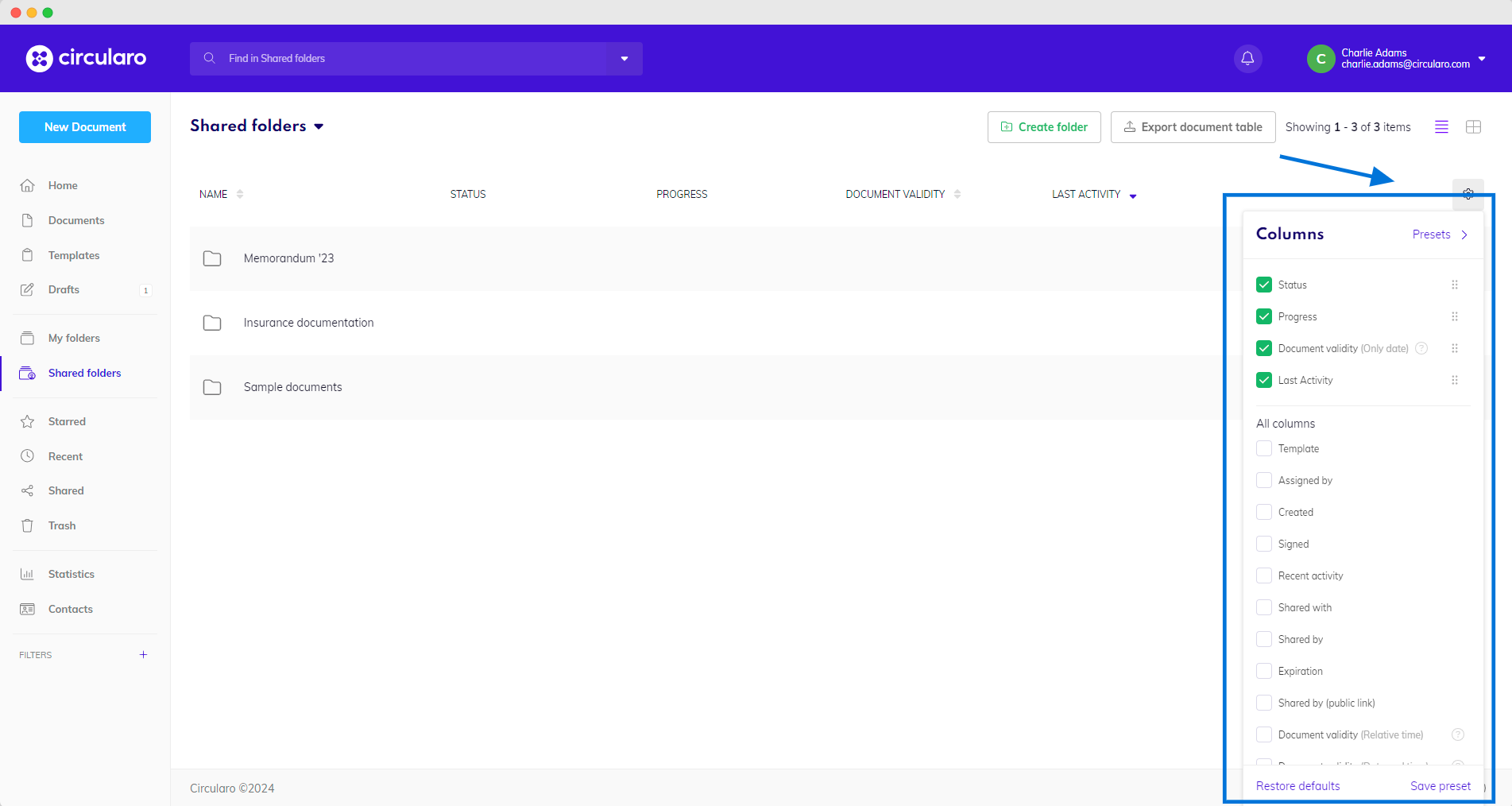
Column settings
You can choose which columns are visible and shuffle their position.
In-depth information about the different columns and which details they show is on our page about Status overview.
