Share a Document
Circularo Users
To access the Share option, right-click a document or by pick Share from the dropdown menu of available actions. Internal recipients (existing Circularo users within your organization) can then view or edit shared documents, depending on the rights you grant to each user.
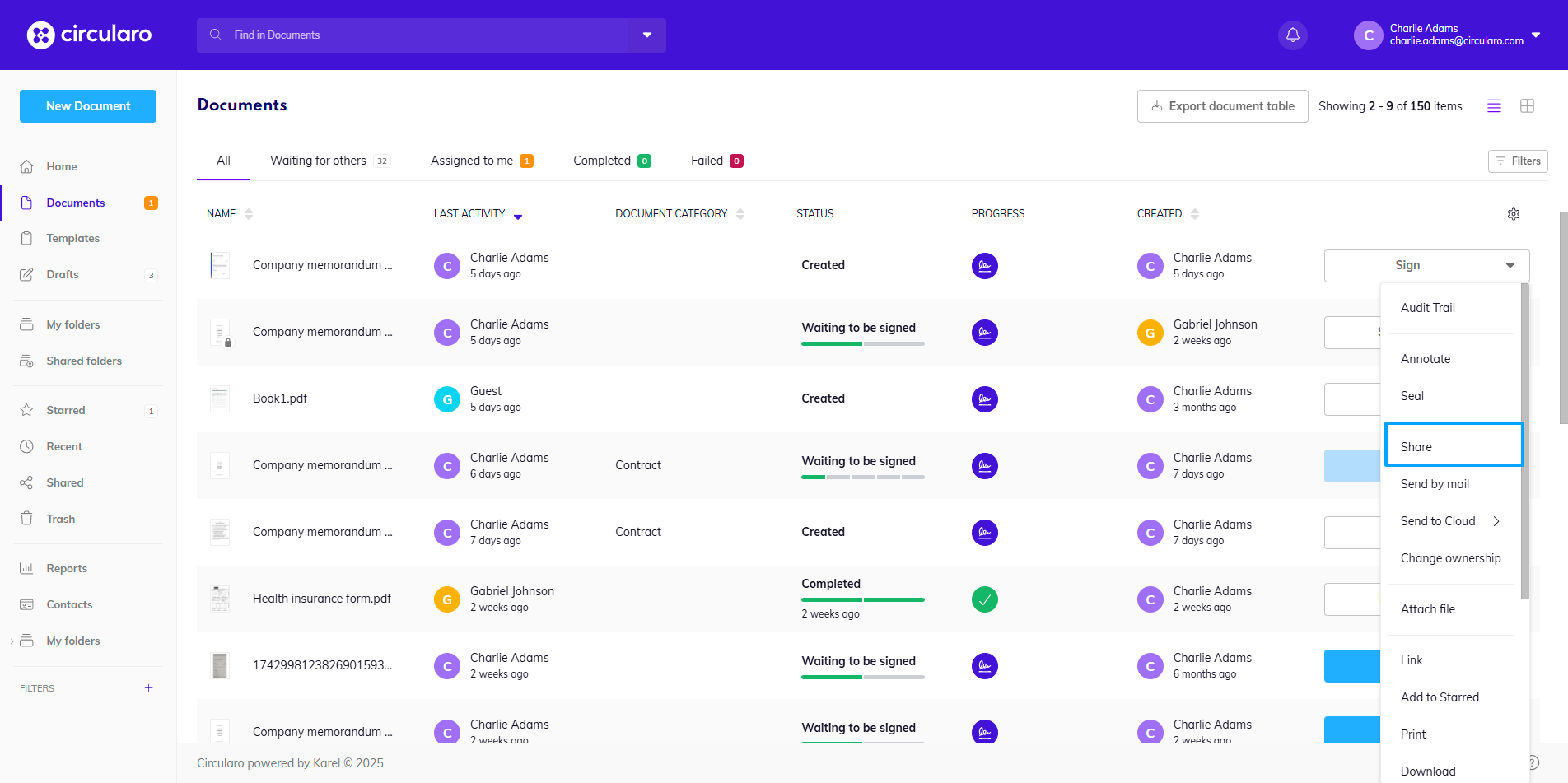
Share a document
For the recipients of the share, you can choose which rights to grant them - read, where they can only view the document, or edit, where they will be able to edit document details.
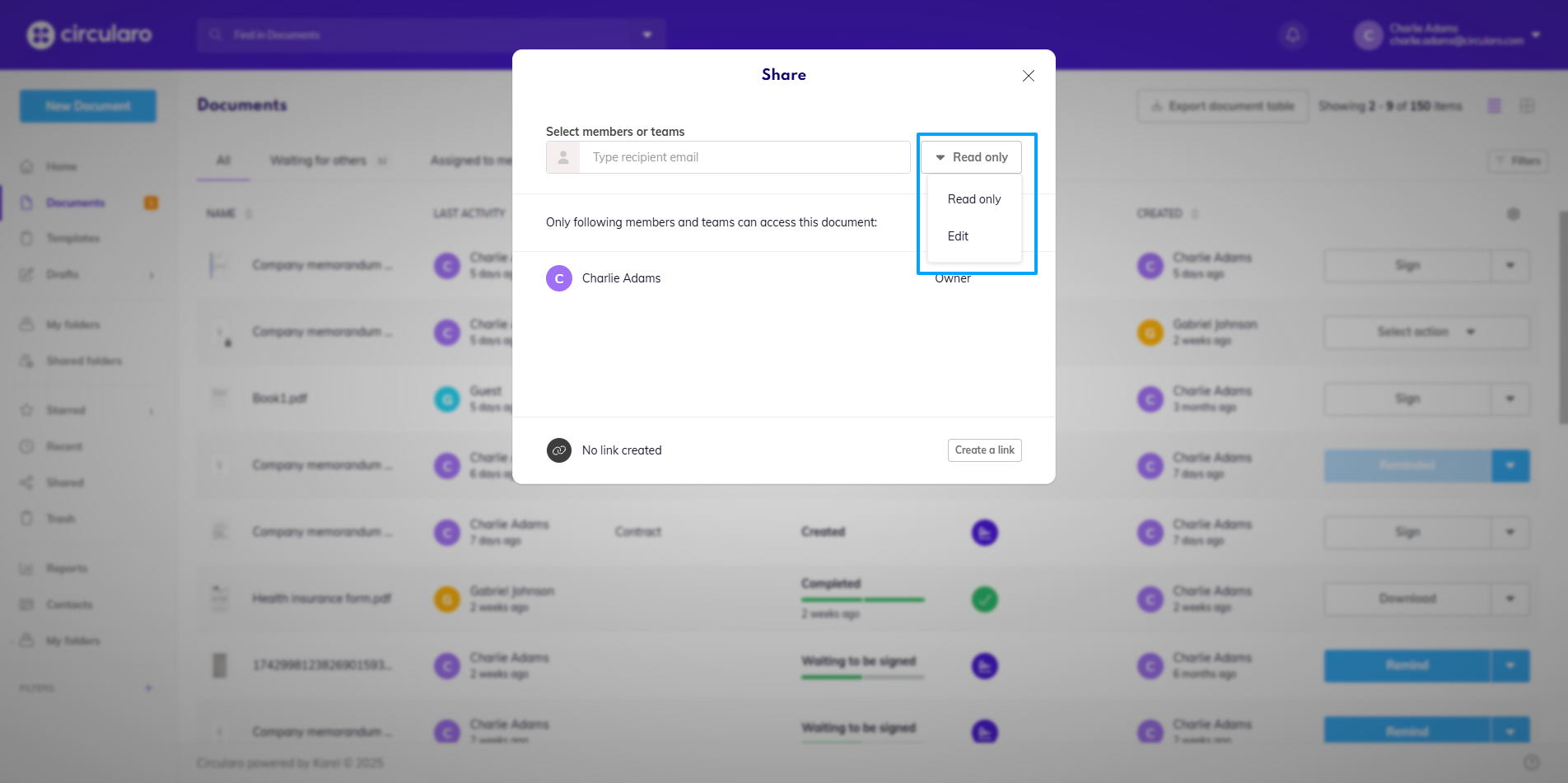
Choose which rights to grant the recipient
You will also see a list of all the people that have access to this document, and what their rights are regarding the document. Even recipients of the document in an active workflow will be visible in this list.
Once you’ve entered at least one email address, you will be taken to the next dialog window, where you can write a message to go with the document. In the message you can also tag a user, or link a document in the system, if it is relevant to the main document.
You can also set the document’s expiration date in the Advanced settings.
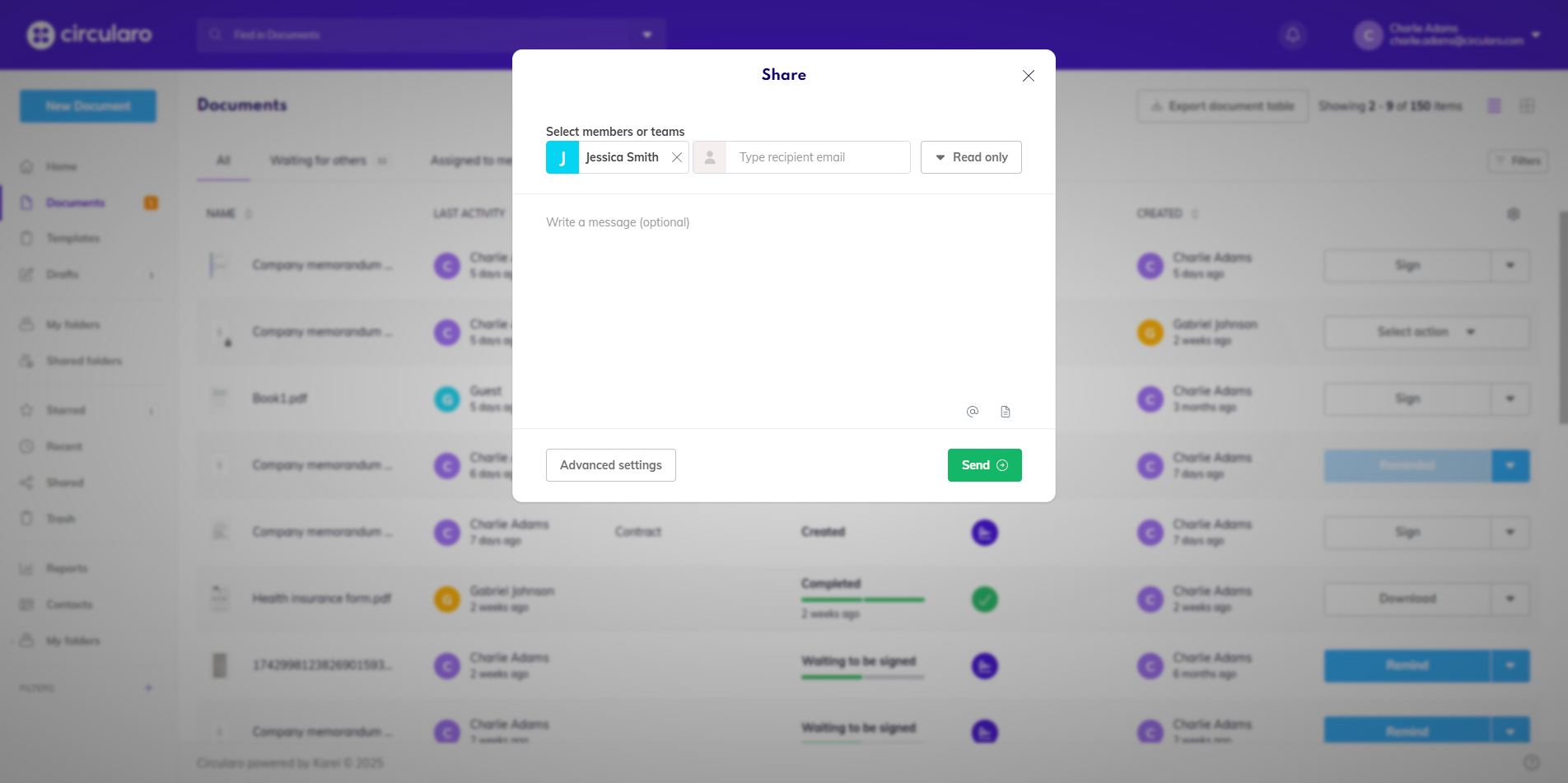
Send a message or open advanced settings
Set a default processing deadline: When enabled and set to a specific date, the document won’t be accessible to the recipients after its expiration date. Any required action needs to be done before the document expires.
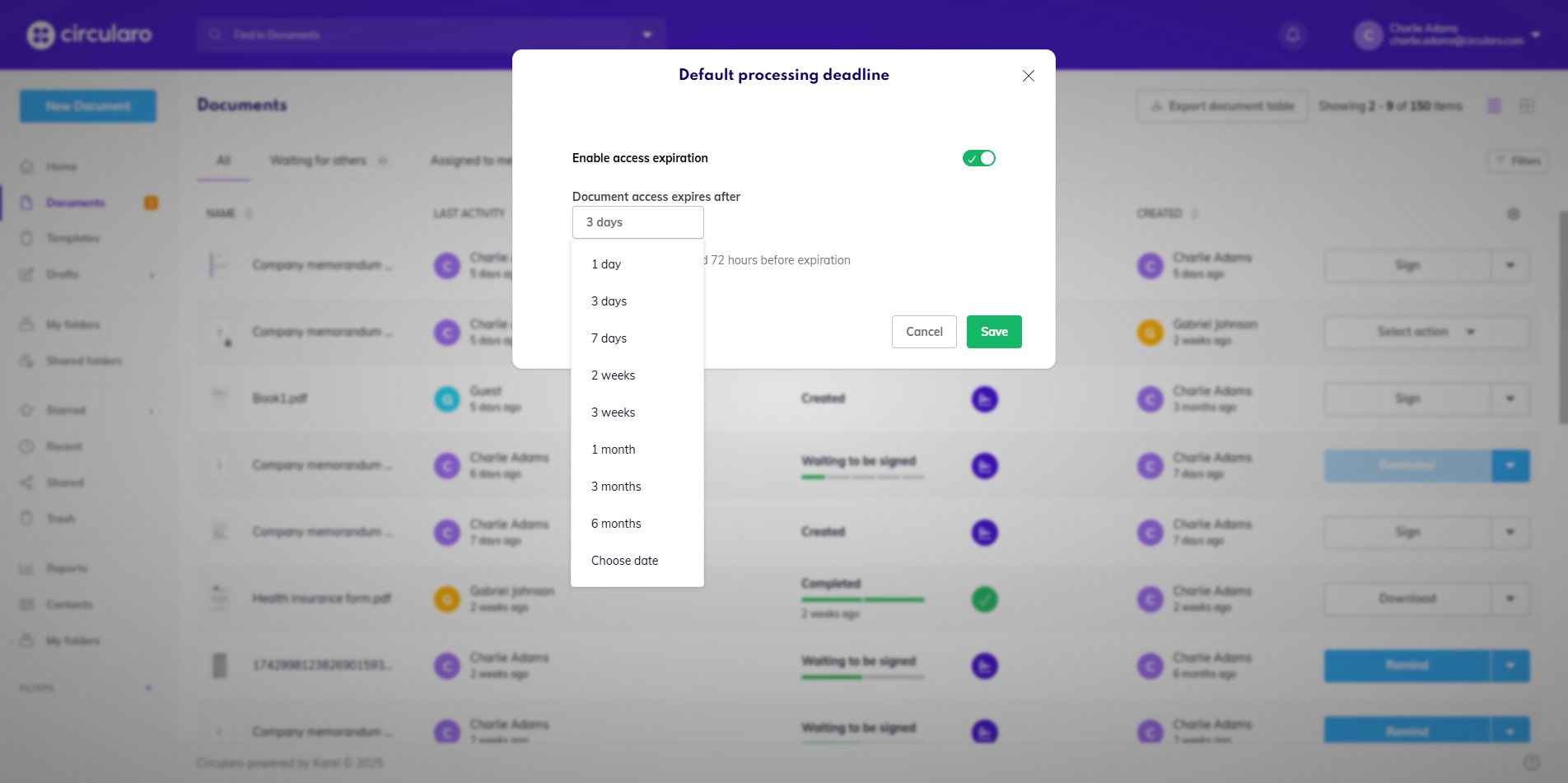
Set a processing deadline for the access
External recipients
Sharing documents with external recipients can be done in the same way as with registered Circularo users. There are, however, a few differences in security settings and in managing already shared documents.
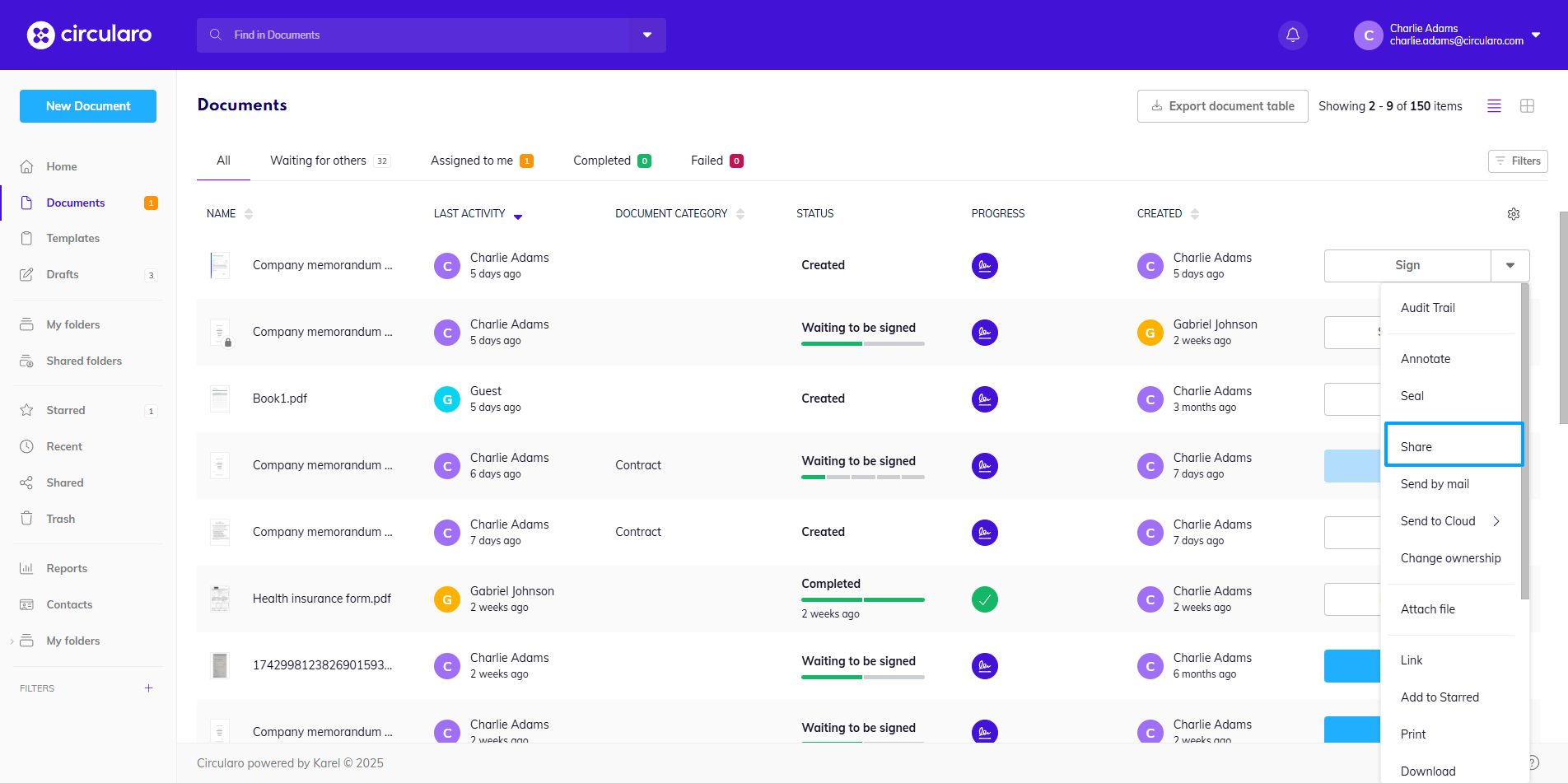
Share a document
In the Advanced settings you can set up permissions and protection for the document, so that you have control over what external recipients can do with the document, and you can ensure only the specified person can access the document.
Permissions
You can choose whether to allow recipients to download and print the document.
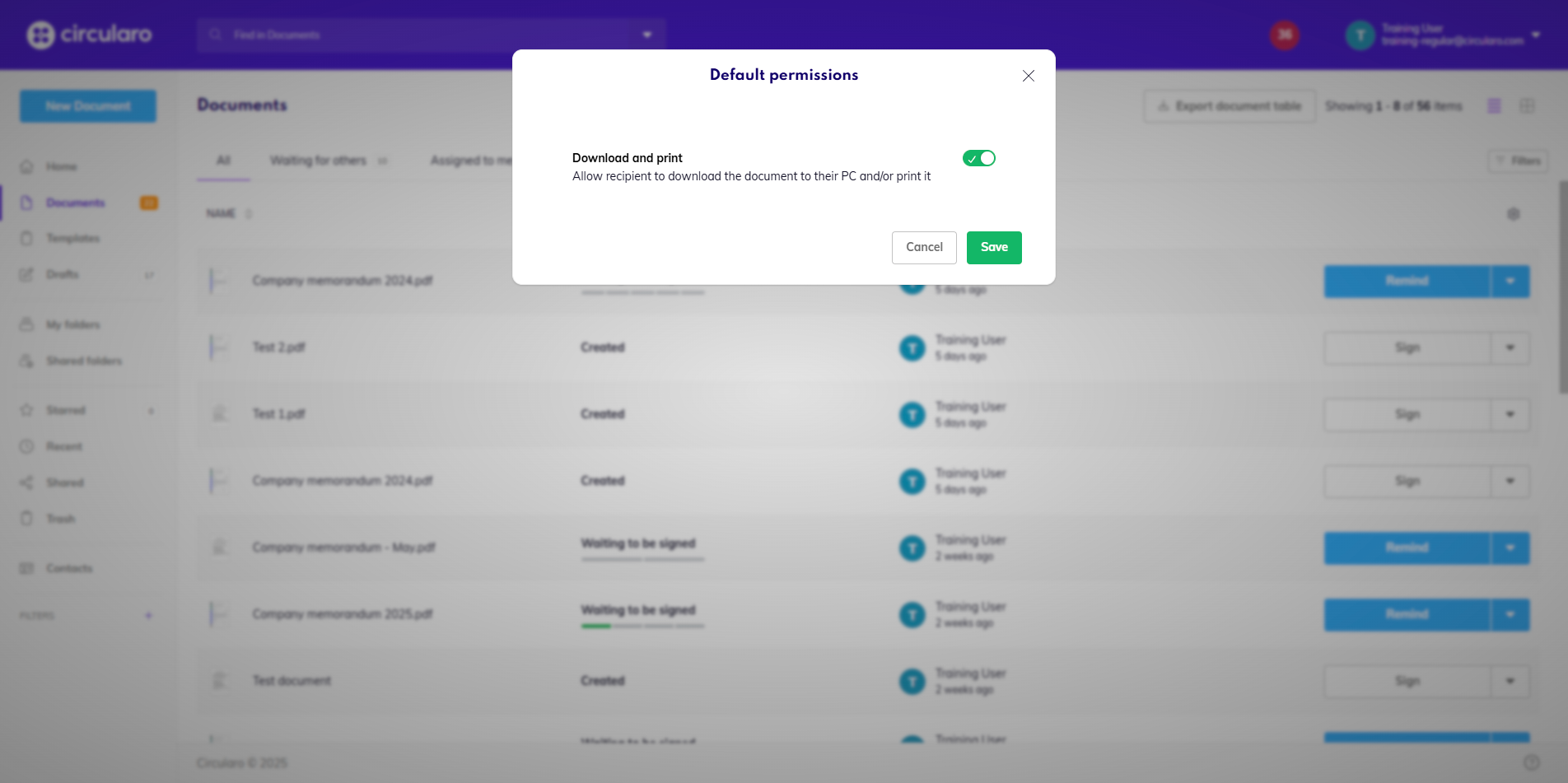
Set permissions
Protection
Choose one of the options for protecting the document.
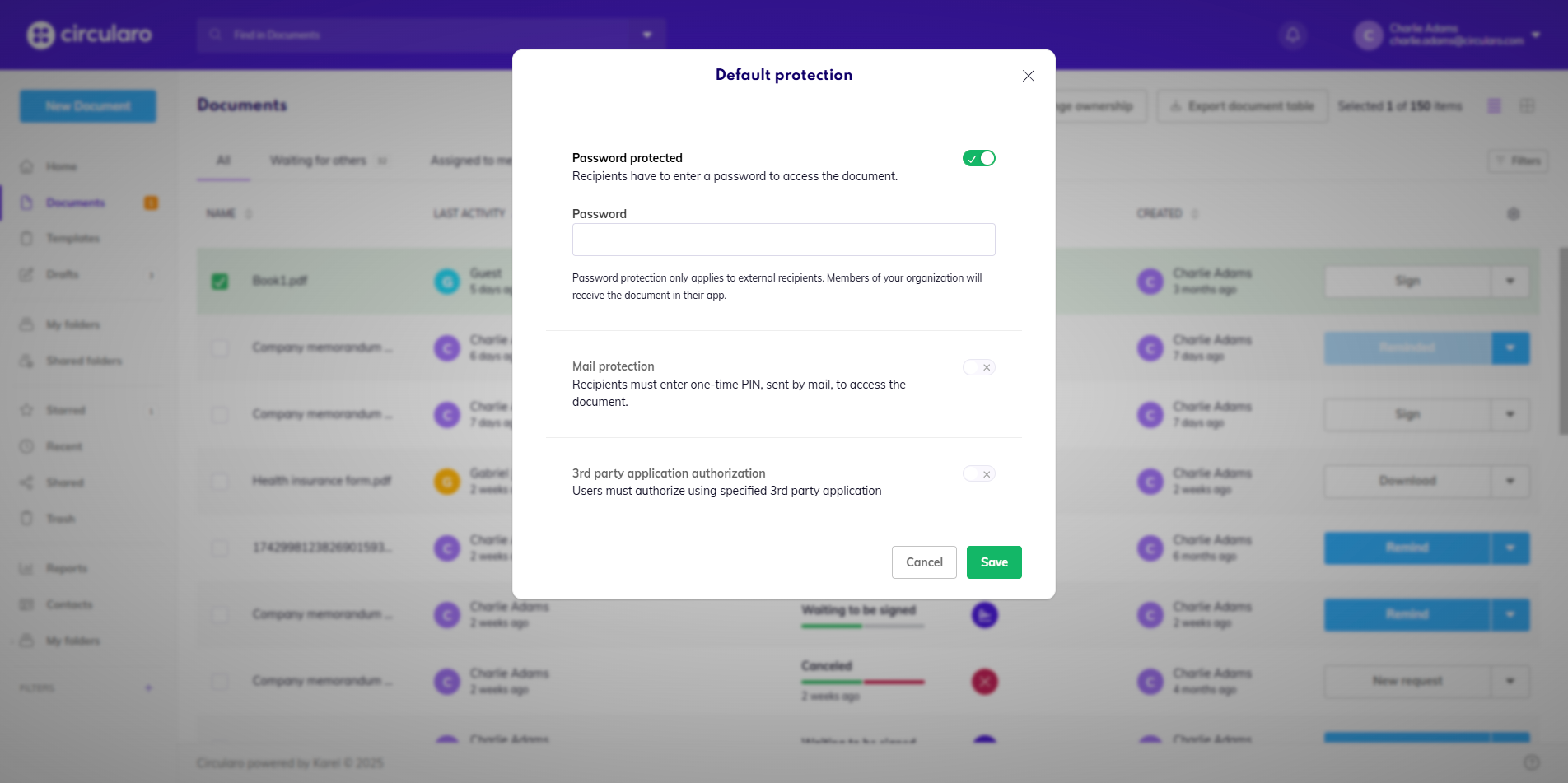
Set protection
Password protected
The system offers the option to specify a password. This password can then be shared with the external recipients in question via a different channel or can be mutually agreed upon in advance.
SMS protected
Availability: Business and Enterprise
You fill in the recipient's phone number. Once the document is sent, the recipient receives a text message with a PIN code to unlock the document. They won’t be able to access the document without entering the PIN code.
Mail protection
An email OTP feature. When the Mail protection toggle is set to Yes, external recipients would not be able to open the document without verifying their email and entering the verification code.
3rd party application authorization
Choose a third-party app such as UAE Pass, Google, Microsoft, LinkedIn, or Dropbox and ask the recipient to verify their identity through their account with OAuth.
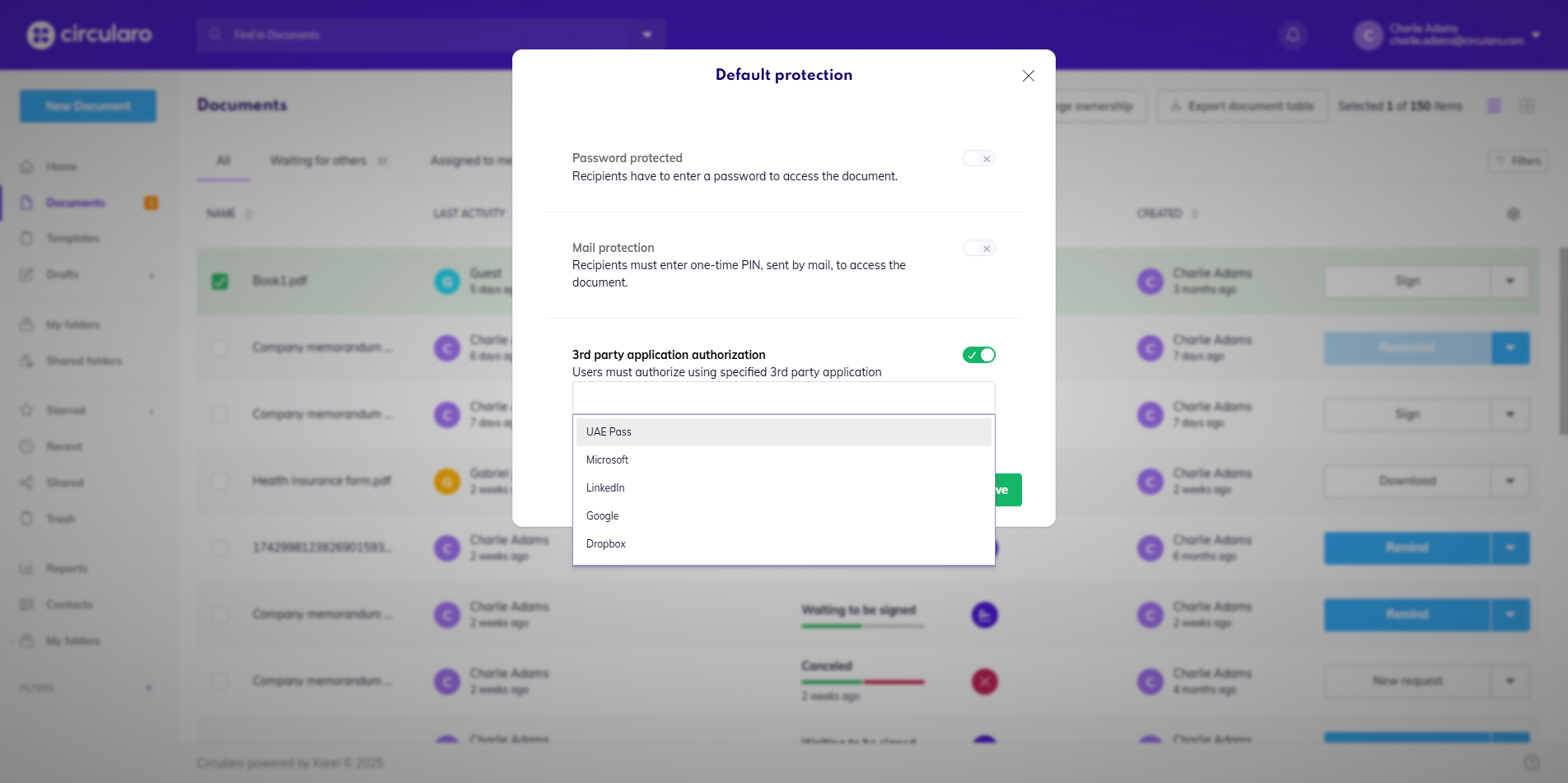
3rd party authorization
External recipients cannot edit documents. Any documents shared outside of Circularo can only be shared for viewing.
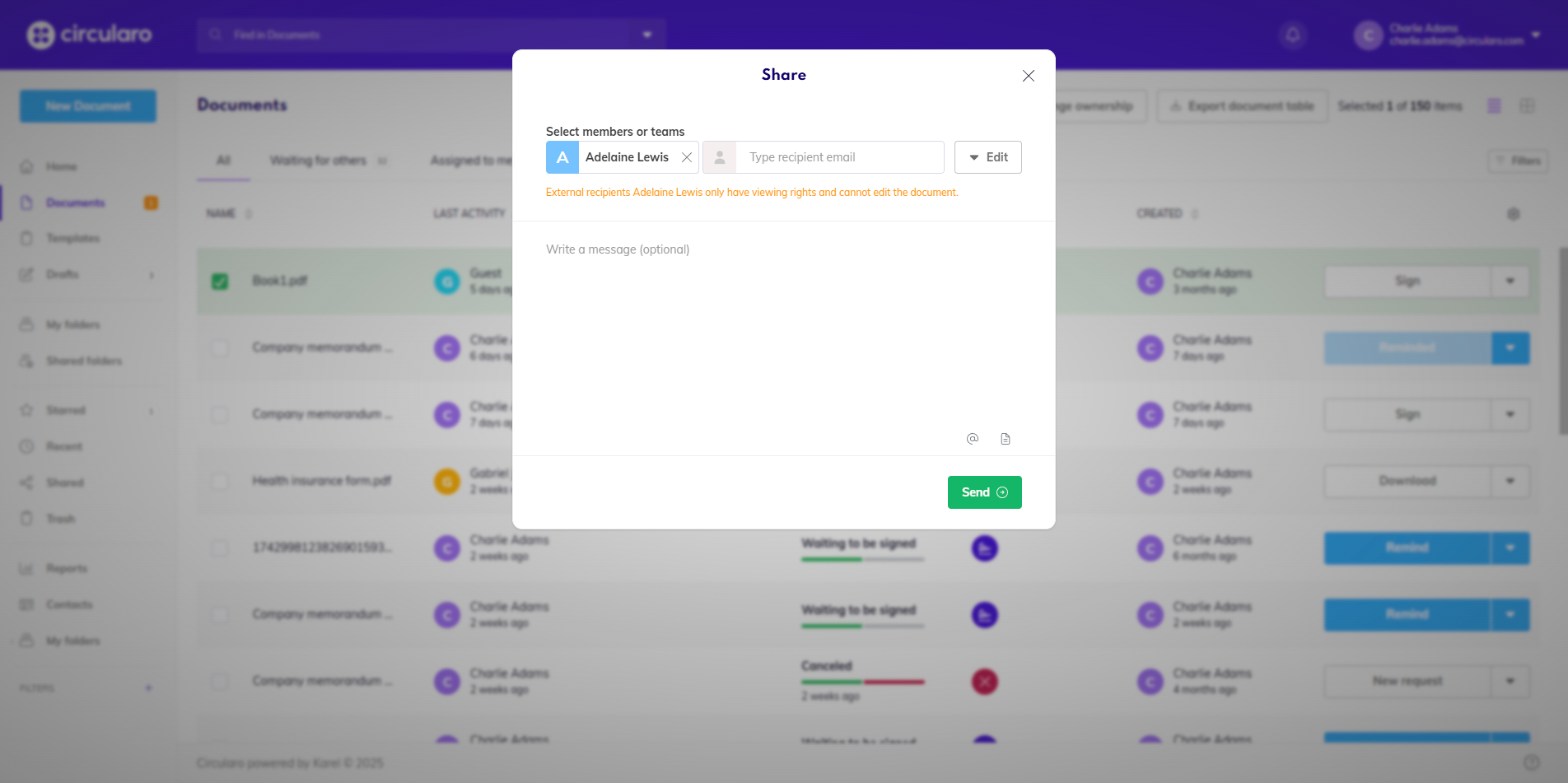
External recipient aren’t allowed edit rights
Public link
Apart from sharing via email, Circularo allows users to share documents by creating public links. Using a public link grants access to the document to anyone who has a valid link.
To create a public link, click on Create a link on the bottom of the Share dialog. You will then see a “Anyone with the link can view this document” message and a Copy link button next to it. After clicking the button, simply paste/Ctrl+V the link wherever you want.
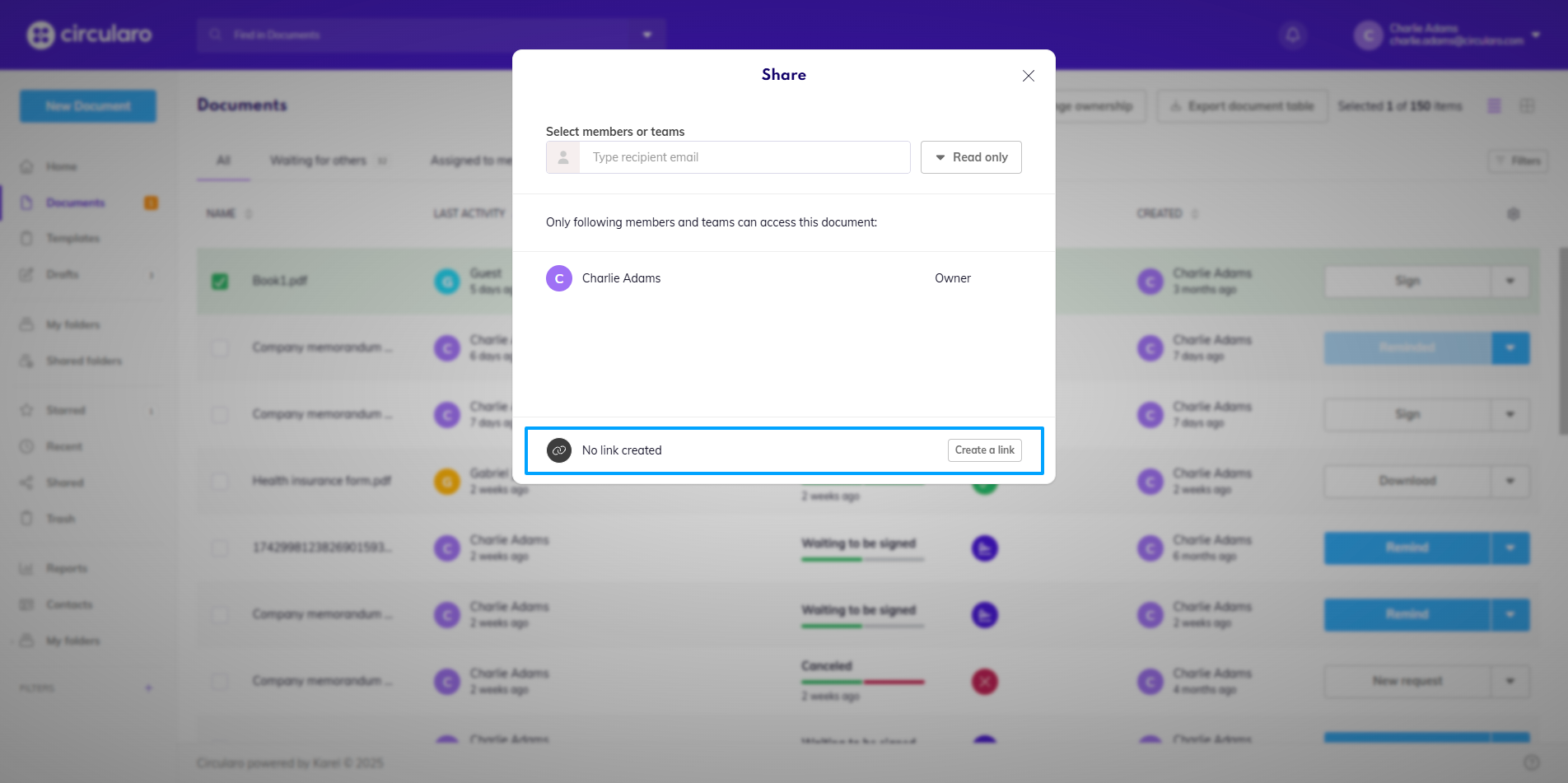
Create link
To remove a public link, click on the X next to the Copy link button. This will invalidate the link and anyone who had the link previously won’t be able to access the document anymore.
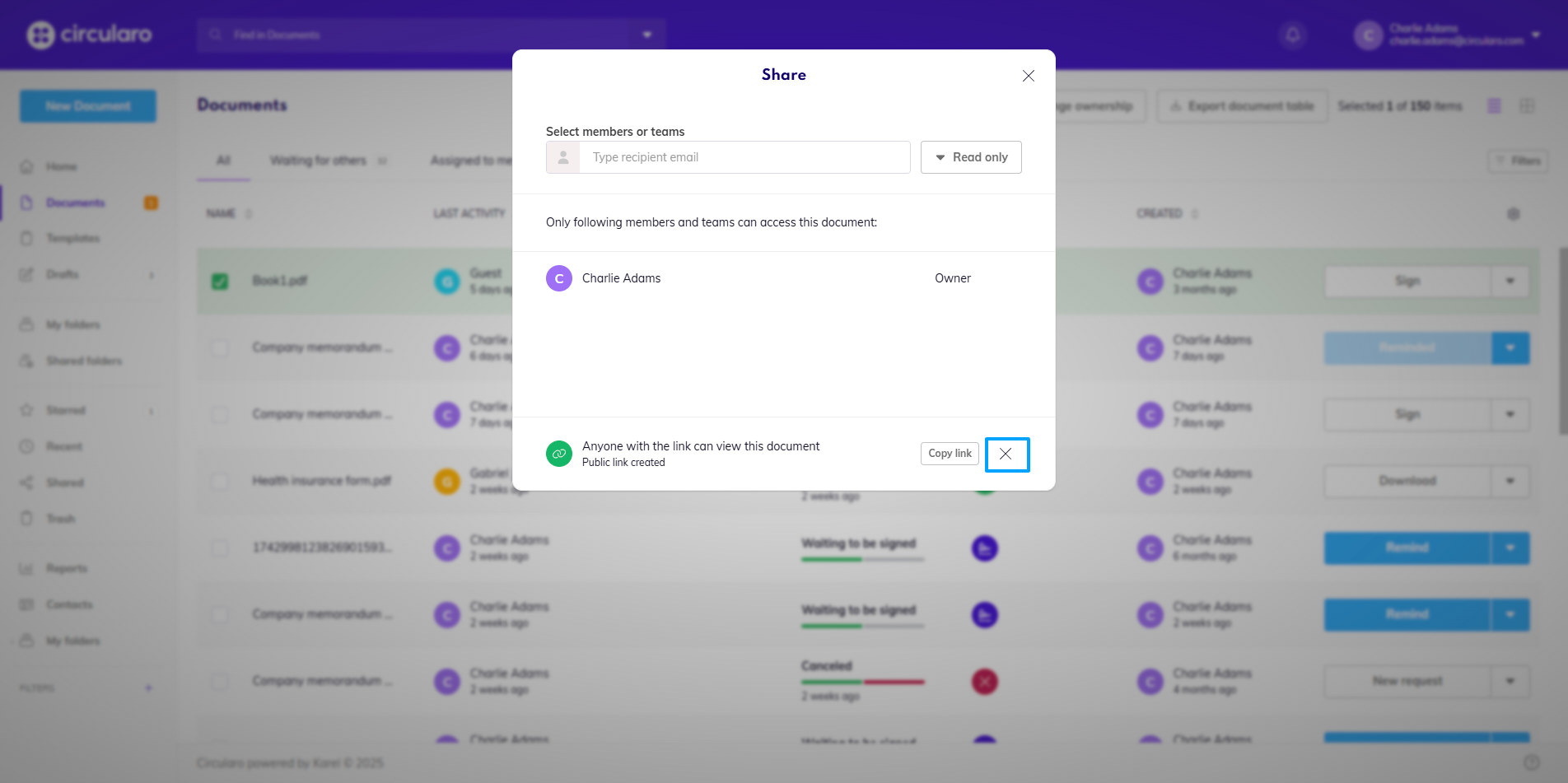
Remove link
