Searching and Filtering
In this chapter, you will learn how to search for documents with ease and filter out content using advanced search filters.
Basic Search
Basic search will be done in a local context by default (in your opened folder, your inbox, your sent documents...). To search through all documents in the system, use the Search documents button on the top of the page.
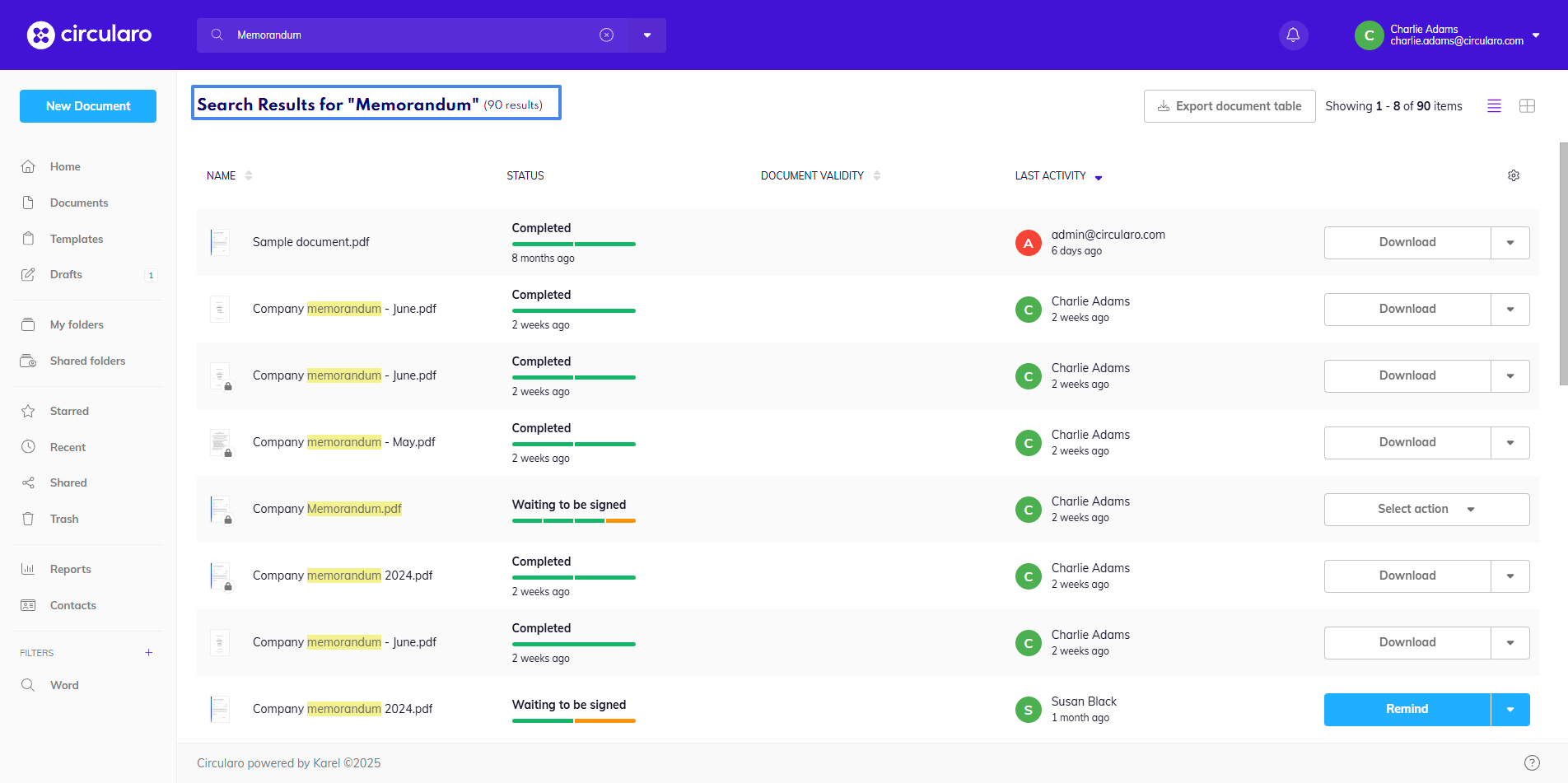
Basic search
Basic search looks for matches in all metadata values in all documents.
Advanced Search
Advanced search allows you to find documents based on specific values. It can be accessed by clicking the arrow on the right side of the search bar.
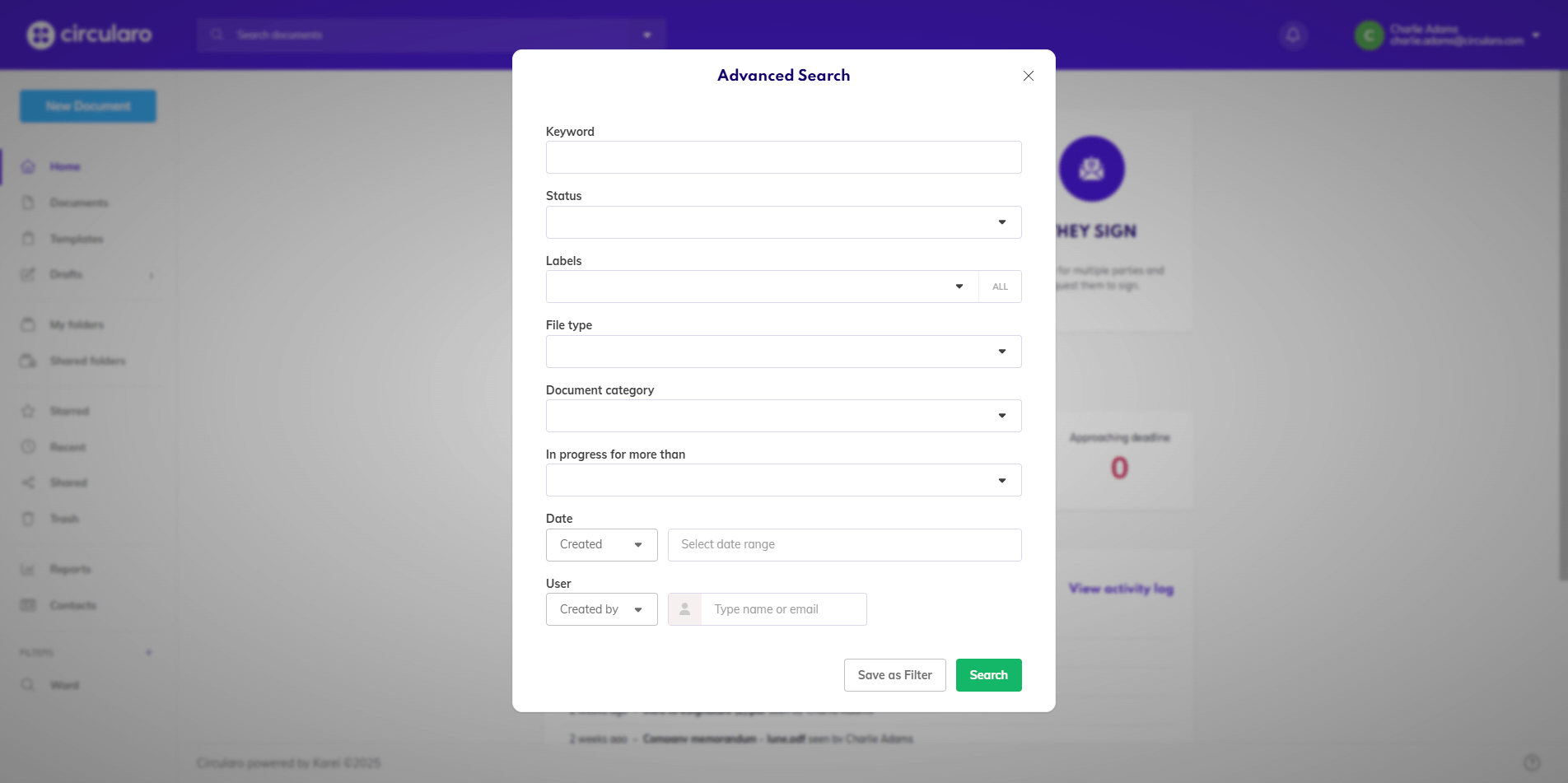
Advanced search
Following search fields can be used and combined to search for any document.
Keyword - Look up documents containing a specific word
Status - Find documents based on their status
Labels - Search for documents that have a certain label attached to them
File type - Filter out specific format types
Document category - Filter out documents in specific categories
In progress more than - Search for documents based on the period of time they have been pending for so far
Date - Find documents based on a specific date, choose from following options:
Created
Reviewed
Accepted
Approved
Signed
Rejected
Deadline
Completed
Document validity
Seen
Action requested
Shared
User - Find files related to a specific user, choose from:
Created by
Waiting for
Reviewed by
Accepted by
Approved by
Signed by
Shared with
Rejected by
Filters
Availability: Business and Enterprise
Save your most common search settings as a filter to easily access the search results repeatedly in the future.
Add a filter
Specify your search criteria using the options available in the Advanced Search.
Use the Save as Filter button and name the filter.
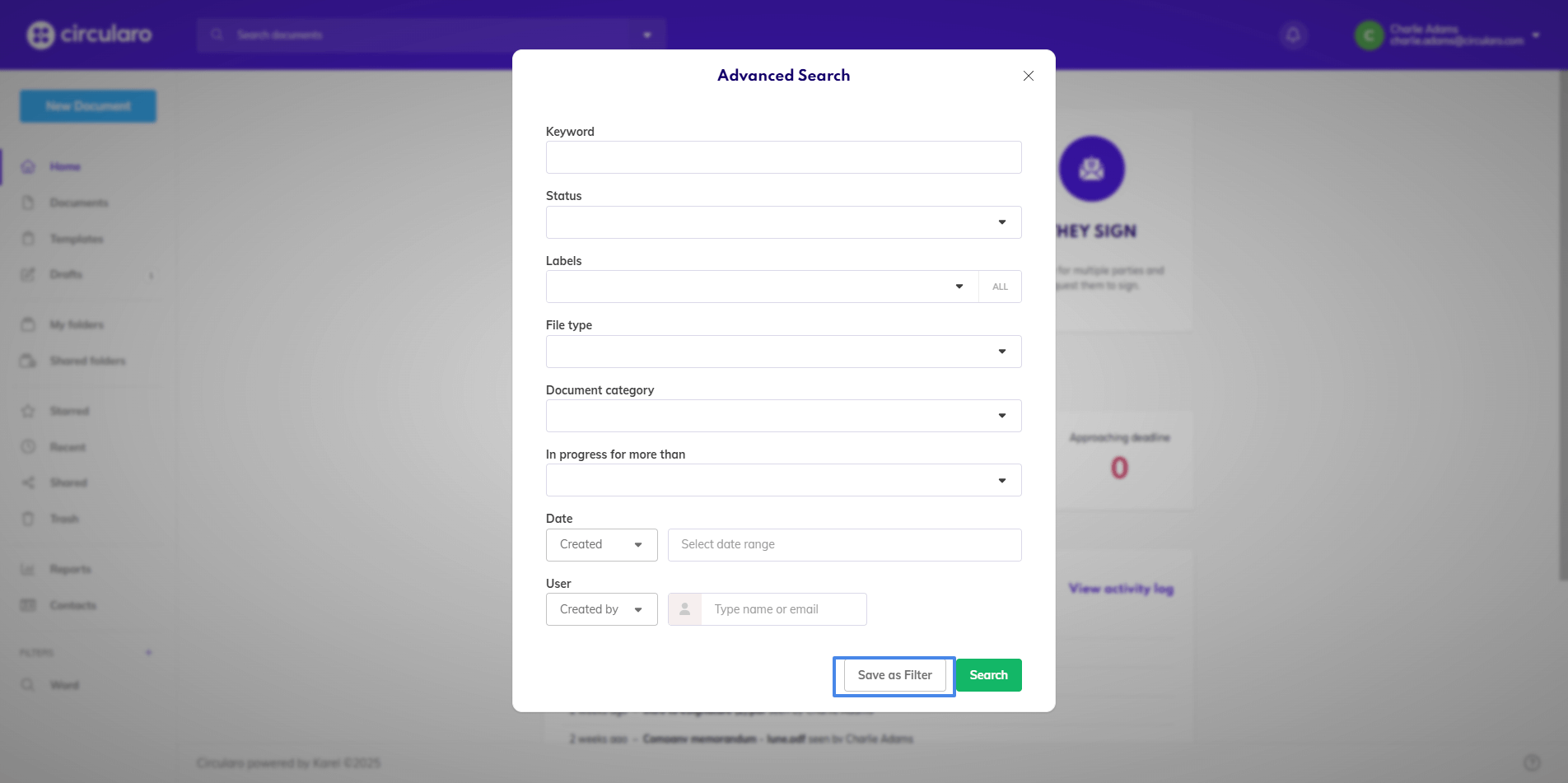
Save advanced search as a Filter
The search results will be displayed and the newly created filter will be added to the Action menu on the left.
Once the filter is added, searching for documents based on that specific criteria becomes easy and fast as the results are displayed by simply clicking on the filter name.
Edit, rename & remove a filter
You can edit, rename, or delete a filter by clicking on the small settings icon on the right hand side of the filter name.
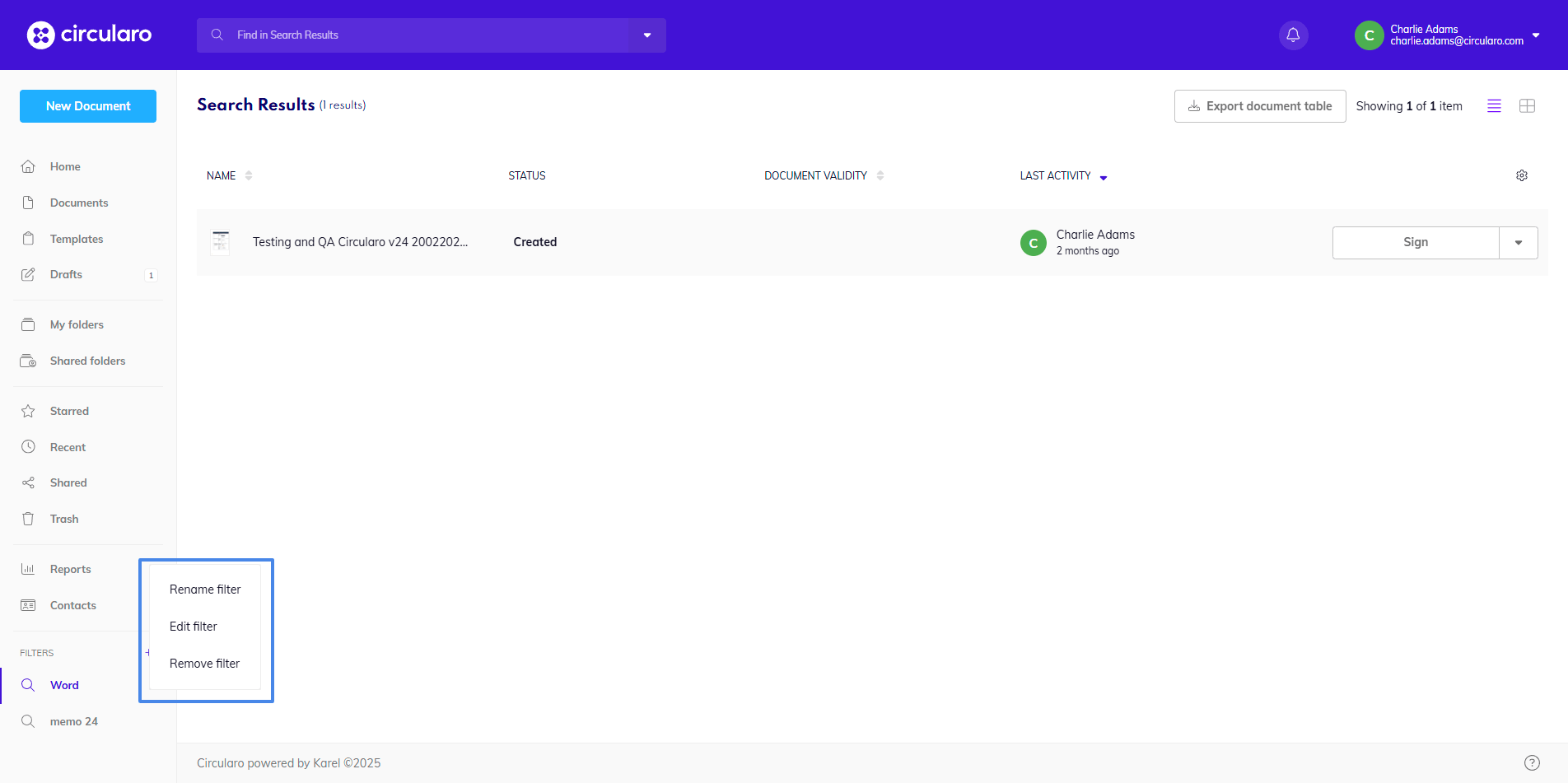
Edit, rename or remove a filter
Filters in Documents, Folders and Shared folders
You can quickly filter documents based on different criteria in all document views - Documents, Folders, Shared folders, Starred, Recent, and Shared.
The filters can be accessed in the top right corner right above the document columns - by clicking Filters, the selection will appear below the document tabs on the left hand side.
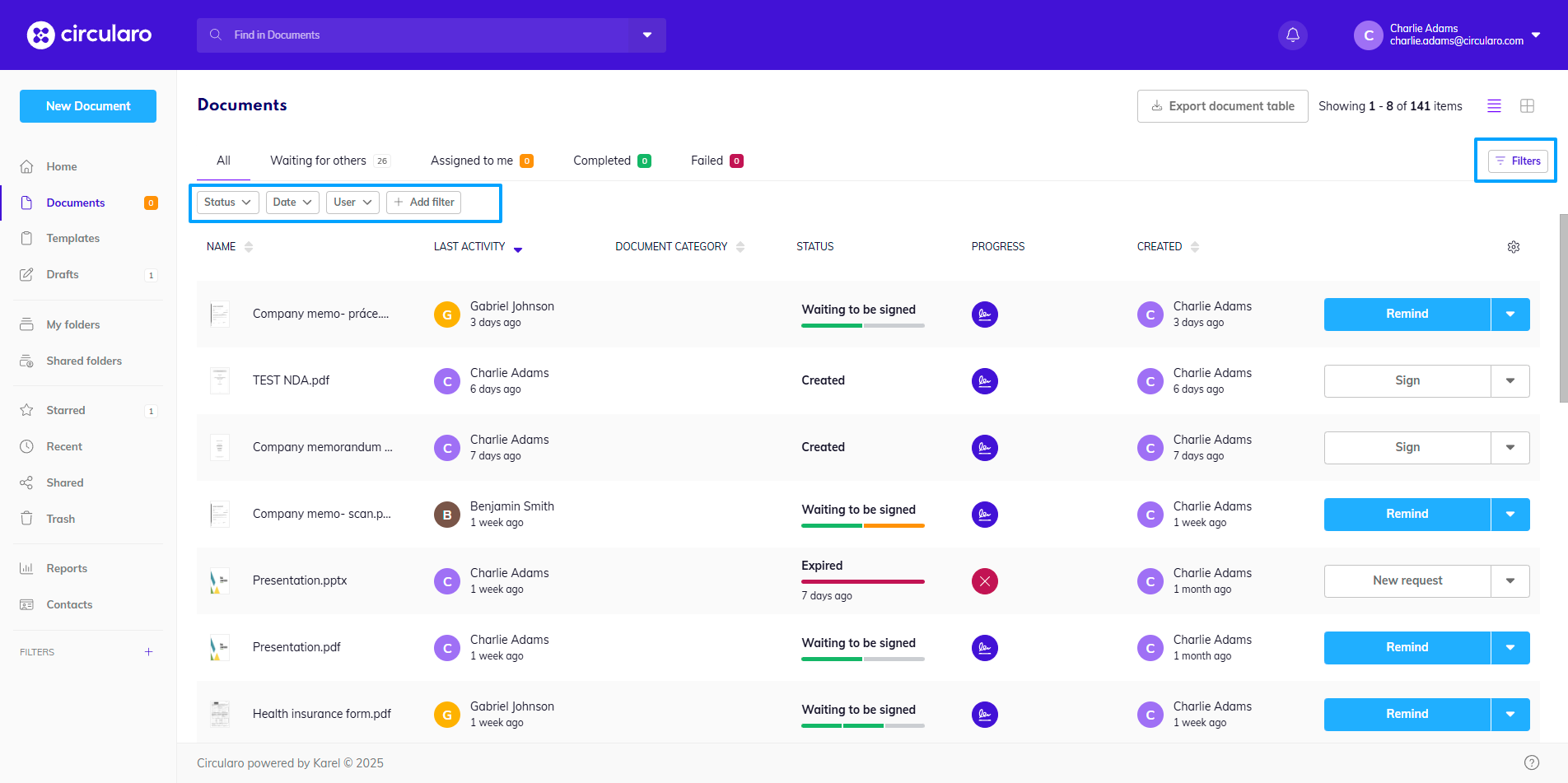
Filters in Documents
The available filters include:
Status - filter documents based on its current status
Created
Assigned to me
Waiting for others
Completed
Rejected
Request expired
Signed
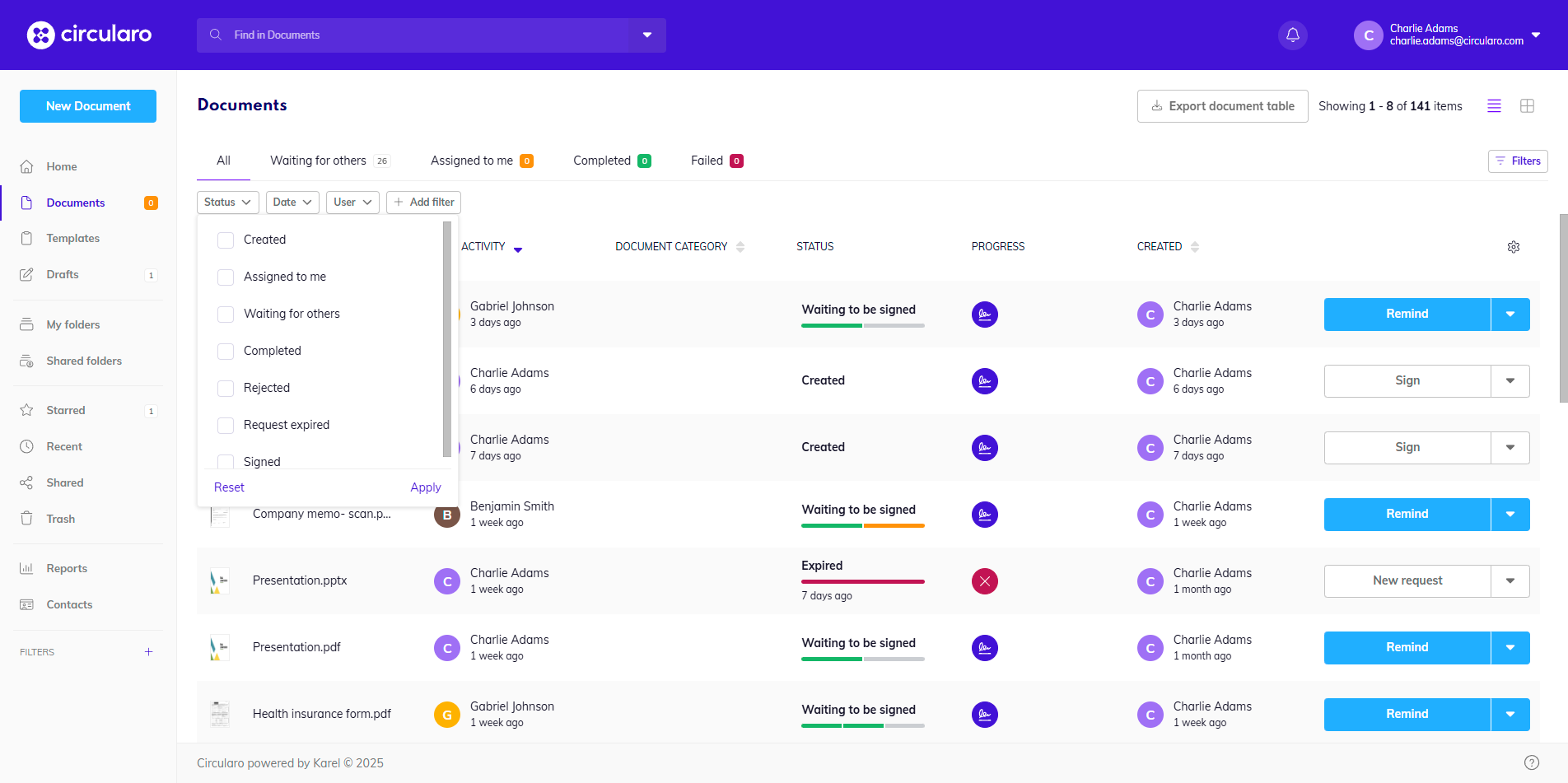
Filters - status
Date - filter by date of a specific action or date range
Created
Reviewed
Accepted
Approved
Signed
Rejected
Deadline
Completed
Document validity
Seen
Action requested
Shared
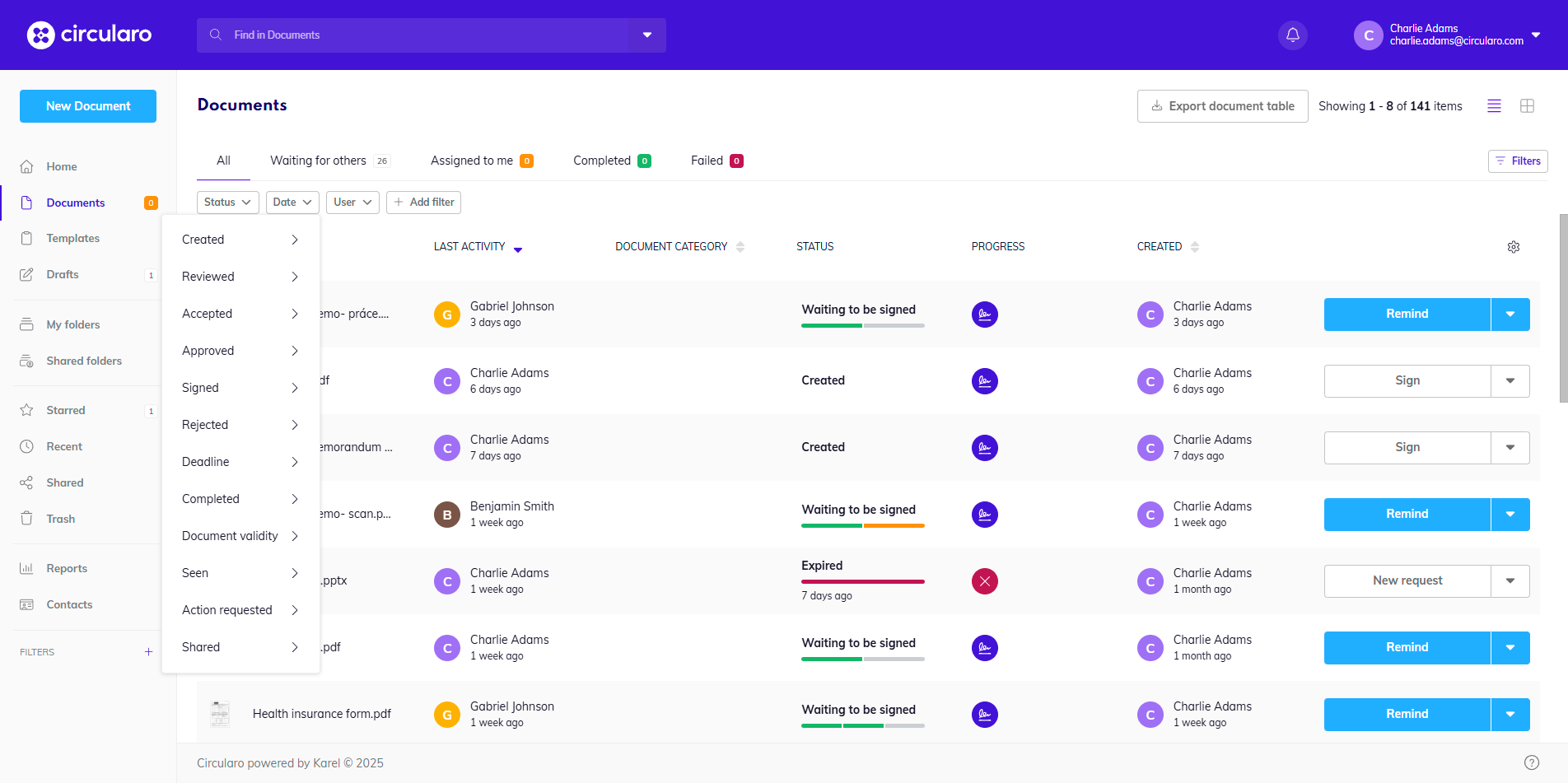
Filters - date
Choices for time ranges are:
Commonly used
Today
Yesterday
This week/month/year
Last week/month/year
Last 30 minutes/1 hour/6 hours/12 hours/24hours/48 hours/7 days/30 days/90 days/12 months
Custom range
Quick select
Last (number) minutes/hours/days/weeks/months/years
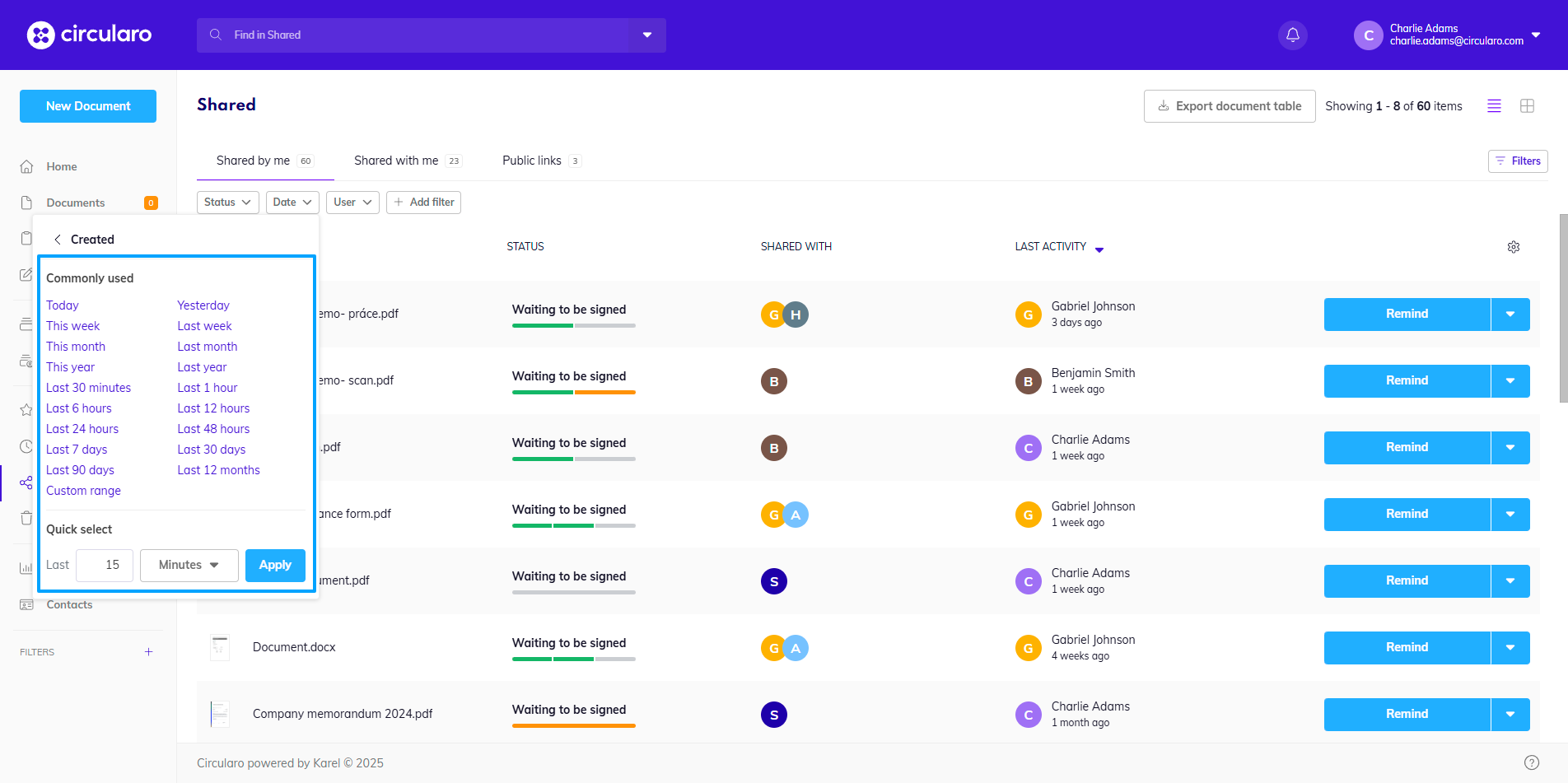
Date ranges in filters
User - filter an action belonging to a specific user
Created by
Waiting for
Received by
Accepted by
Approved by
Signed by
Shared with
Rejected by
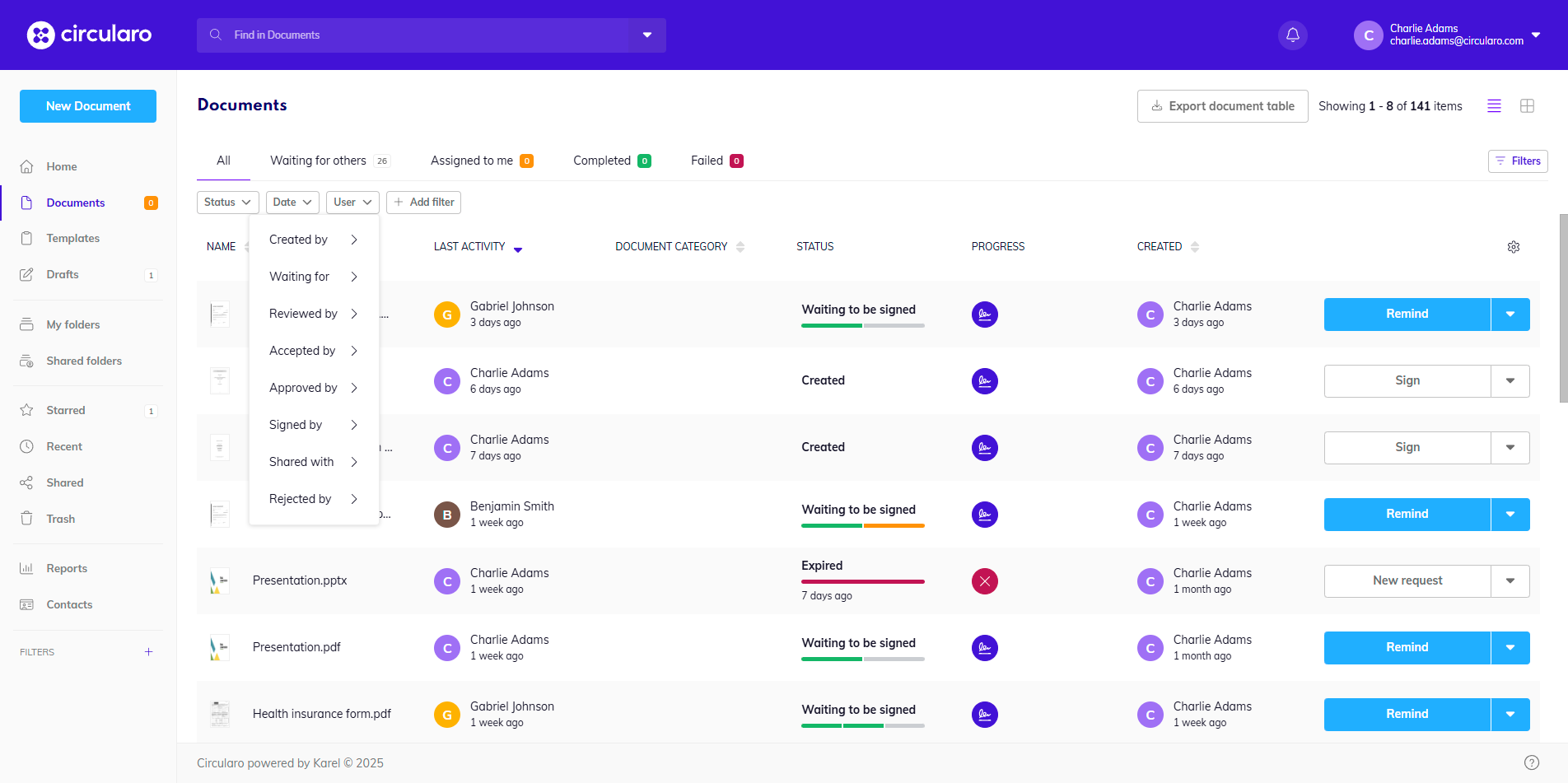
Filters - date
There are also two more filters you can add:
File type - filter only specific types of files uploaded into the system
PDF
Image
Audio
Video
Word
Excel
Powerpoint
Archive
Other
Document category - filter documents assigned to specific document categories defined in your organization
Several filters can be applied at the same time.
The filters cannot currently be saved as a specific view and thus have to be applied from scratch every time.
Exporting search results
You can export the results of your search in a document table by clicking on the Export document table button in the top right corner of the application. You can choose to export the file in a CVS format or as an excel sheet.
At this time you cannot export full documents that are in your search, you can only export a table with details about those documents. The details include Document ID, document type, date of creation, which user created the document and document title.
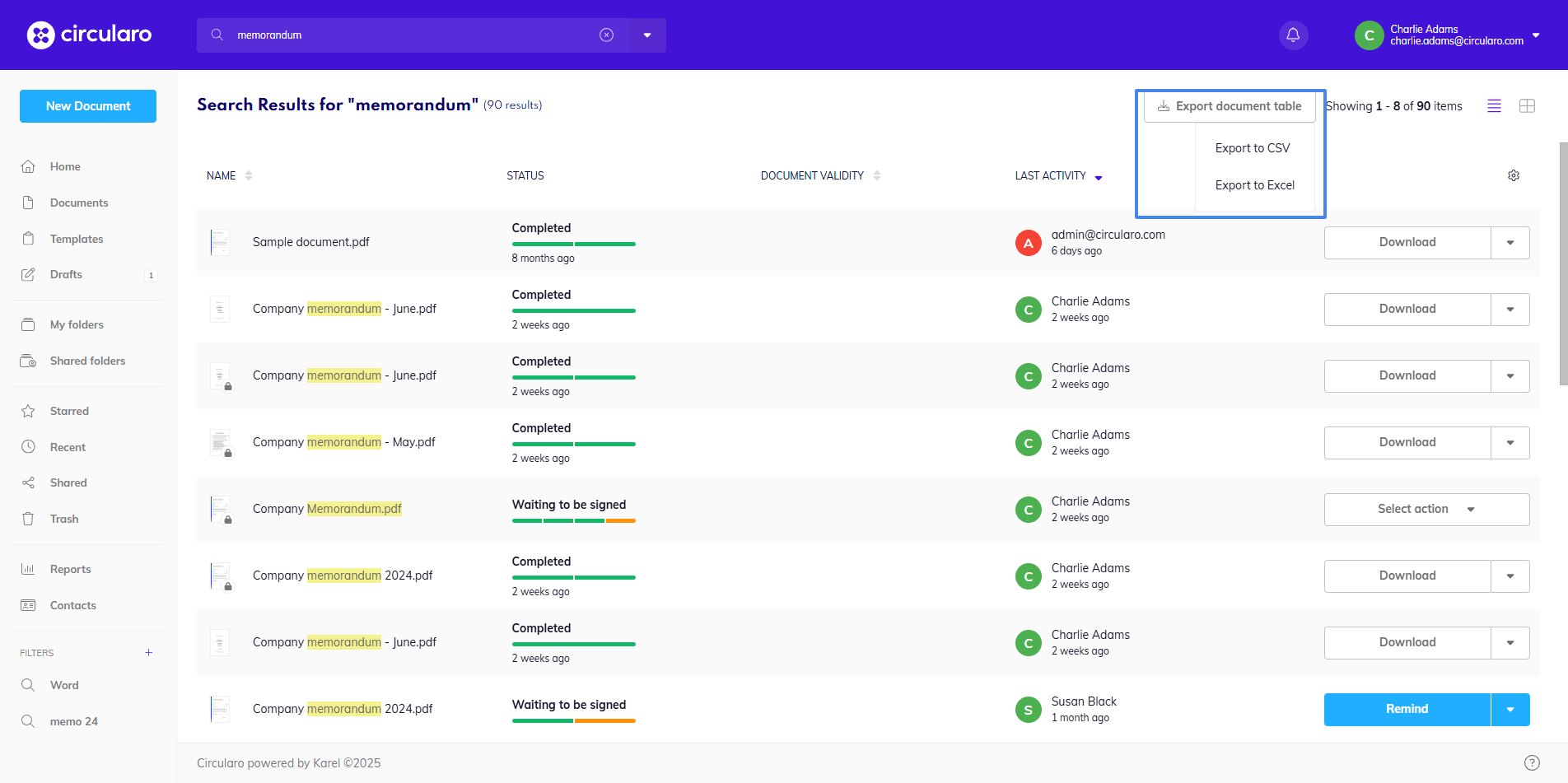
Export document table
