How to migrate documents from emSigner (eMudhra) to Circularo
When manually importing documents into Circularo, the process is treated as an archiving action. Imported documents will appear as newly uploaded by the importing account (e.g., service account, admin, or user). Please note:
Custom metadata, document history, original upload dates, and initiator details will not be carried over.
To preserve a complete and accurate record, we recommend including the associated audit trails with the imported documents.
Some elements may require manual recreation in Circularo - contacts, workflows, templates, etc.
First you need to export your documents or folders with documents from emSigner (eMudhra). Please follow these steps:
Navigate to your emSigner or eMudhra account. emSigner users can access the login directly on their website (upper right corner) or from the emSigner support portal here.
Navigate from the Dashboard to the Document Store (Doc Store).
Review and select the documents you want to download. Depending on their status, your documents may be located under one of four tabs: Active, Inactive, Purged, or Voided. You may need to repeat the selection and download process for each tab.
After selecting your documents go to Actions (right hand side), click the arrow down to expand the drop down menu, and select Download.
Check your device's download folder to ensure all files were saved successfully.
Should you have any issues or need any assistance during this step, please contact emSigner (eMudhra) support directly.
Your next steps will be done in the Circularo application. There are two ways in which you can migrate the documents into Circularo.
Option 1 - Documents
Log in into your Circularo account.
Click on New Document (top left corner) to open the New Document dialog.
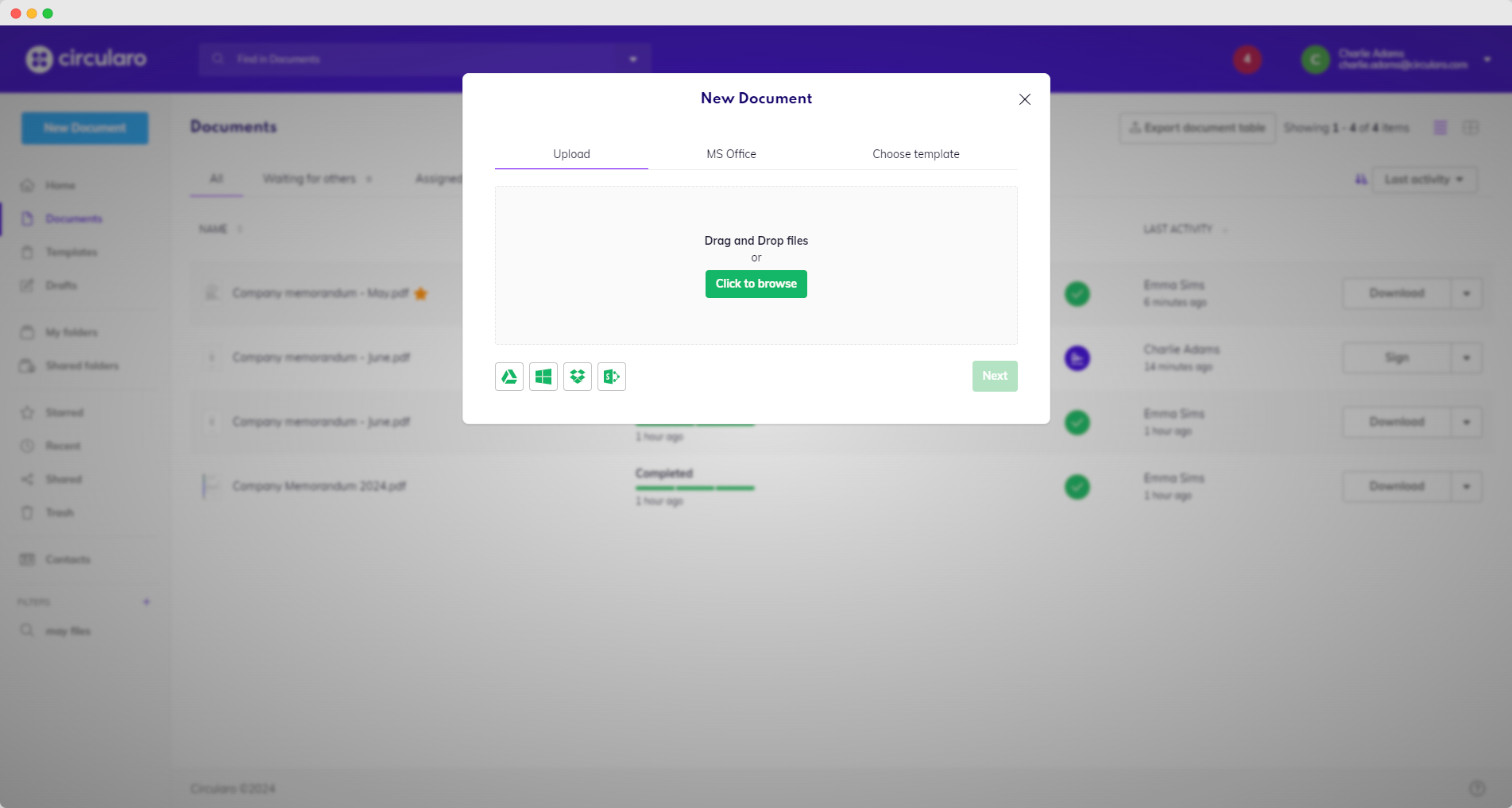
Drag and drop your unzipped documents you want to import into Circularo or click on the “Click to browse” button, search and select the same folder manually.
Click Next to start uploading the content.
After the process is finished, review the list of imported documents to make sure you don’t miss anything.
Option 2 - Folders
Log in into your Circularo account.
Navigate to My Folders (from left hand side menu).
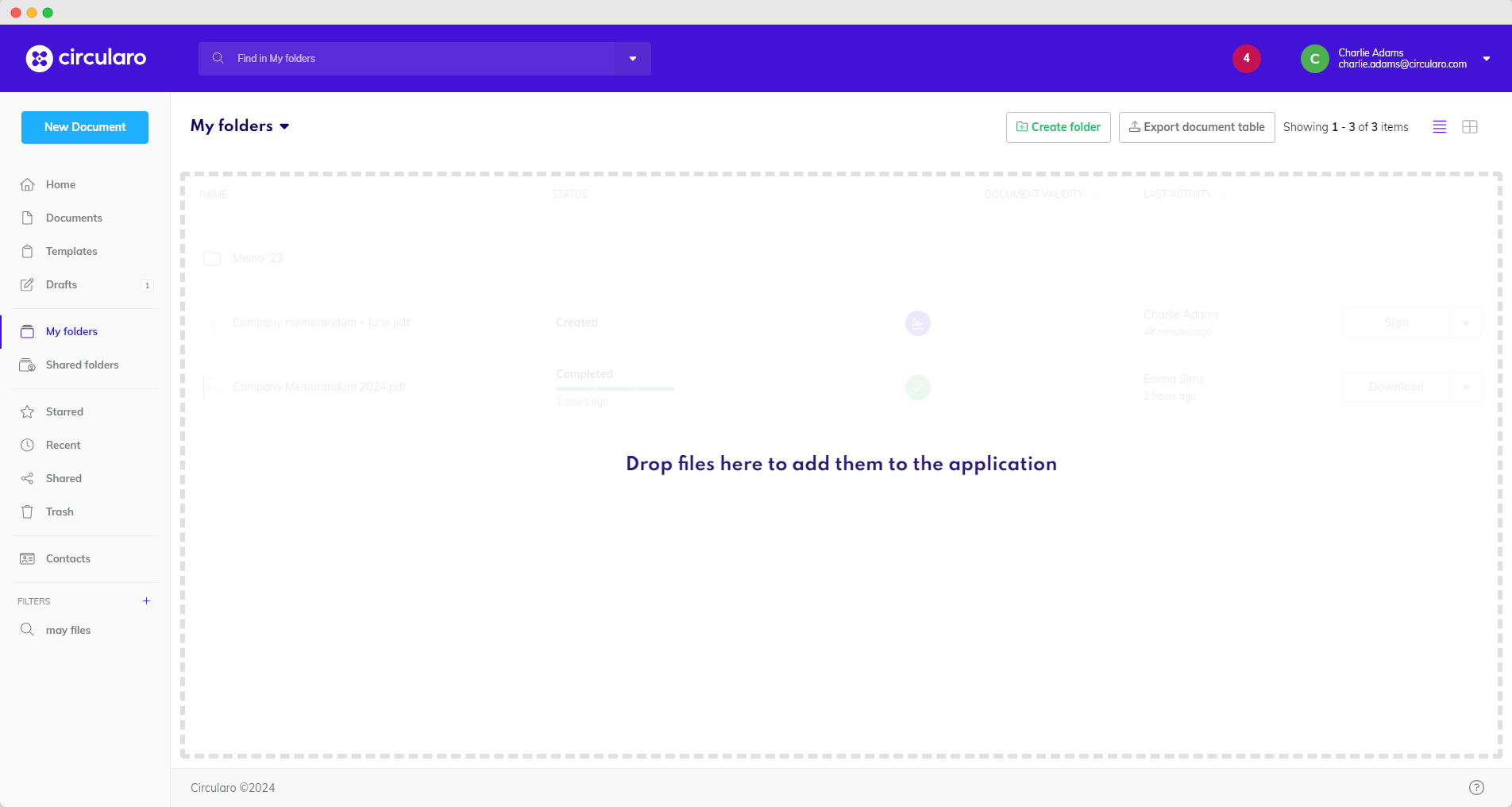
Drag and drop your folder with unzipped documents you want to import into Circularo.
Click Next to start uploading the content.
After the process is finished, review the list of imported documents to make sure you don’t miss anything.
Configuration
After you have uploaded all your documents to Circularo, you will need to configure Circularo accounts, including user roles and permissions, to suit your organization’s needs.
To set up and configure Circularo accounts please refer to our Admin Guide and its Organization settings.
