How to generate HAR files for the support team?
When you are experiencing issues with the application, and have contacted our support team, it is often useful to provide HAR files, and our team may ask your for them, as they contain specific information about the issues that are happening, and you would not need to create screenshots of the console itself or the network tab.
We’ve created a guide for you on how to generate these files, so that we can resolve the issues as soon as possible. Below you fill find the steps to take based on the type of browser you are using.
Google Chrome
You will need to open the developers console for this. You can open it in the top-right corner in the Chrome Menu by selecting More Tools > Developer Tools, or by using Shift + ⌘ + C (on macOS) or Shift + CTRL + C (on Windows and Linux), or alternatively, by a right-click of your mouse, where you will see an option Inspect.
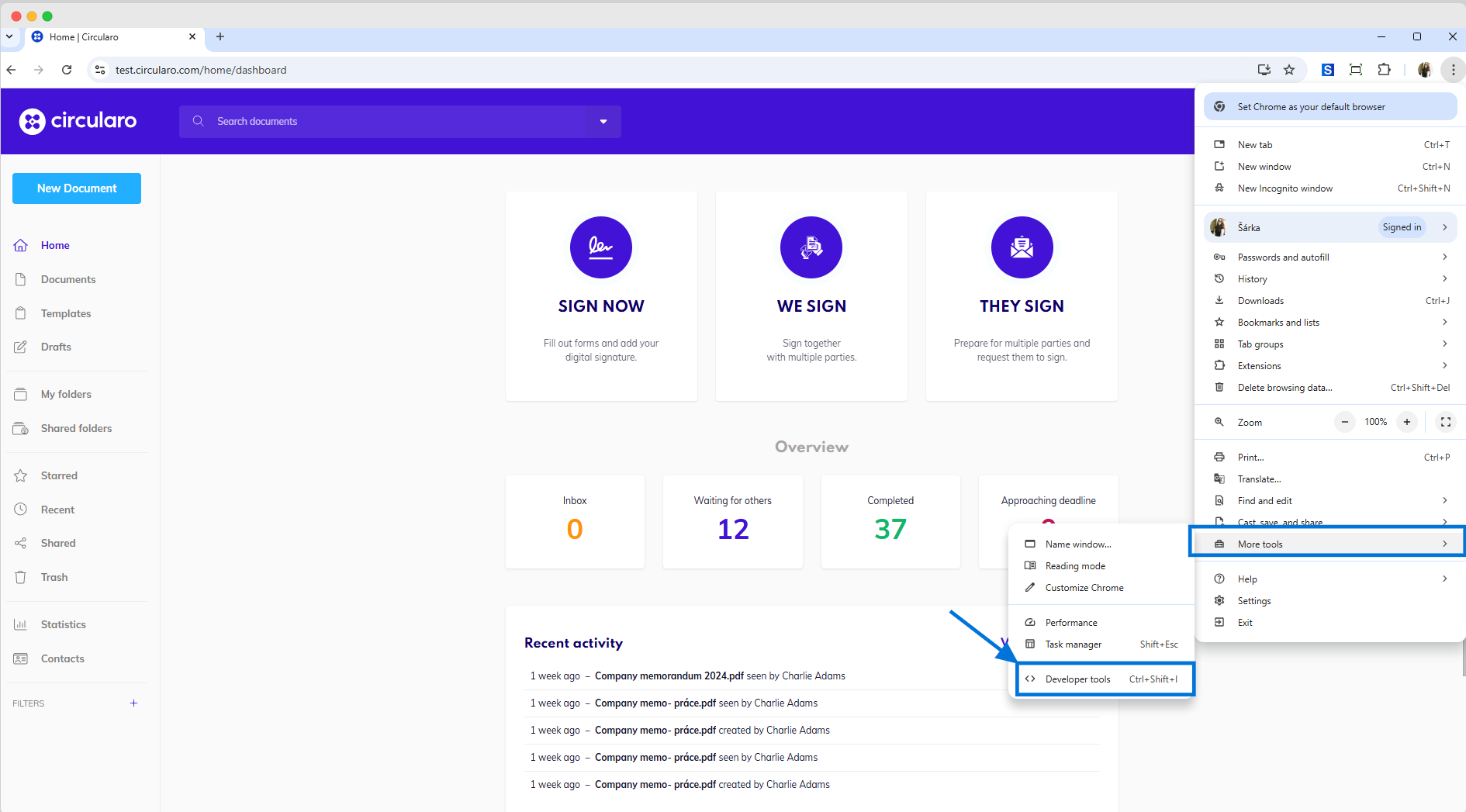
Chrome - Developer tools
In the Developer Tools panel, click on the Network tab.
Near the top will be Preserve Log and Disable Cache. Check both of the boxes.
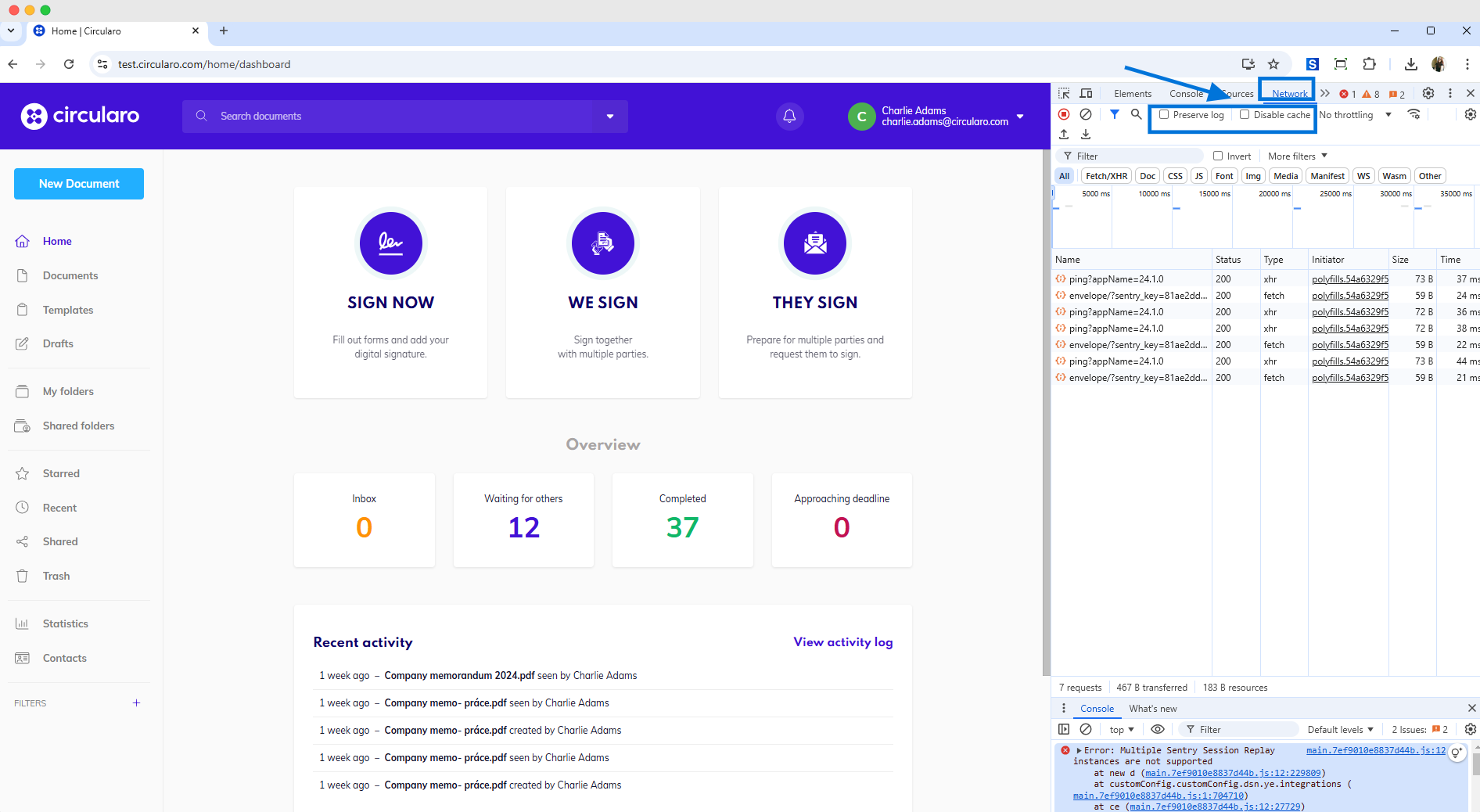
Chrome - Network tab and checkboxes
Refresh the page and reproduce the steps you took that resulted in the issue or error message.
Click the “Export HAR file” icon (little down-turned arrow) to export the file.
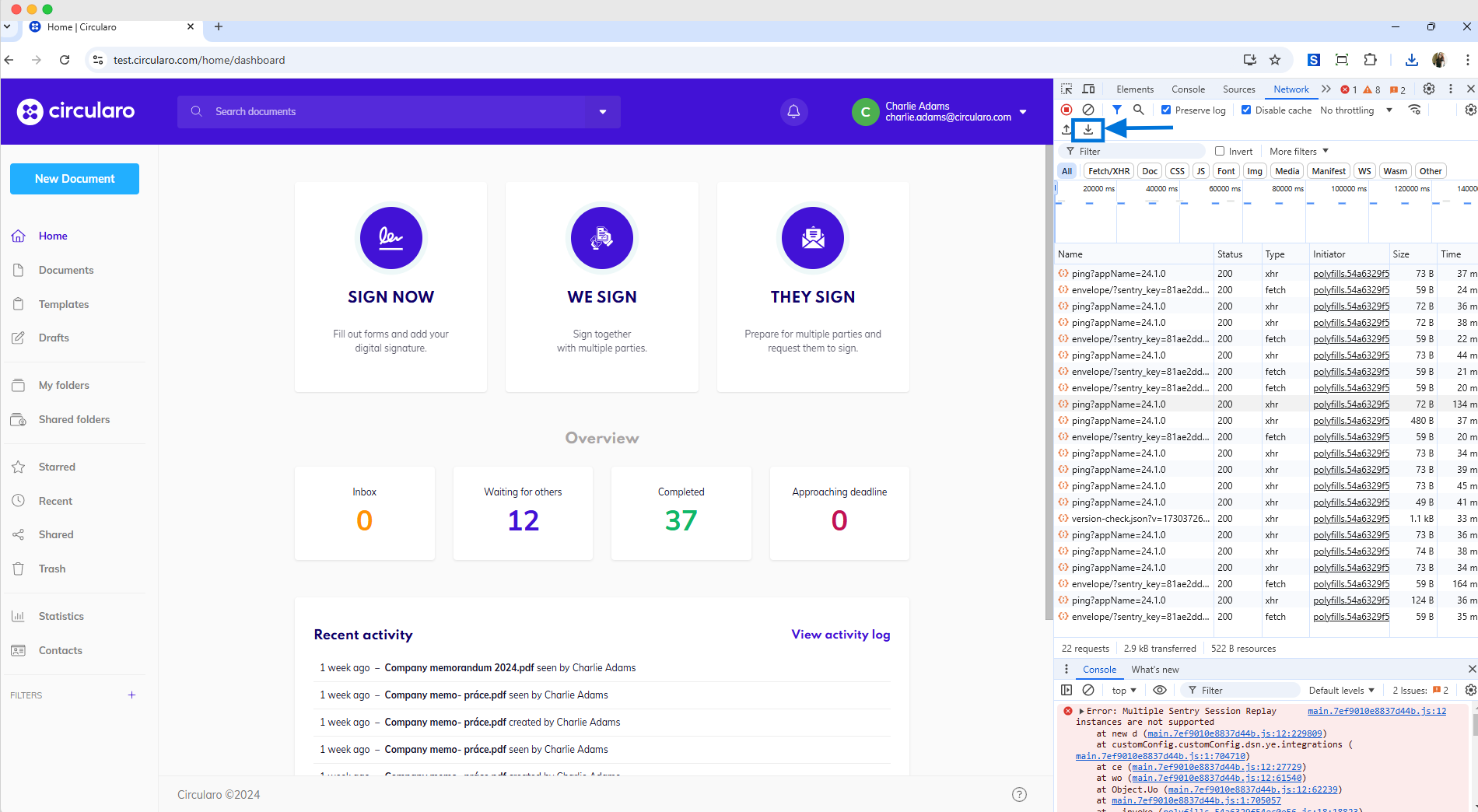
Export the HAR file
Microsoft Edge
You will need to open the developers console for this. You can open it in the top-right corner in the Edge Menu by selecting More Tools > Developer Tools, or by using Shift + ⌘ + C (on macOS) or Shift + CTRL + C (on Windows and Linux)
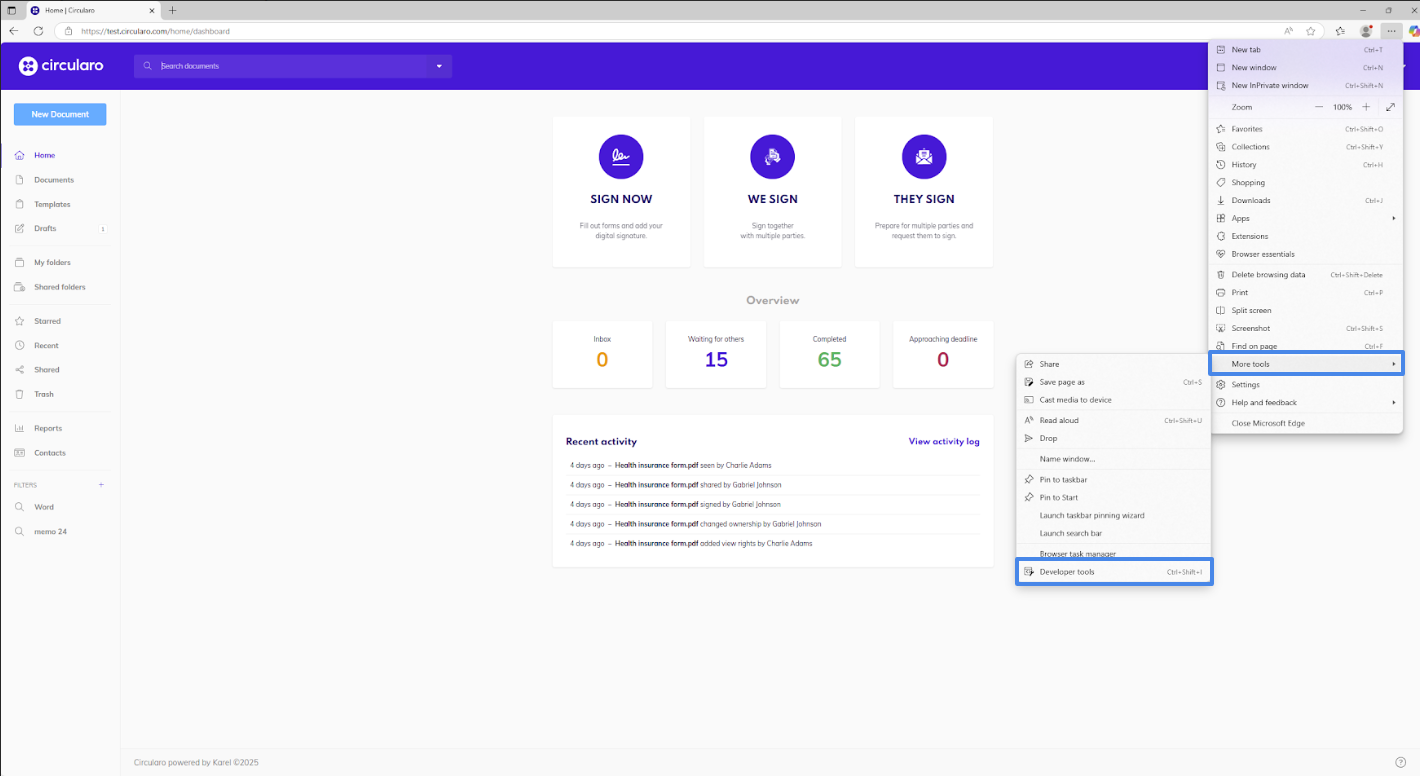
Developer tools
In the Developer Tools panel, click on the Network tab.
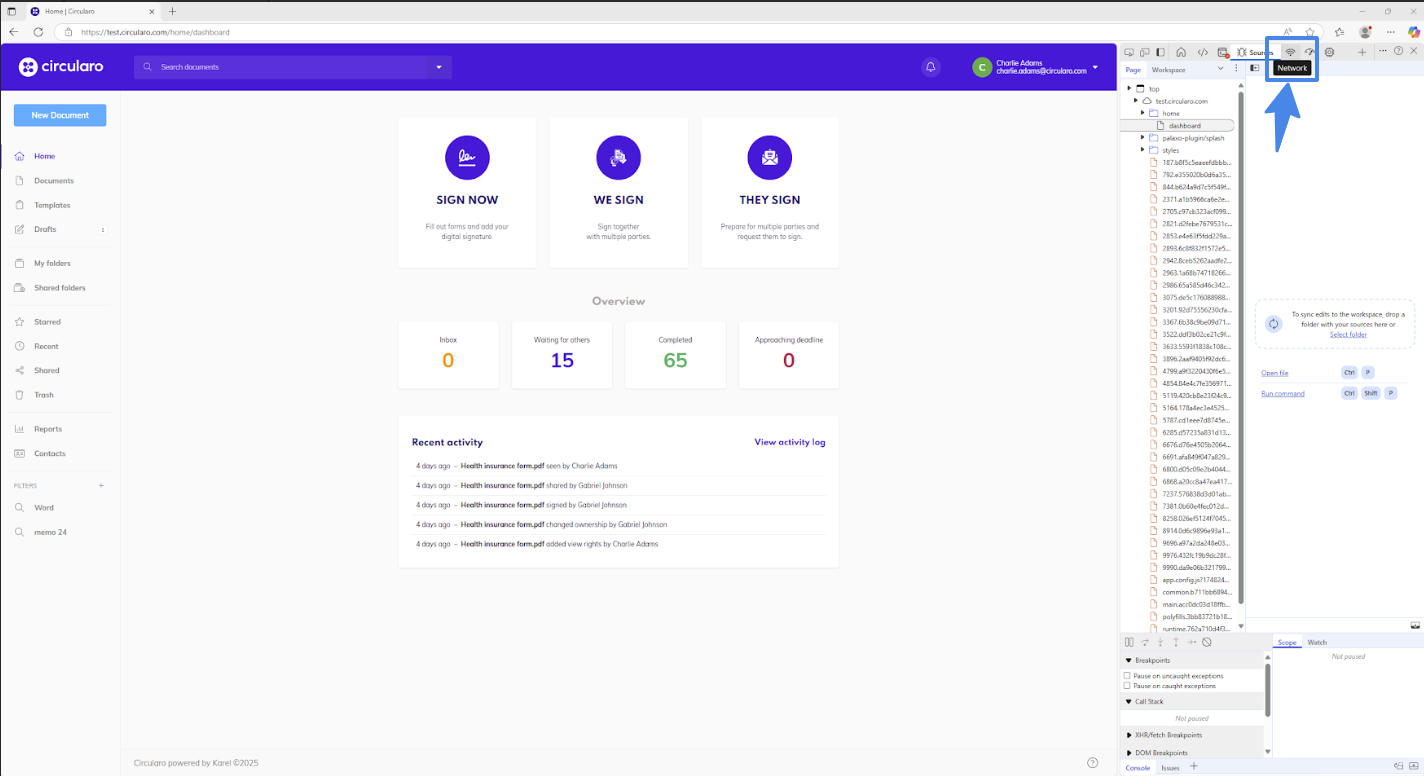
Network tab
Near the top will be Preserve Log and Disable Cache. Check both of the boxes.
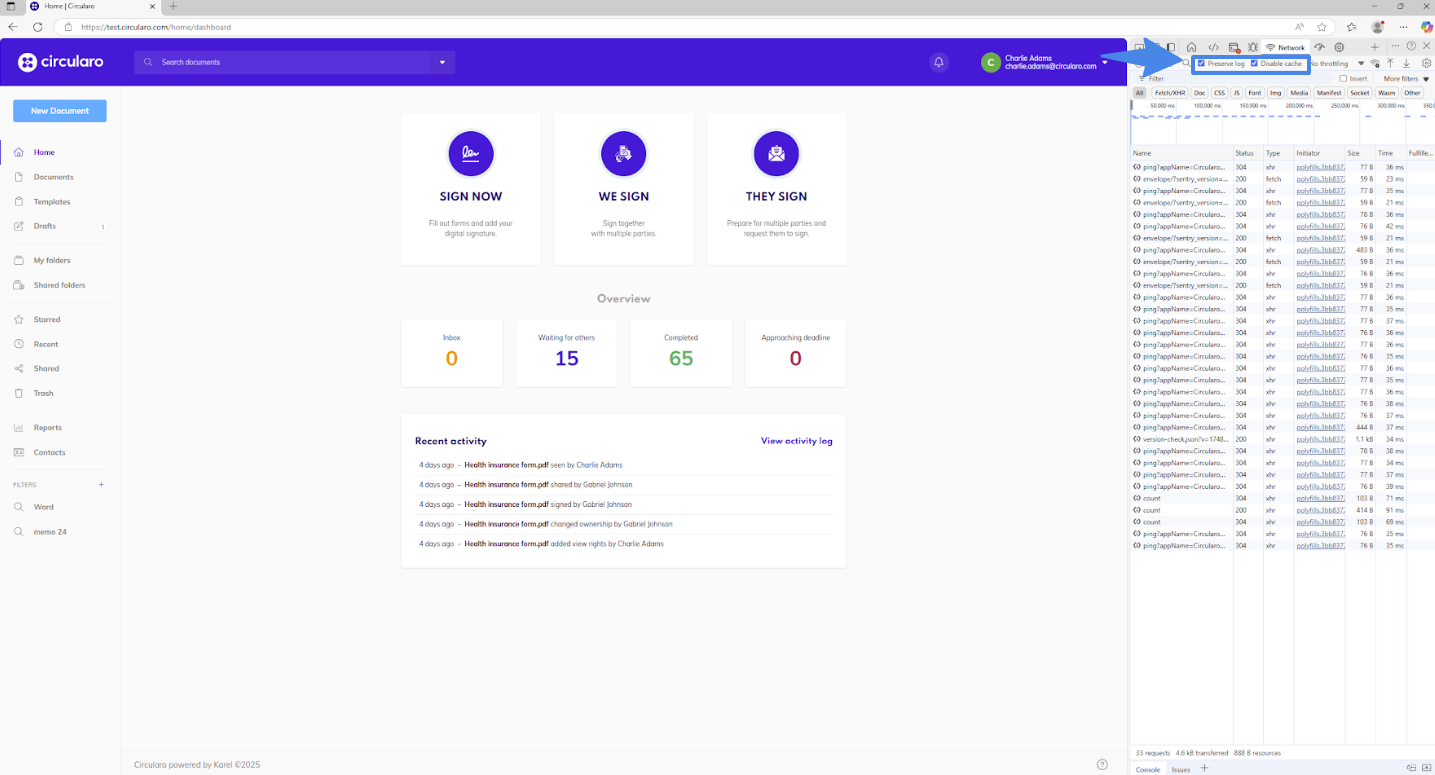
Preserve log and disable cache
Refresh the page and reproduce the steps you took that resulted in the issue or error message.
Click the “Export HAR file” icon (little down-turned arrow) to export the file.
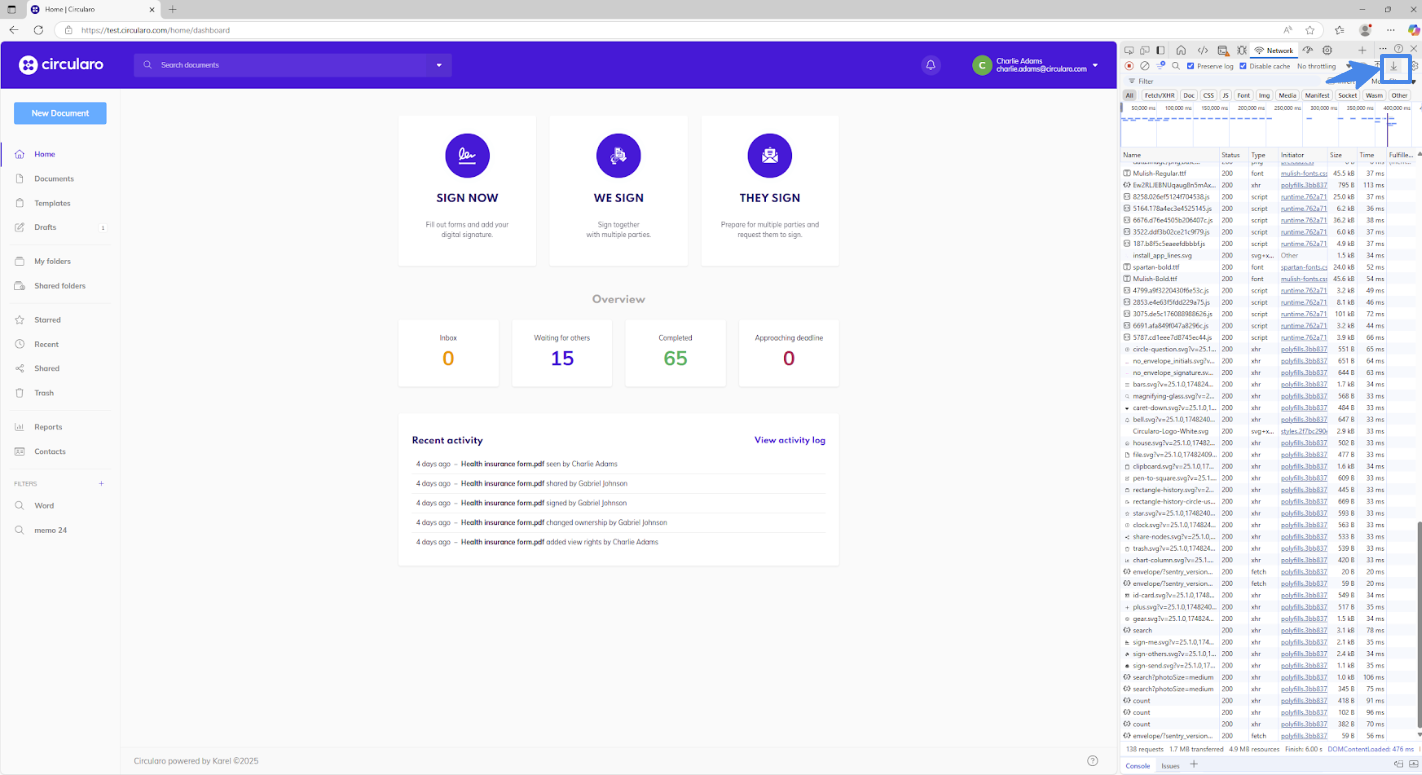
Export HAR file
Safari
You need to make sure the “Show Develop Menu” tab is visible, which you can do in Safari > Settings > Advanced tab.
Go to the Menu bar.
Click Develop.
Select Show/Connect Web Inspector.
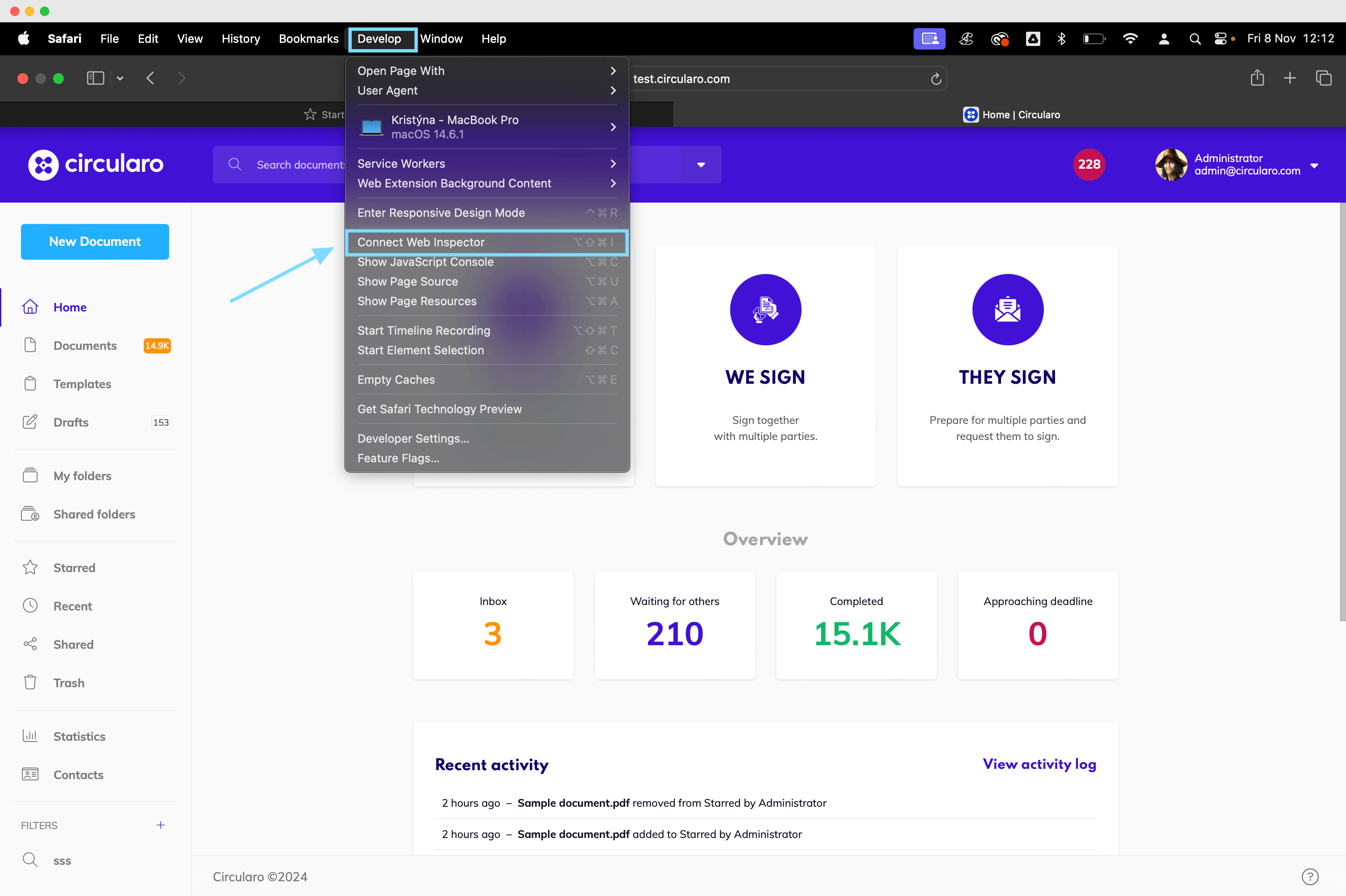
Safari → Develop → Web Inspector
Refresh the page and reproduce the steps you took that resulted in the issue or error message.
Go to the Network tab.
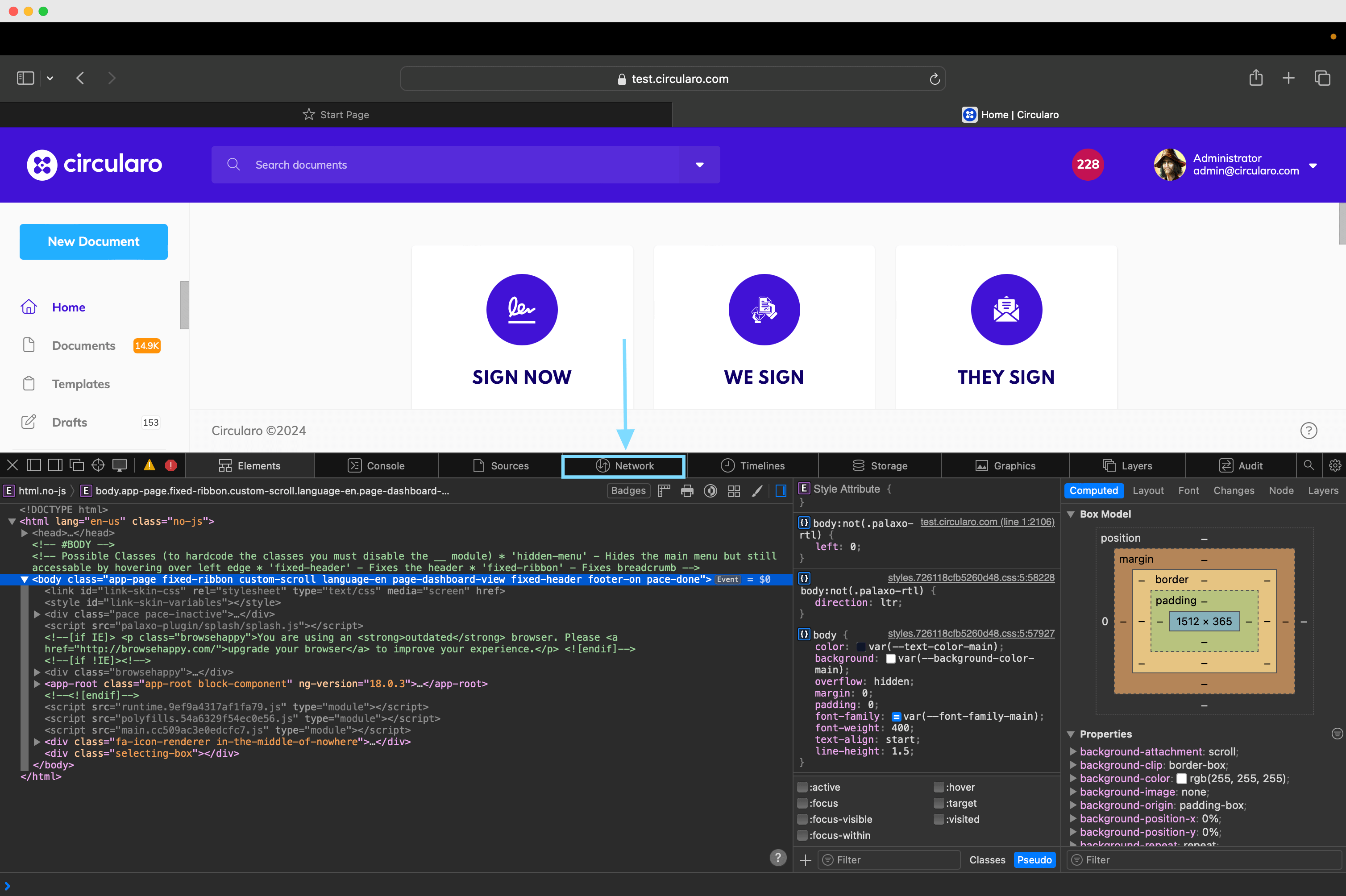
Safari - Network Tab
Click Export on the upper right side.
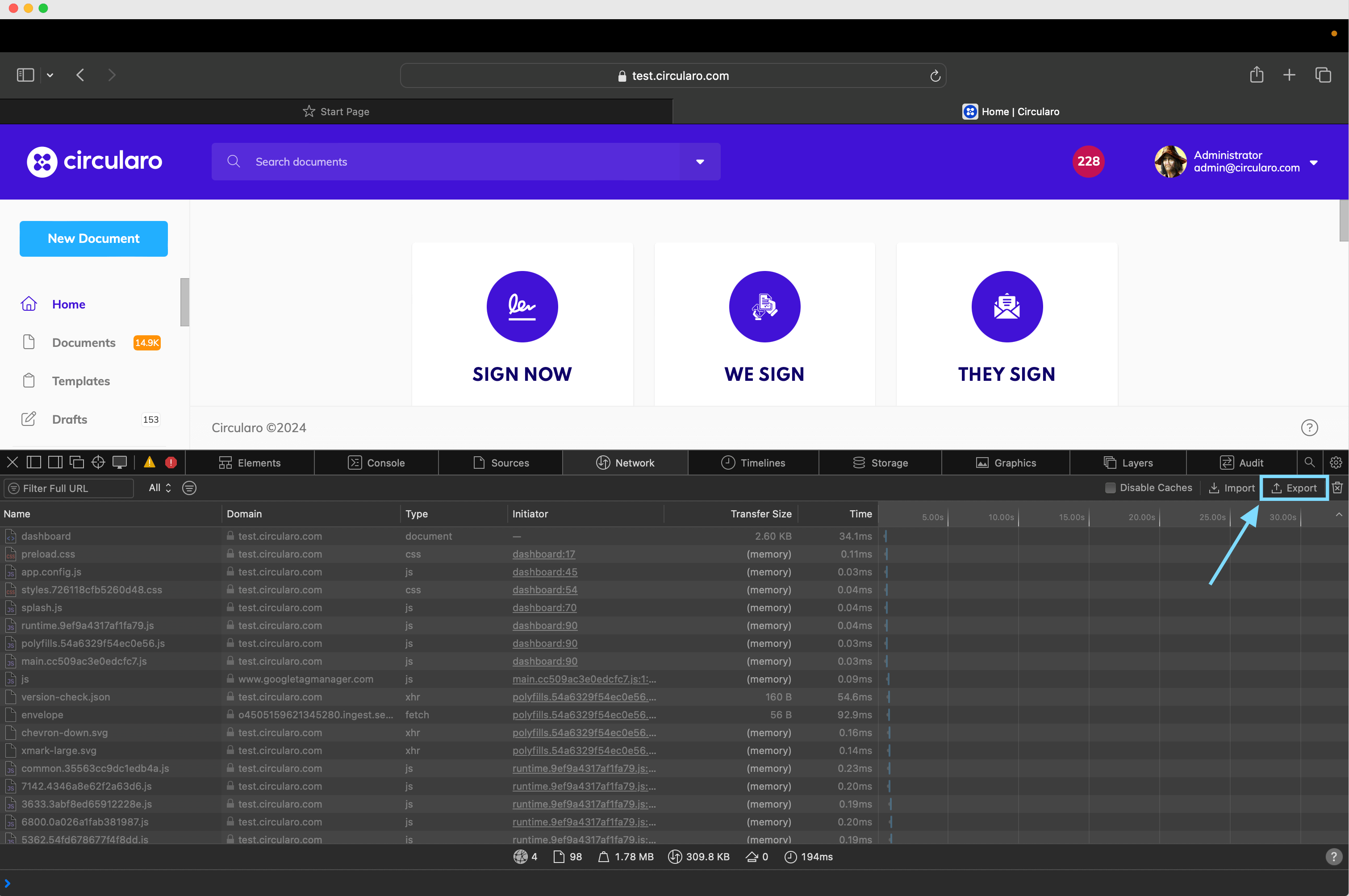
Safari - Export HAR file
Firefox
Go to the Menu in the top-right corner of the browser.
Select More Tools > Web Developer Tools, or access it by using Option + ⌘ + E (on macOS) or Shift + CTRL + C (on Windows/Linux). Alternatively, you can right-click your mouse and choose the Inspect option.
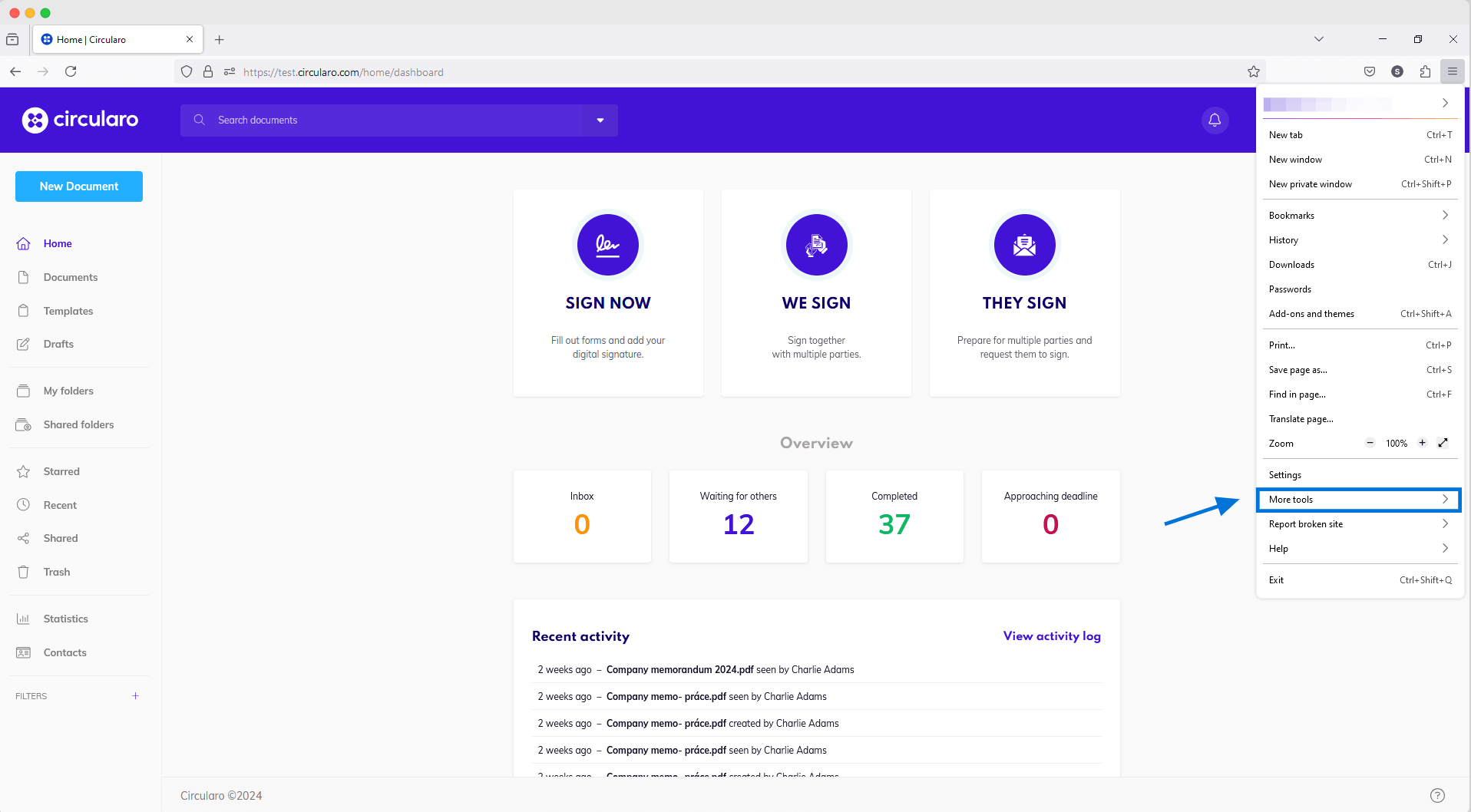
Firefox - More Tools
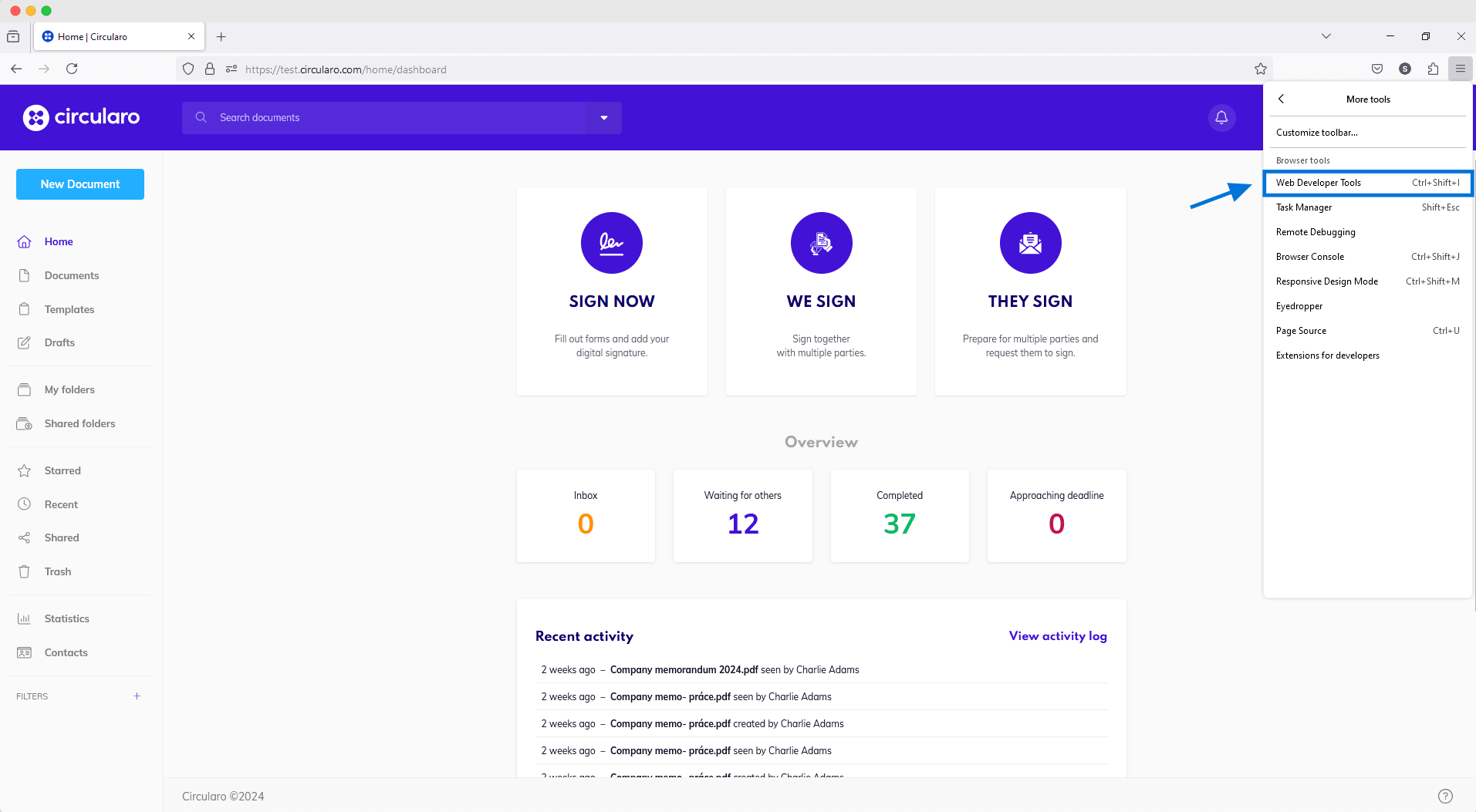
Firefox - Web Developer Tools
Refresh the page and reproduce the steps you took that resulted in the issue or error message.
Go to the Network tab.
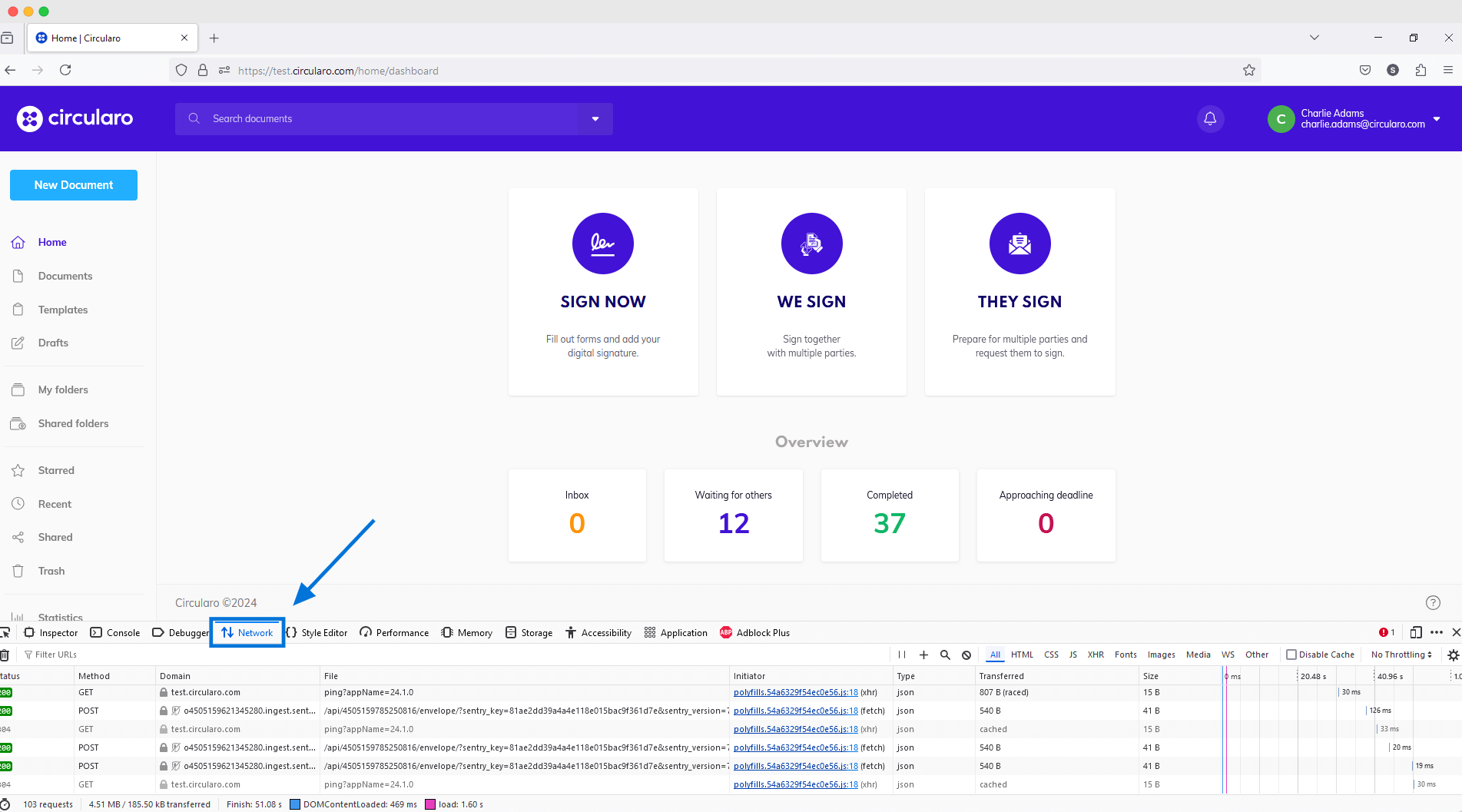
Firefox - Network Tab
Click on the Settings icon on the upper right side of the tools panel.
Select Save all as HAR.
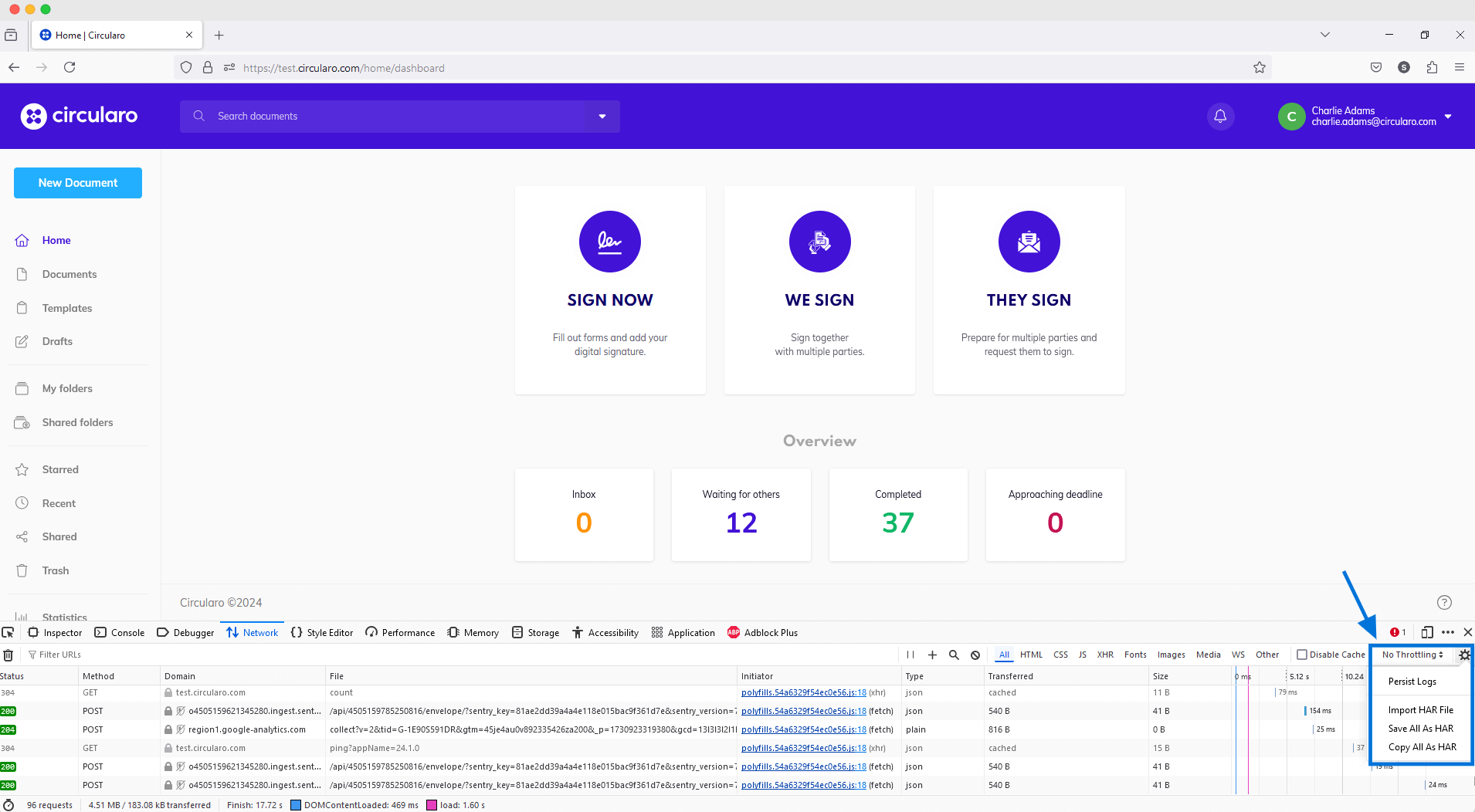
Firefox - Save All As HAR
