How to: Conditional Approvals
This article is an example of a real challenge a customer encountered and several solution suggestions from our team.
The issue
The customer has a document with 2 columns for signature fields. The recipient is supposed to fill in only one of the fields, by which they also indicate their decision or choice (in this case Approved or Conditionally Approved). The recipient must fill in exactly one field.
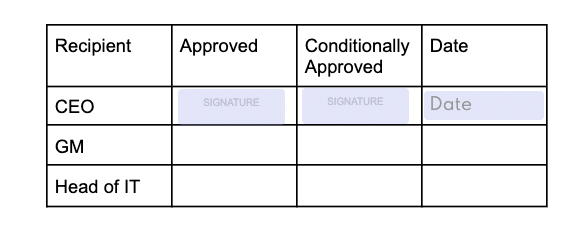
Conditional Approval - the issue
Solution 1 - Optional fields
Place a signature field in both columns and untick the Required box in both. Doing this makes filling both fields optional. The recipient won’t be able to continue the signing process without adding at least one signature so they can choose which field to use based on their preference.
This solution only works for documents that do not contain any other signature (initial, stamp) fields assigned to the same recipient elsewhere. It’s also possible for the recipient to fill in both fields accidentally.
Solution 2 - Dropdown selection
The other solution to this issue requires changing the document itself a little bit.
In this case, the Approved and Conditionally Approved columns both replaced with a dropdown menu with the two aforementioned options, accompanied by only one signature field.
The recipient will simply select their approval choice from the dropdown and then add their signature in the corresponding row.
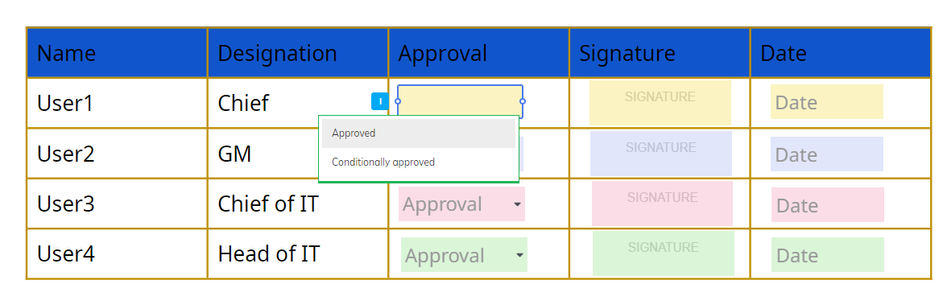
Conditional Approval - Dropdown
Prepare the table according to the image above, with specific columns for Approval and Signature.
Upload the document to Circularo and initiate the signing process.
In the field selection, select a List field and create 2 options - Approval and Conditional Approval. This will generate a dropdown menu for the recipient to select from.
Place the created List field in the corresponding recipient’s Approval column.
Place a Signature field in the Signature column.
Solution 3 - Radio button
This is similar to the solution above, except we don’t replace the Approved and Conditionally Approved columns. Instead, we add a Signature column and use a Radio button for the approval columns.
The recipients will indicate their choice by ticking one of the boxes (by design, it is only possible to select one) and then add their signature in the corresponding row.
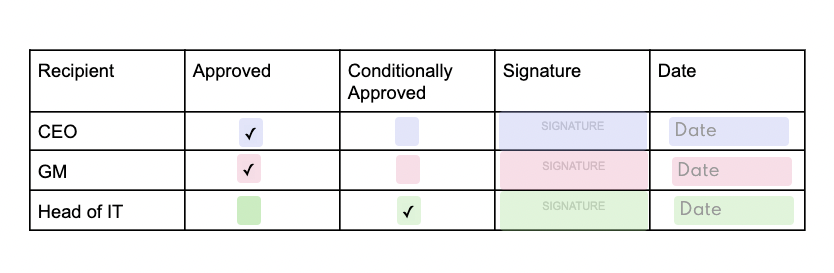
Conditional Approval - Radio
Prepare the table according to the image above, with specific columns for Approval, Conditional Approval and Signature.
Upload the document to Circularo and initiate the signing process.
In the field selection, select a Radio field and create 2 options.
Place a box in the Approved and Conditionally Approved column respectively.
Place a Signature field in the Signature column.
Keep in mind that Dropdown and Radio fields are not available for the sender in the field selection. If the sender is required to also approve the document, they may
Use a Text field instead of List and type in their answer or
Use a Checkbox instead of Radio
Make sure that your List / Radio fields are all marked as Required.
