Document Preview
By clicking on a document anywhere in the app, you will be shown its Preview. Here you can preview the content of most of the common document types such as PDF and MS Office documents, images, and others.
Circularo supports the preview of the following document types:
eDoc - Circularo document
PDF - application/pdf
IMAGE - all standard image formats (jpg, png, gif…)
TEXT - text/plain
HTML - text/html
CSV - text/csv
VIDEO - all standard video formats (mpeg, mp4, flv, ogg…)
AUDIO - all standard video formats (mp3, ogg, wav…)
MS-OFFICE & Open Office (all well-known formats like xls, xlsx, doc, docx, ppt, pptx etc.).
On the right-hand side, you will see your Document Properties - Detail, where you can find basic information about the file. Then you can view if the document has any Comments, or add some yourself. Last but not least, the Activity tab displays the entire history of the document in chronological order.
Attachments
Availability: Business and Enterprise
Here you can view, add, and download additional files attached to the document.
At this moment the maximum number of attachments on one document is 20. Their total size cannot go over 200 MB (with increased maximum file size to 80 MB, the total size of attachments can go up to 400 MB - to increase this size, contact our sales team).
These attachments are not signed during the signing process and can be edited.
Attachments can be made public - visible to all recipients, or private - visible to users in your organization only. Each attachment’s visibility can be adjusted individually.
Private attachments have a lock icon, while public attachments have a world icon.
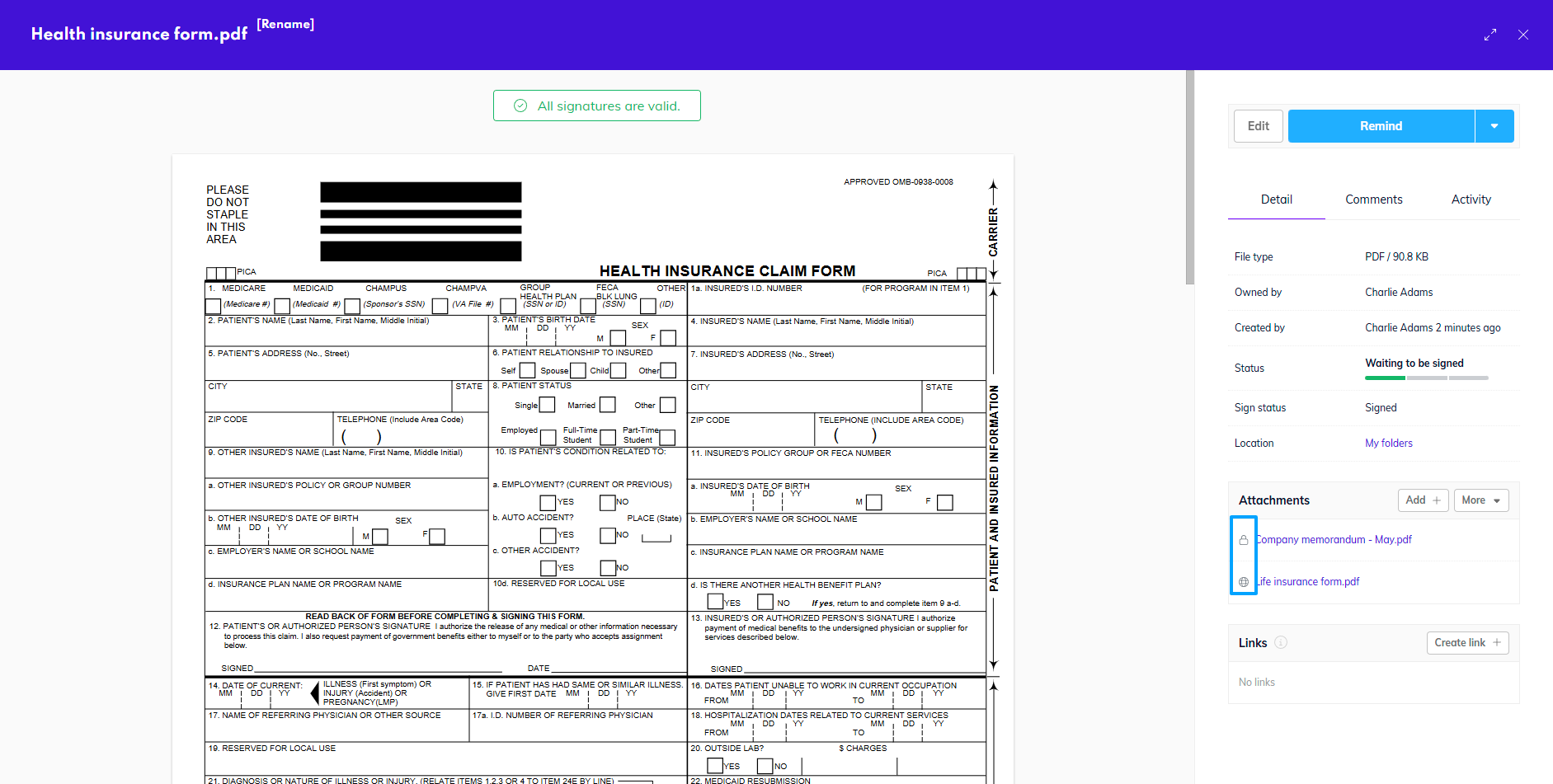
Public and private attachments
You can also manage the attachments, by clicking on More. In the pop-up window you can rename the attachments, change their visibility, delete them or upload new ones as needed.
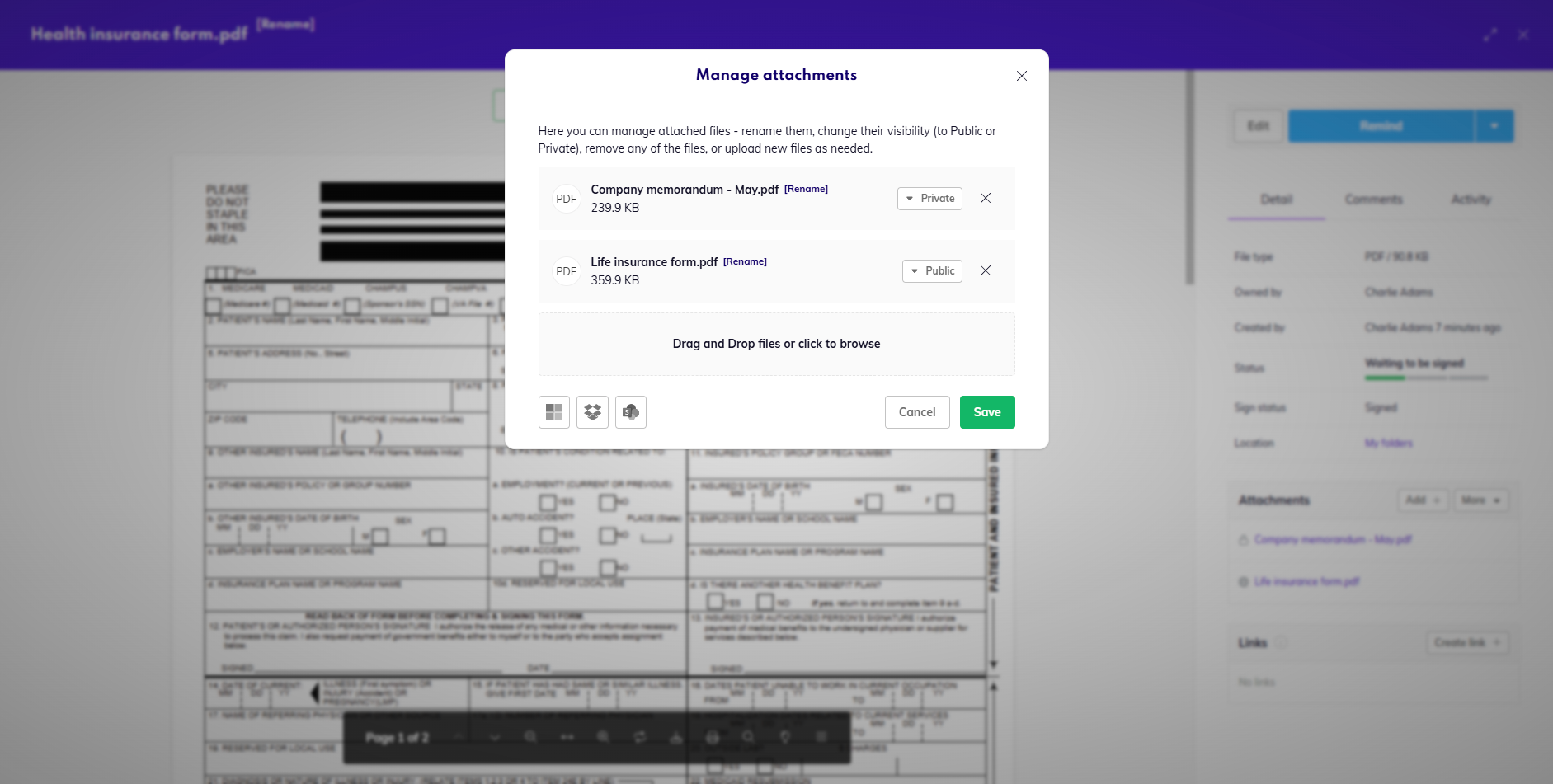
Manage attachments
Under More you will also find the option to download attachments.
At this moment, only internal users have the option to download attachments.
Links
Availability: Business and Enterprise
Here you can view all documents linked (related) to the document you are previewing, as well as create or remove links.
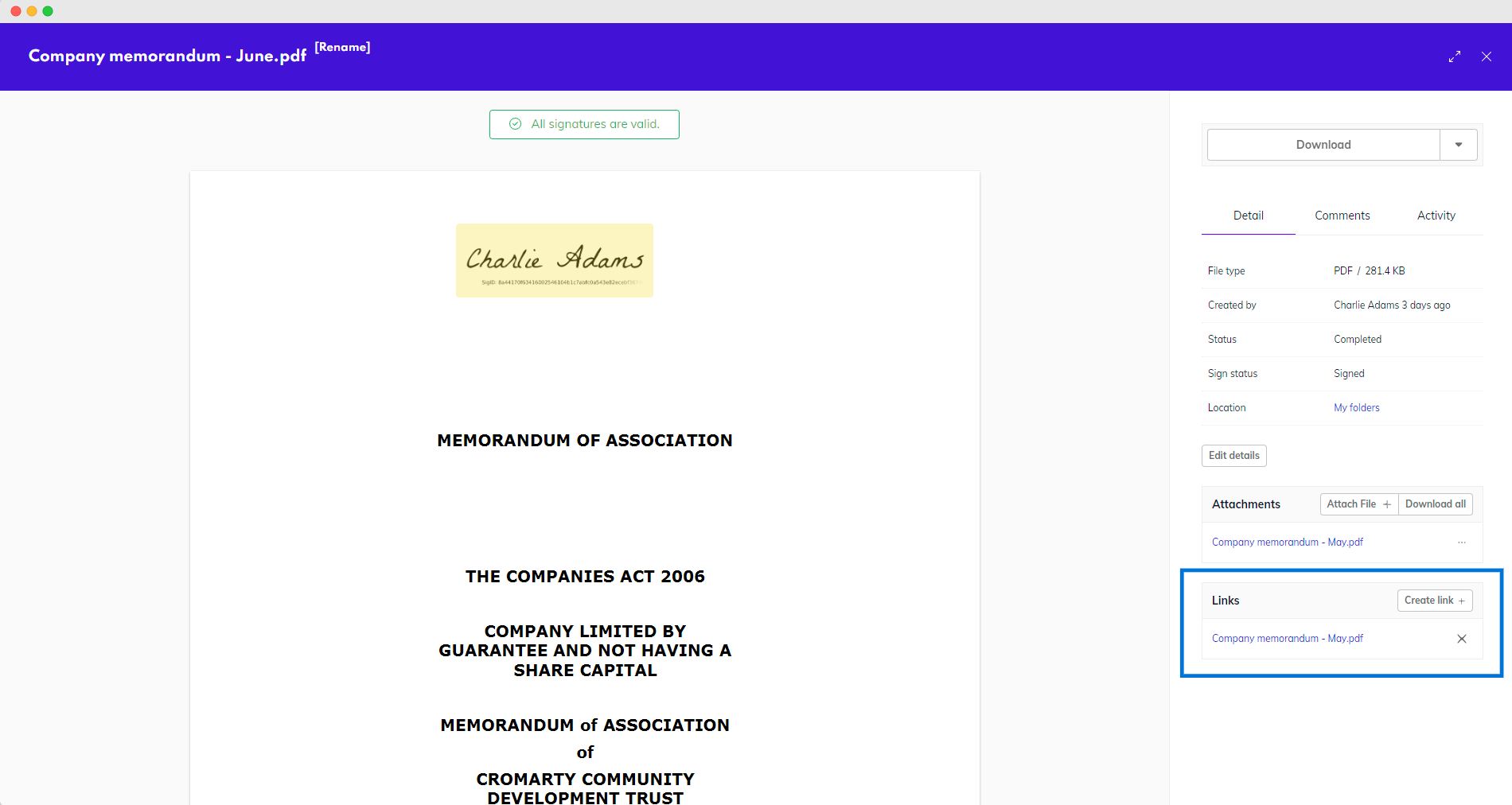
Links
Preview Toolbar
When hovering your mouse cursor over the document in preview, a black strip with different icons will appear. That’s the Preview Toolbar, which contains various tools to make screening the content of the document easier for you and also several action buttons.
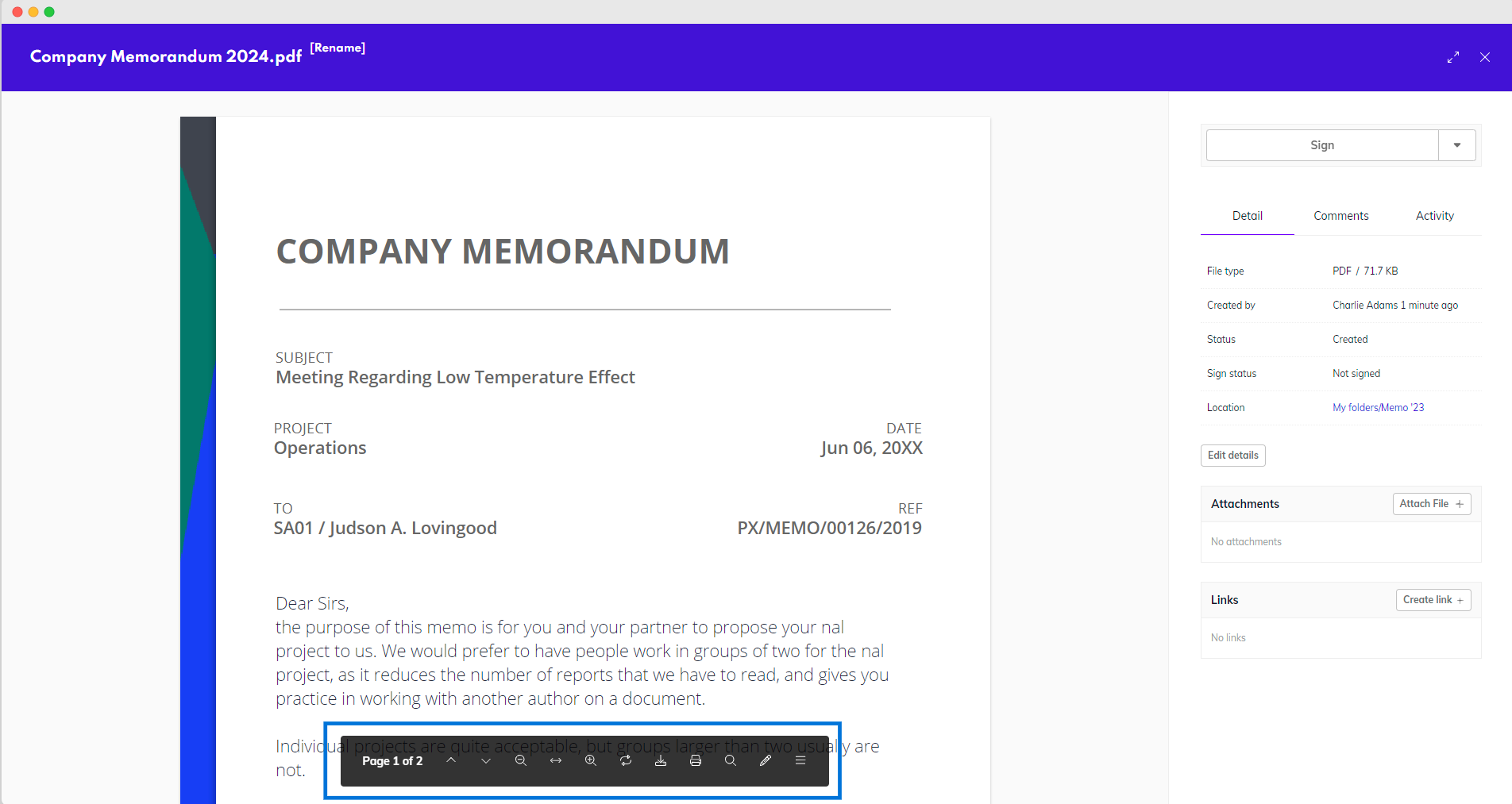
Toolbar
The description of each icon becomes visible when you hover your mouse over the icon. The icon/action selection can differ by Circularo subscription plan.
Here are some of the actions that might be available.
Previous page
Moves your view one page up (if the document has more than one page).
Next page
Moves your view one page down (if the document has more than one page).
Zoom out
Preview seems to be smaller.
Zoom to fit width
Widens the preview to its maximum width.
Default zoom
Appears instead of Zoom to fit width after you have zoomed in or out. Clicking on Default zoom restores the page to its original view.
Zoom in
Preview seems to be bigger.
Rotate
Rotates the view by 90°.
Download
Document will be automatically downloaded to your PC.
Print dialog will open.
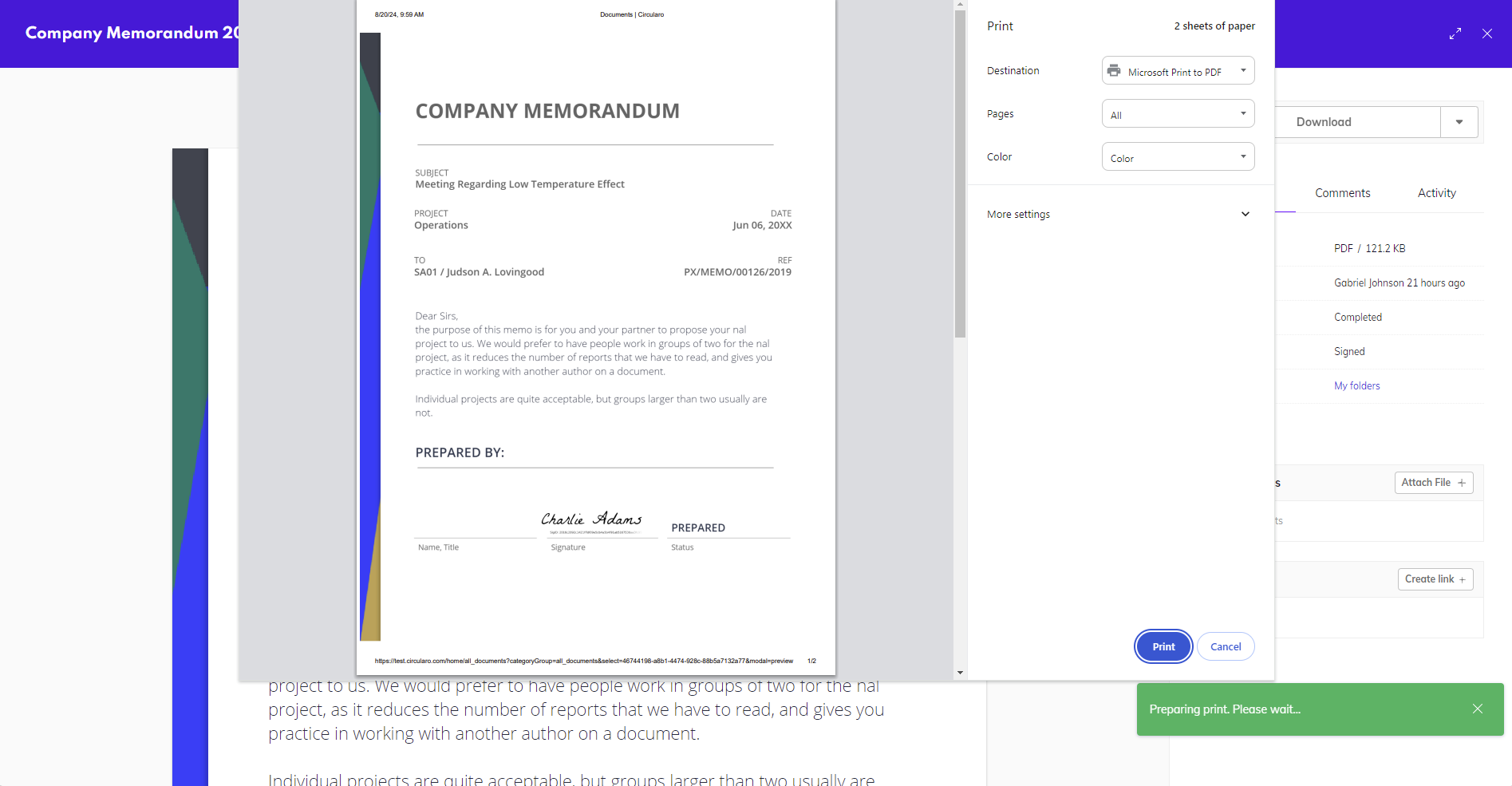
Print dialog
Search
If you want to find a specific word within the document, use full text search to look for keywords.
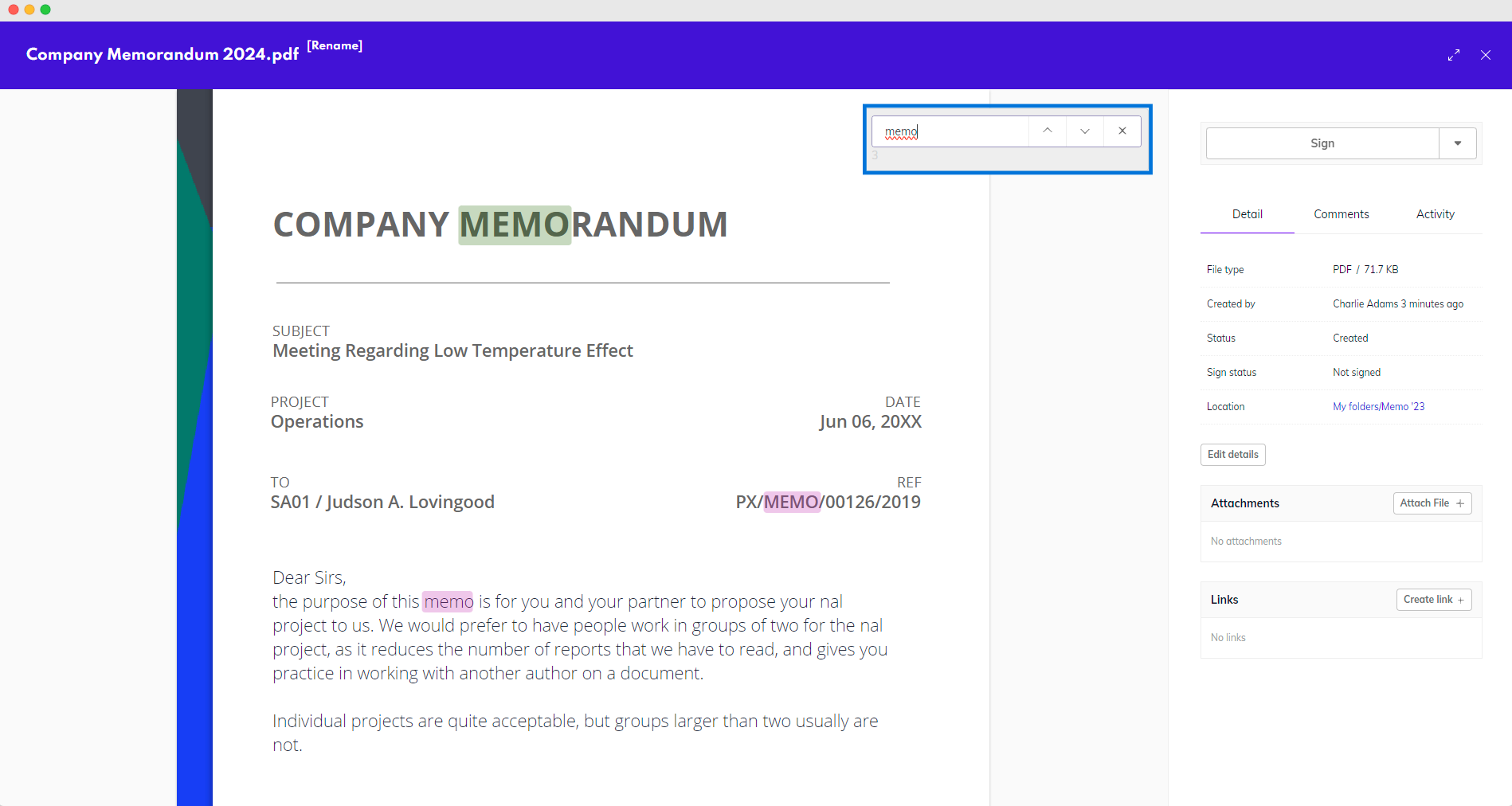
Full text search
Annotations
Availability: Business and Enterprise
Users can add text, highlight any text in the document, or draw shapes and lines during the document preview.
This feature is useful and time-saving for the participants of the document’s creation and signing process, since they are now able to communicate their suggestions and objections to each other clearly, easily, and without having to reject the document first.
Keep in mind that every time you annotate a PDF document, the annotation will become a part of the PDF file and cannot be removed!
Different annotation options become visible upon clicking on the pencil icon in the black bottom bar.
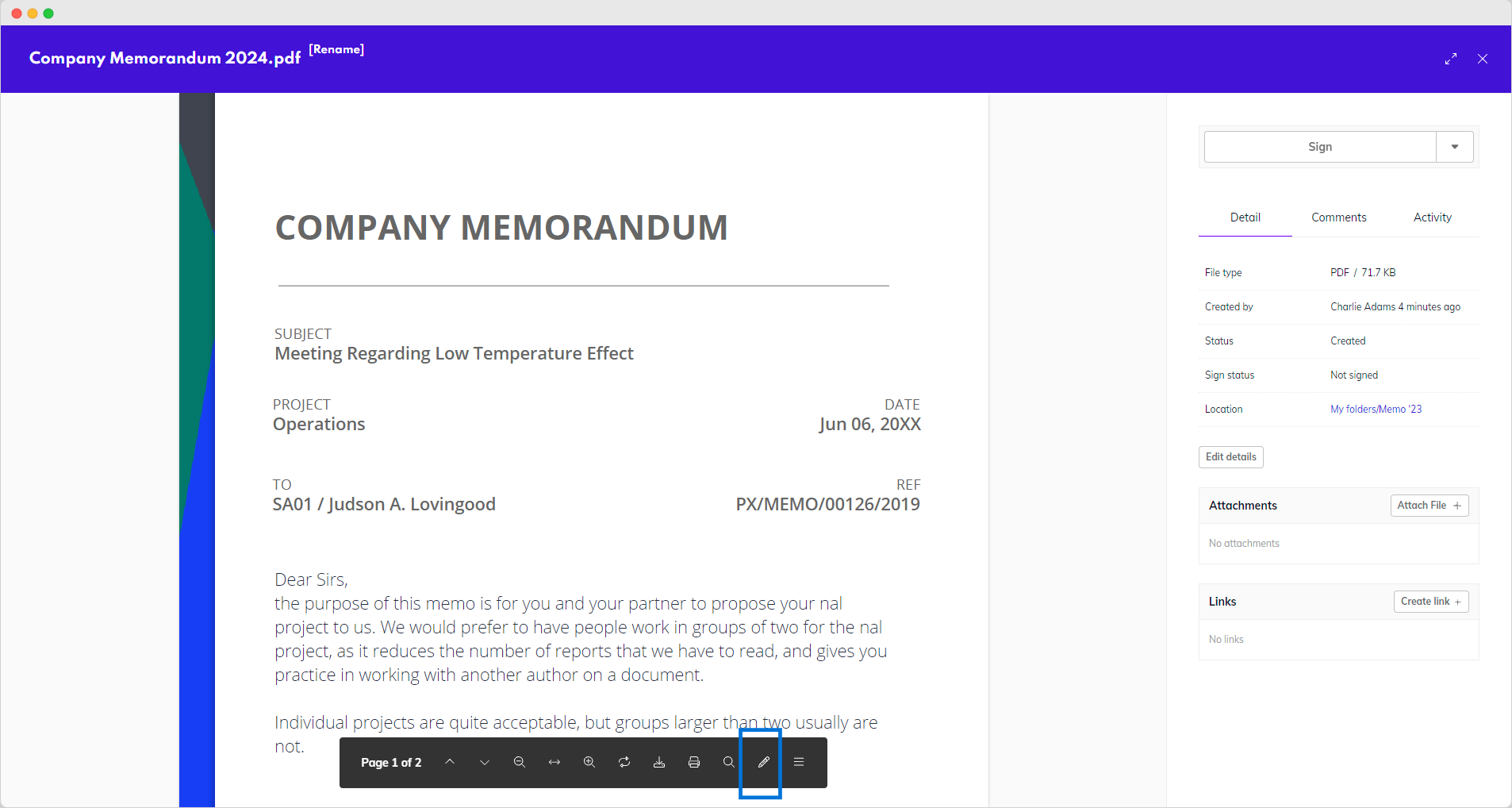
Annotations
The annotation mode allows you to drag & drop fields from the panel like when signing a document. At the top of your page is a white bar from where you can add shapes, lines, or drawings.
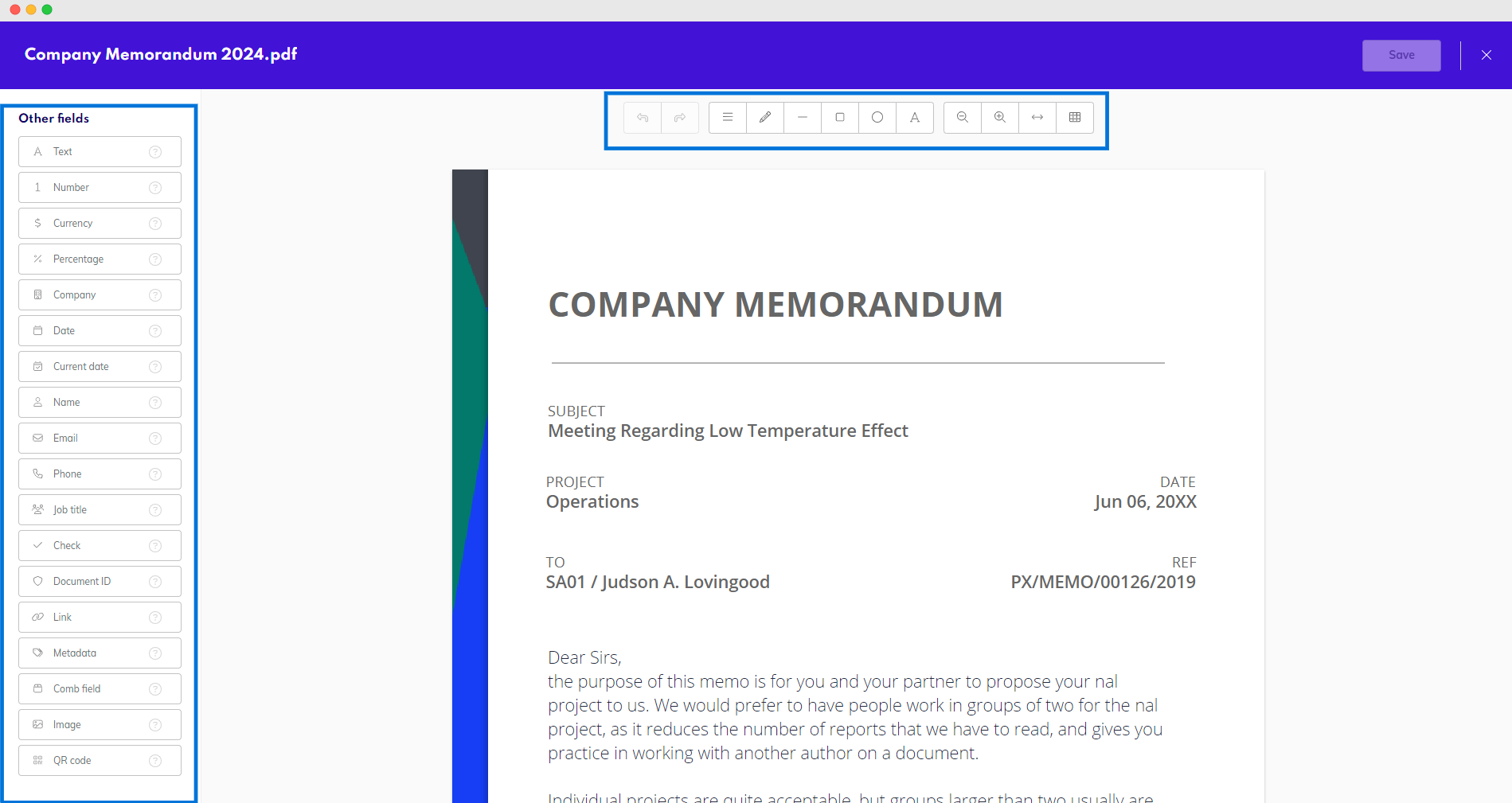
Annotating a document
When you annotate an already signed document, the original signature, along with its electronic certificate, will be automatically removed so that the new version of the document could be signed again.
Toggle thumbnails
Page thumbnails can be turned on to make the navigation across multi-page documents easier. That way, you can quickly find the page you are looking for.
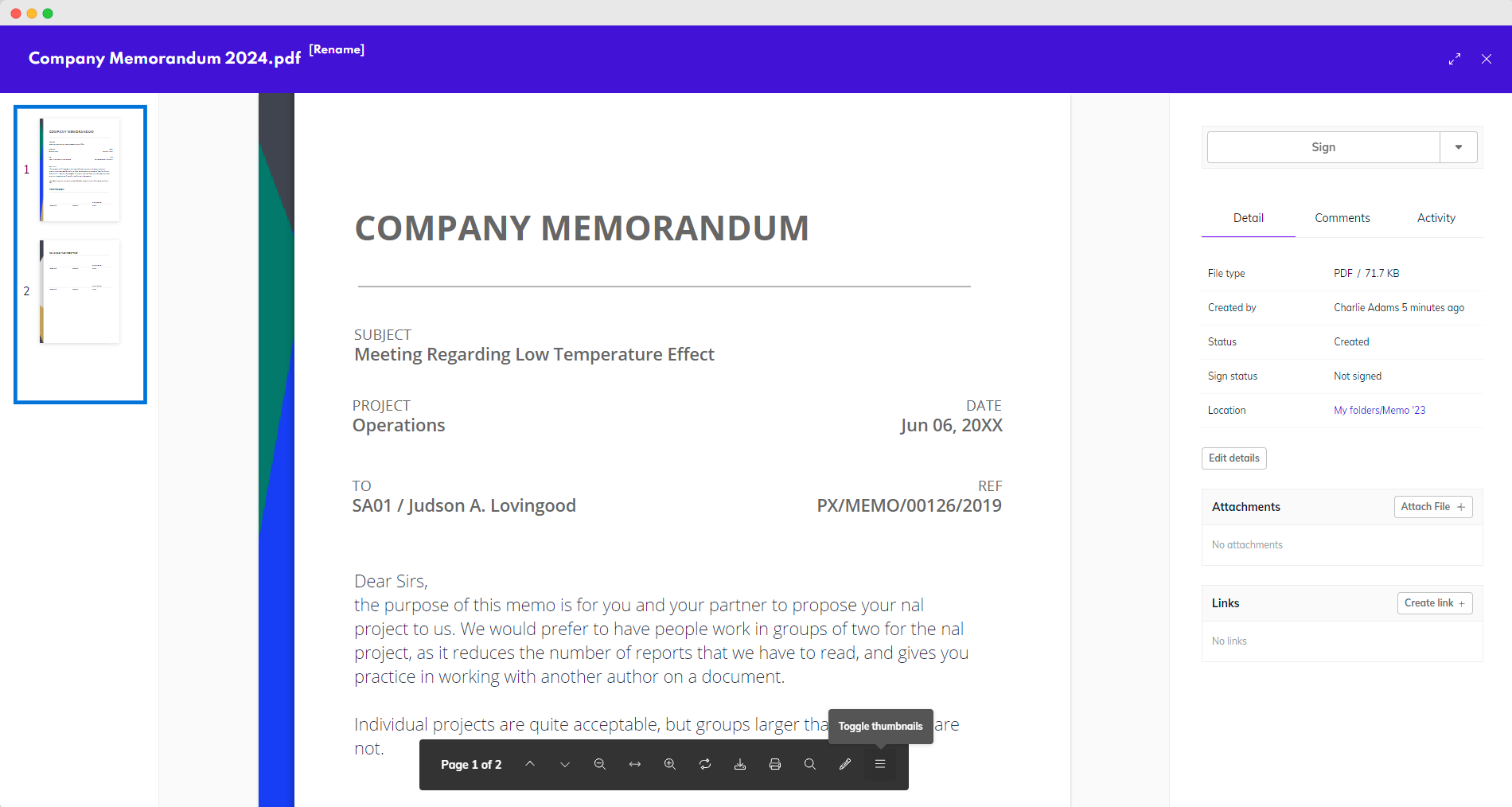
Toggle thumbnails
