Creating Templates
By creating eSigning templates, you can save your existing placement of signature placeholders and other fillable fields on a document and reuse them in the future.
That way, you can save yourself time and work by using an existing template when signing a particular document repeatedly instead of starting from scratch, or even when signing a different document but want to set the same definitions and responsibilities for signatories.
To create a template, go to the Templates section in the menu and select New Template. You can also right-click on any existing template to Duplicate it.
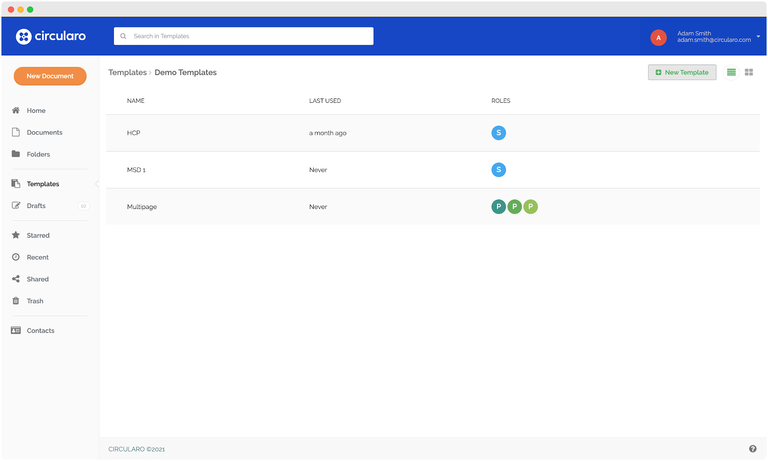
Template
To create a new Template from scratch, start with either uploading a new document from your desktop or selecting an existing document stored in Circularo.
Alternatively, you can also browse your documents stored externally in GDrive, Dropbox, or OneDrive and upload them as a Template directly to Circularo.
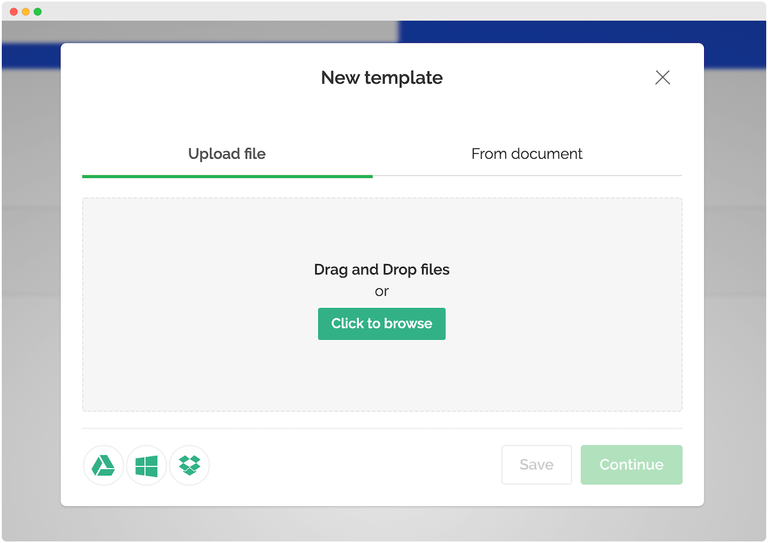
New template
In the next step, you need to decide whether you want to just save the new Template as-is or if you would like to define the eSigning process including the signature fields and other placeholders.
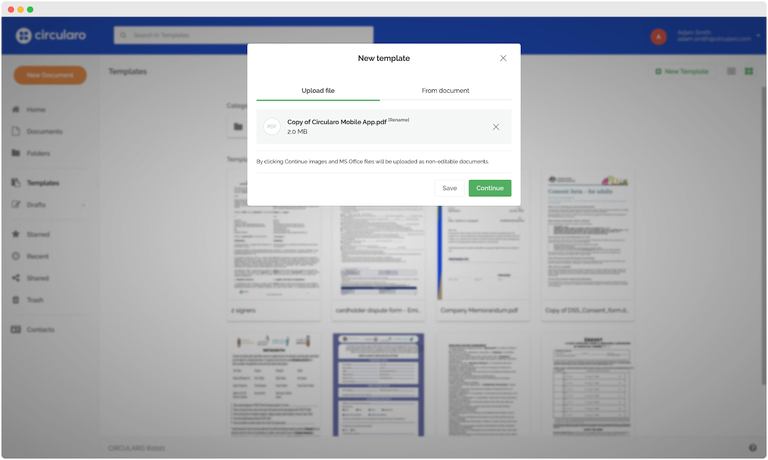
New template 1
A template can be updated at any time after you have created and saved it, including the definition of the signatories and other workflow participants, signatures, and other placeholders. To learn how, see Managing Templates.
Creating PDF eSigning templates
By clicking on the Continue button, the document will be converted to PDF and you will be able to start defining the signatories and signing fields as you would during the standard eSigning process.
1 Select recipients
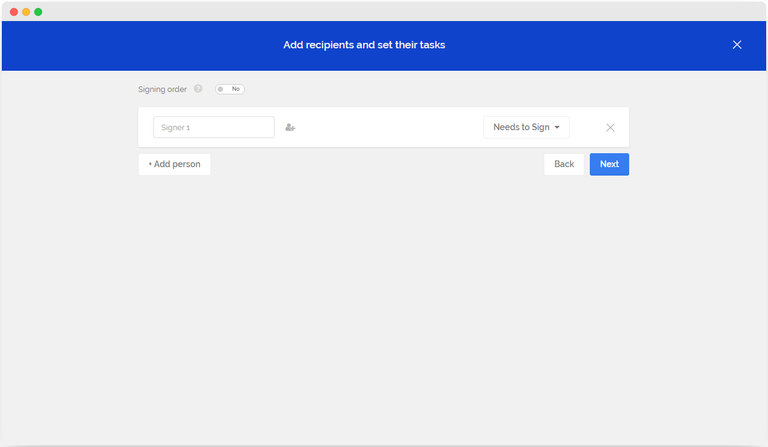
Select recipients
Set the signing order, add rights (Can View/Needs to Sign) and names/titles to all the recipients, and add specific users if you know that they will be signing the document repeatedly by adding their email addresses.
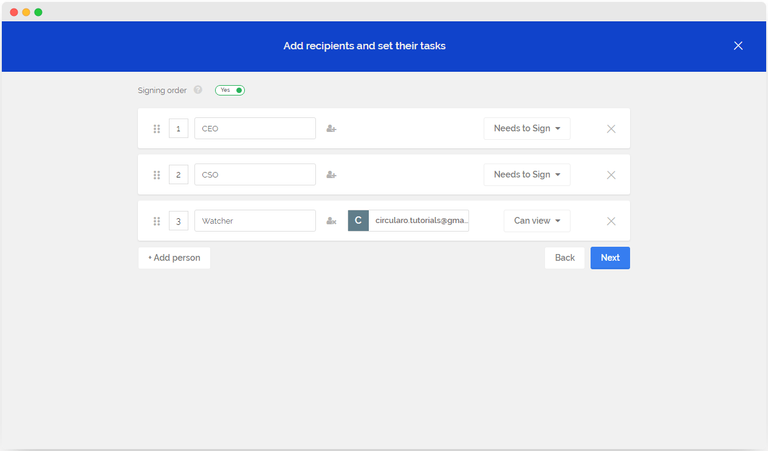
Set recipient order
Place the signing/fillable fields for signatories on the template document and set their properties and restrictions.
Once the template is ready, it can be either saved or saved and immediately used.
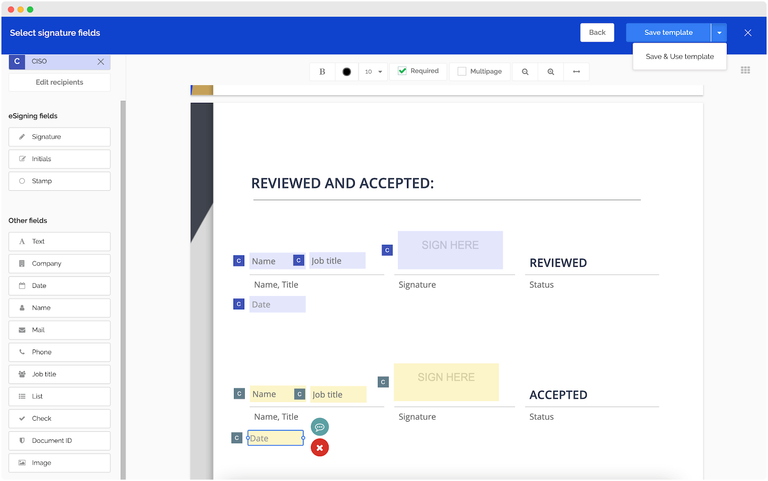
Place fields
After saving the template, Circularo will redirect you to the Template preview, where you can perform any important action (Edit, Rename, Delete, etc.)
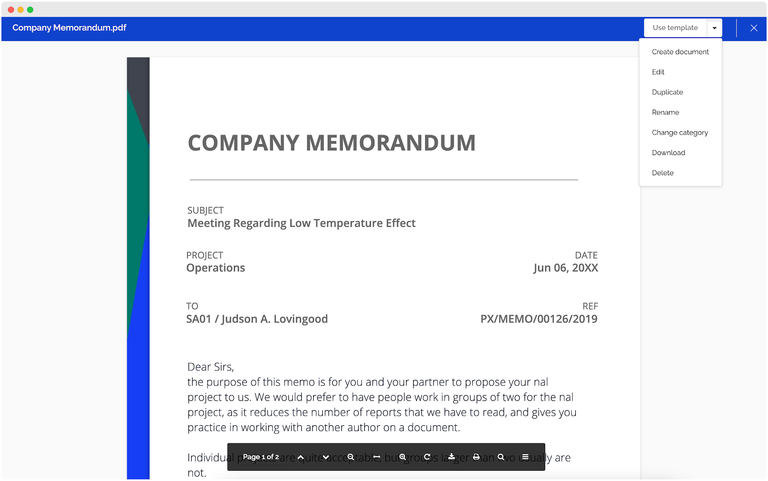
Template preview
Creating MS Word templates
Availability: Business and Enterprise
Upon uploading or selecting an existing MS Word document stored in Circularo, you can rename it and save it as a template.

Save template
You will be notified that a new template has been created and you will be able to set its category to keep yourself organized.
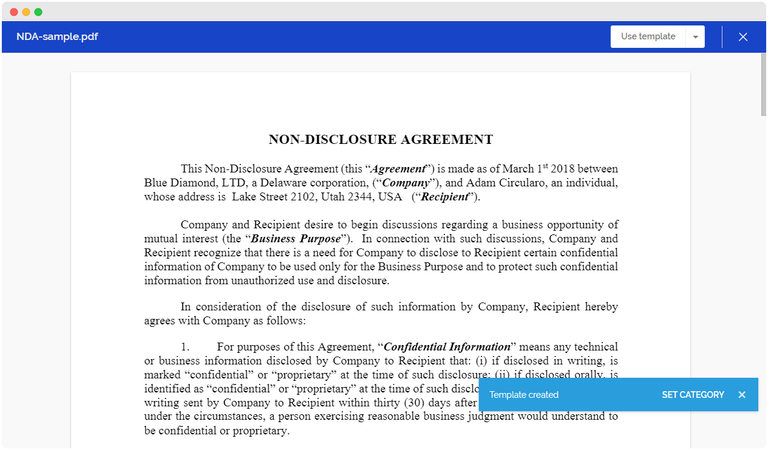
Set category
Optionally, you can choose existing or create a new template category.
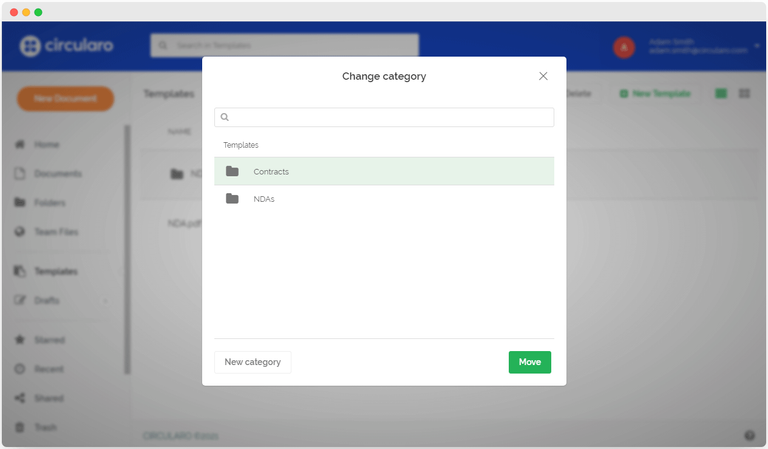
Change category
Creating MS Word dynamic eSigning templates
Circularo supports MS Word dynamic eSigning templates using simple JSON notation embedded in standard MS Word shapes tools. The advantage of this approach is that there are many options for how your Circularo signature and other fields can look like and behave, as you can change the style, size, colour, shape, alignment and many other standard shape object properties in MS Word.
Detailed information on how this template setting works can be found on the Dynamic MS Word eSigning template page.
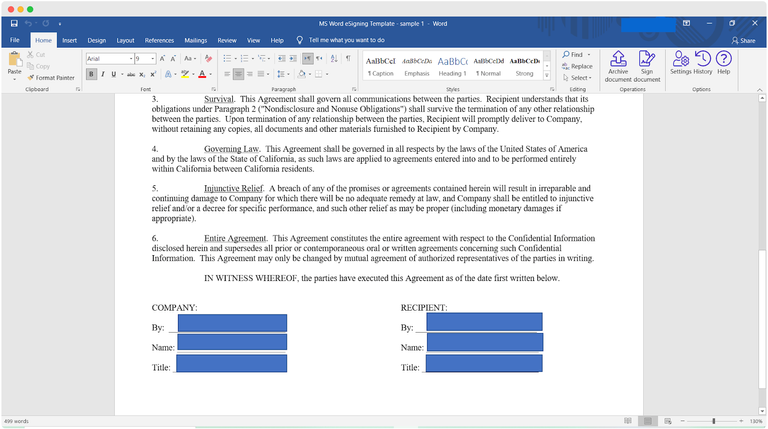
MS Word
Creating a template during the eSigning process
During the eSigning process, you have the option to turn your newly prepared document into a template for repeated use with the Save as template button.
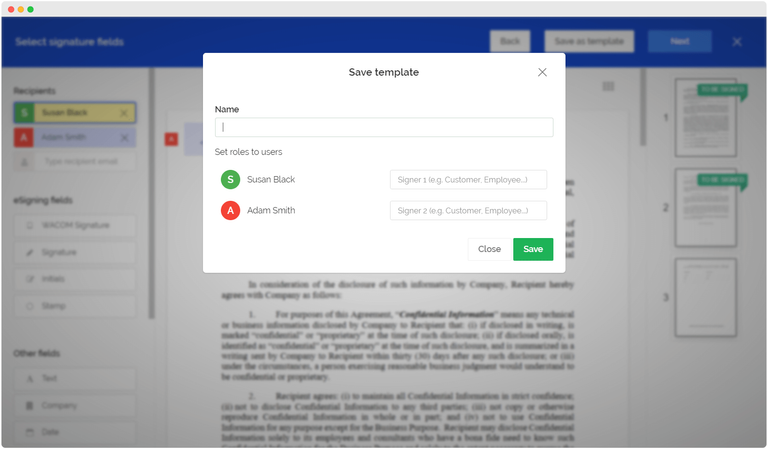
Save as template
