توقيع المستندات
فيما يلي كيفية إعداد المستندات وتوقيعها بسرعة باستخدام أحد اختصارات التوقيع على صفحتك الرئيسية. للتعرف على عملية التوقيع الإلكتروني بمزيد من التفاصيل، راجع هذا الفصل.
حَدِّد من يجب عليه التوقيع
انقر على أحد الخيارات الثلاثة المتاحة.
اختر "وقّع الآن" إذا كنت تريد إضافة توقيعك فقط.
وقَّع المستند مع أشخاص آخرين باستخدام "وقّع مع الآخرين".
أو اختر "اطلب توقيع الآخرين" إذا كنت بحاجة إلى إعداد المستند ليتم توقيعه من قبل مُوقعين آخرين فقط.
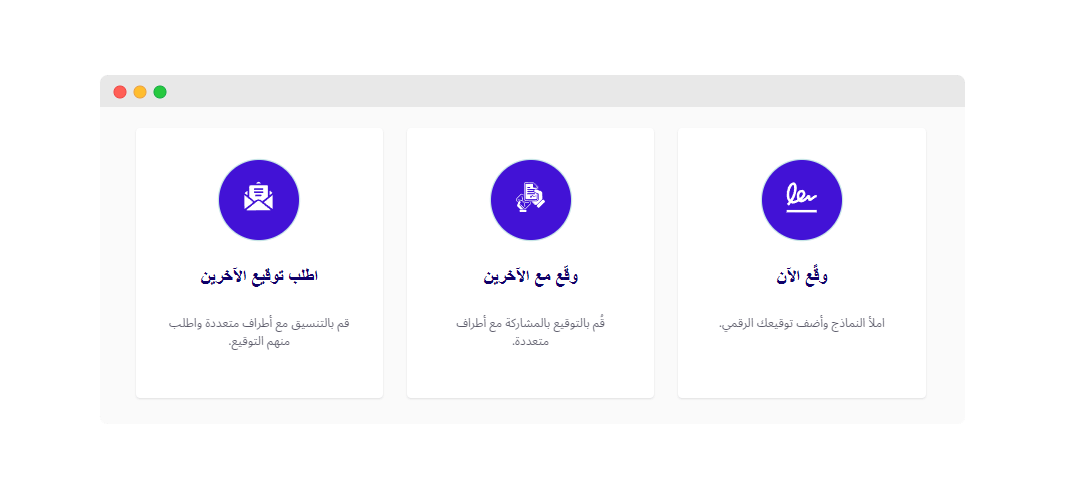
اختصارات التوقيع الإلكتروني
حَدِّد المُستند المراد توقيعه
بعد اختيار من يقوم بالتوقيع على المستند، اختر المستند المراد توقيعه.
إما أن تقوم برفعه من جهاز الكمبيوتر الخاص بك أو من منصة التخزين السحابي التي تختارها، أو أنشئ واحدًا جديدًا باستخدام تكامل MS Office 365 Online، أو اختر قالبًا مُعدًا مسبقًا.
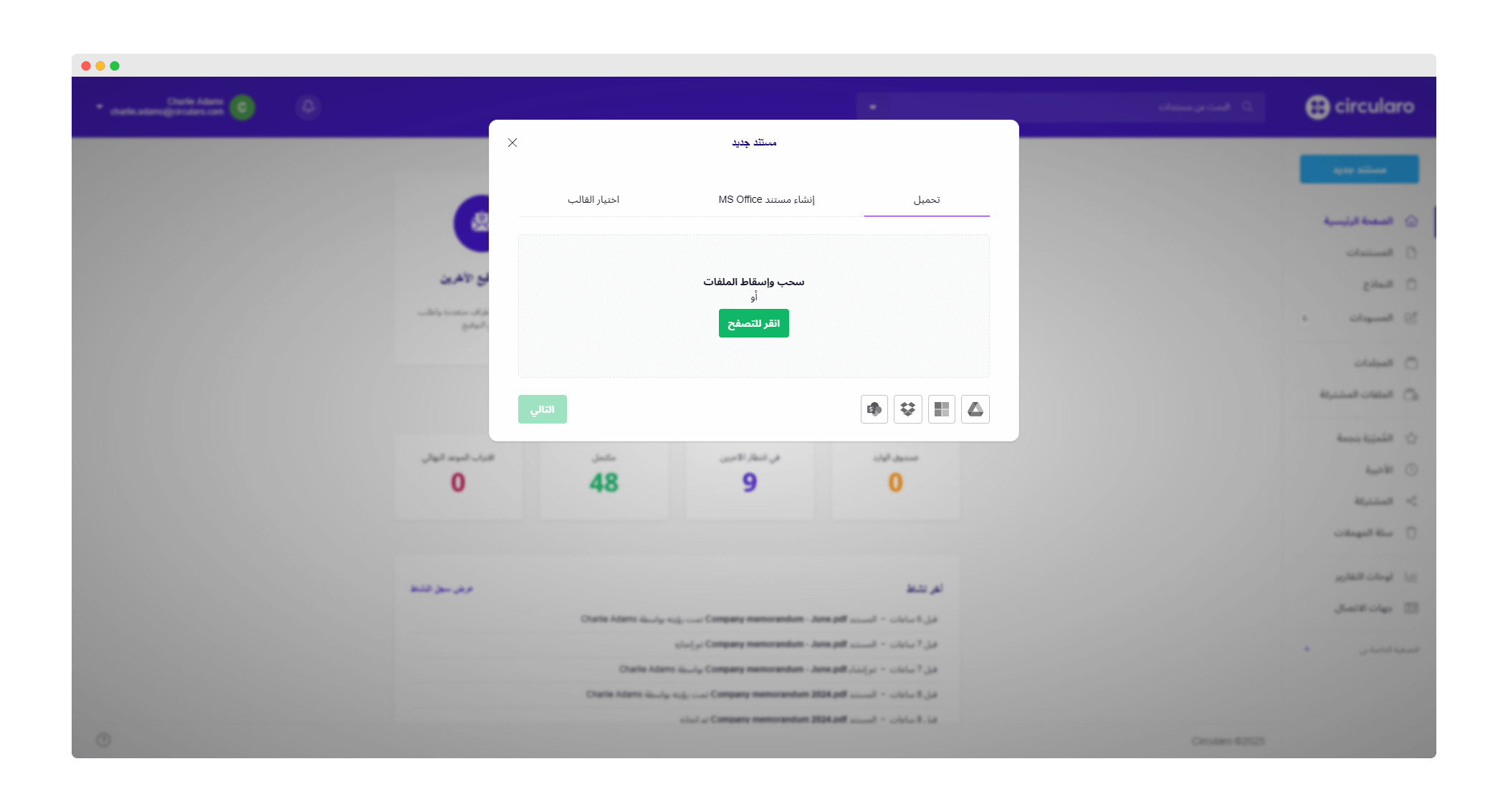
مستند جديد
يتم تحويل جميع المستندات إلى PDF قبل أن يتم توقيعها إلكترونيًا. يتم تخزين النسخة الأصلية من المستند بشكل آمن في النظام.
قم بإعداد المستند للتوقيع
إذا كان هناك أشخاص آخرون مطلوب منهم توقيع المستند غيرك، فإن الخطوة التالية هي تحديد المستلمين ووضع ترتيبهم ومسؤولياتهم.
حدد إما مستخدمي Circularo أو اكتب عناوين البريد الإلكتروني للمستلمين الخارجيين.
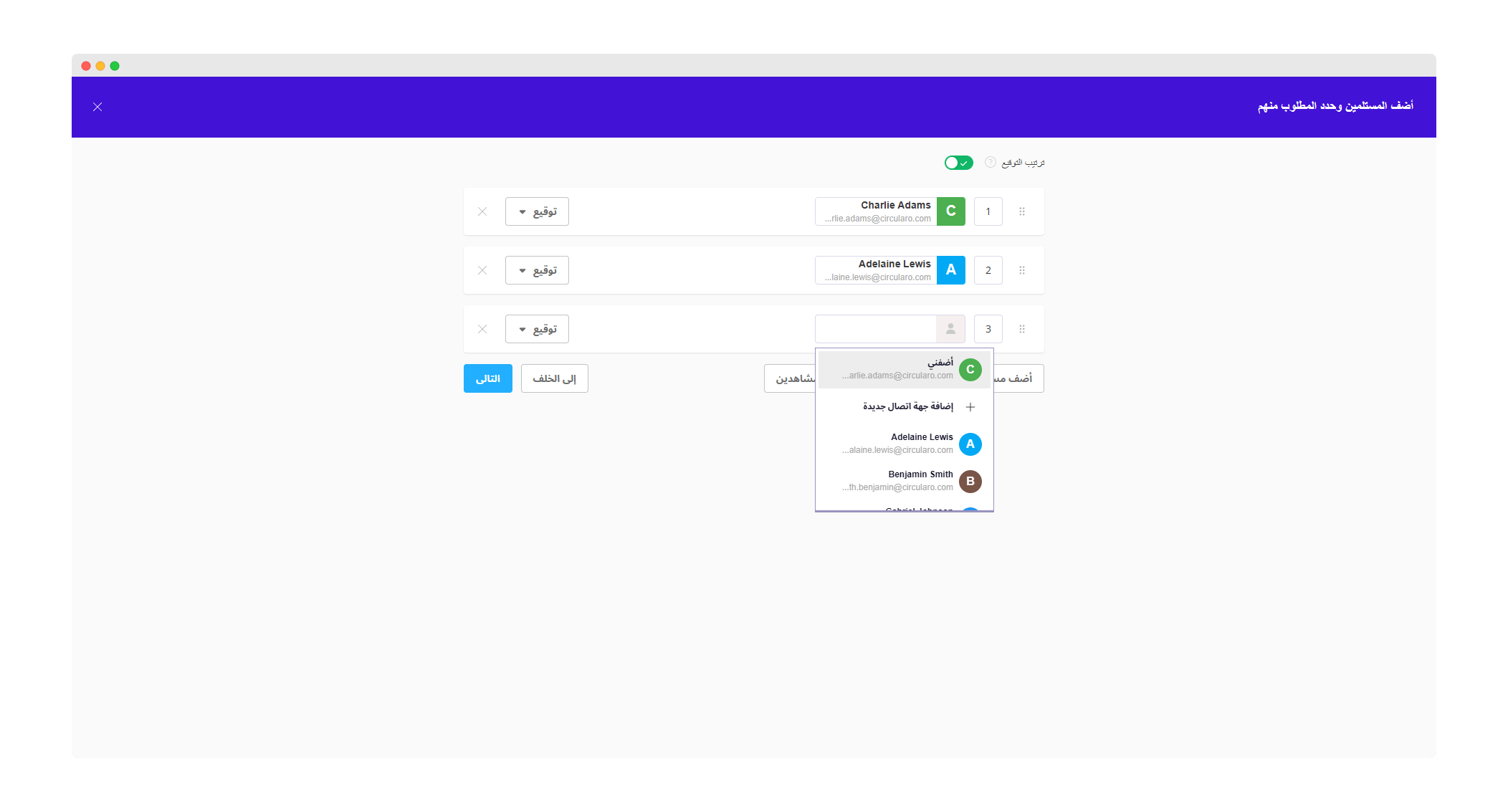
تحديد المستلمين
سيتم نقلك إلى صفحة التوقيع لتحديد ووضع حقول التوقيع الإلكتروني (التوقيعات والأحرف الأولى والأختام) لكل مُوقِّع، بما في ذلك أنت.
اختياريًا، يمكنك إضافة حقول أخرى قابلة للتعبئة (عنوان البريد الإلكتروني والتاريخ واسم الشركة وما إلى ذلك).
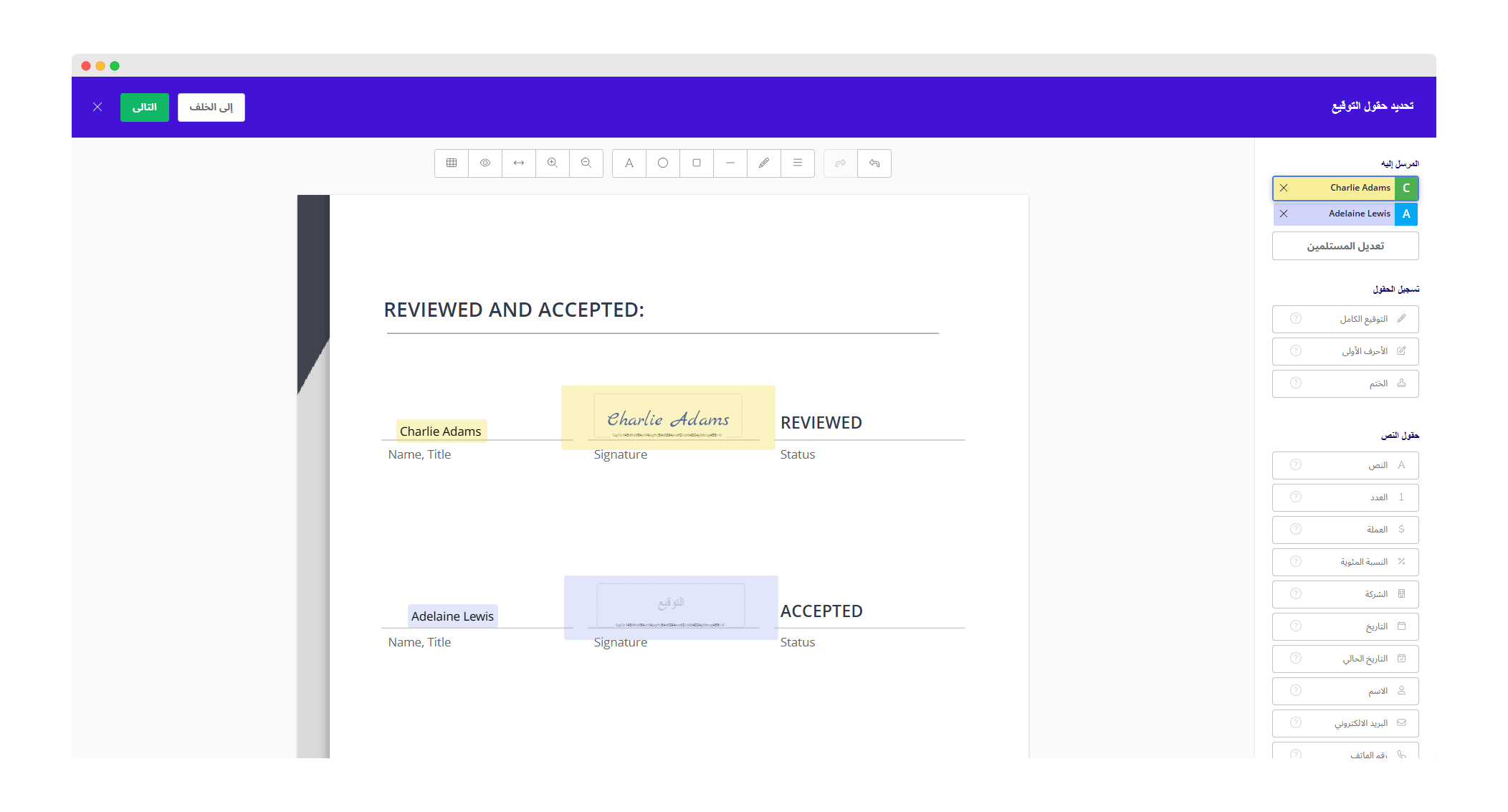
وضع الحقول
قم بالمراجعة والإنهاء
إذا كنت الشخص الوحيد الذي سيوقع المستند، فقد انتهيت بعد وضع توقيعك وملء جميع الحقول والضغط على إنهاء.
إذا كان هناك عدة مُوقعين معنيين، فانقر فوق زر "التالي" وستتمكن من كتابة رسالة لهم. الرسالة اختيارية وسيتم تضمينها في إشعار البريد الإلكتروني الذي سيتلقونه.
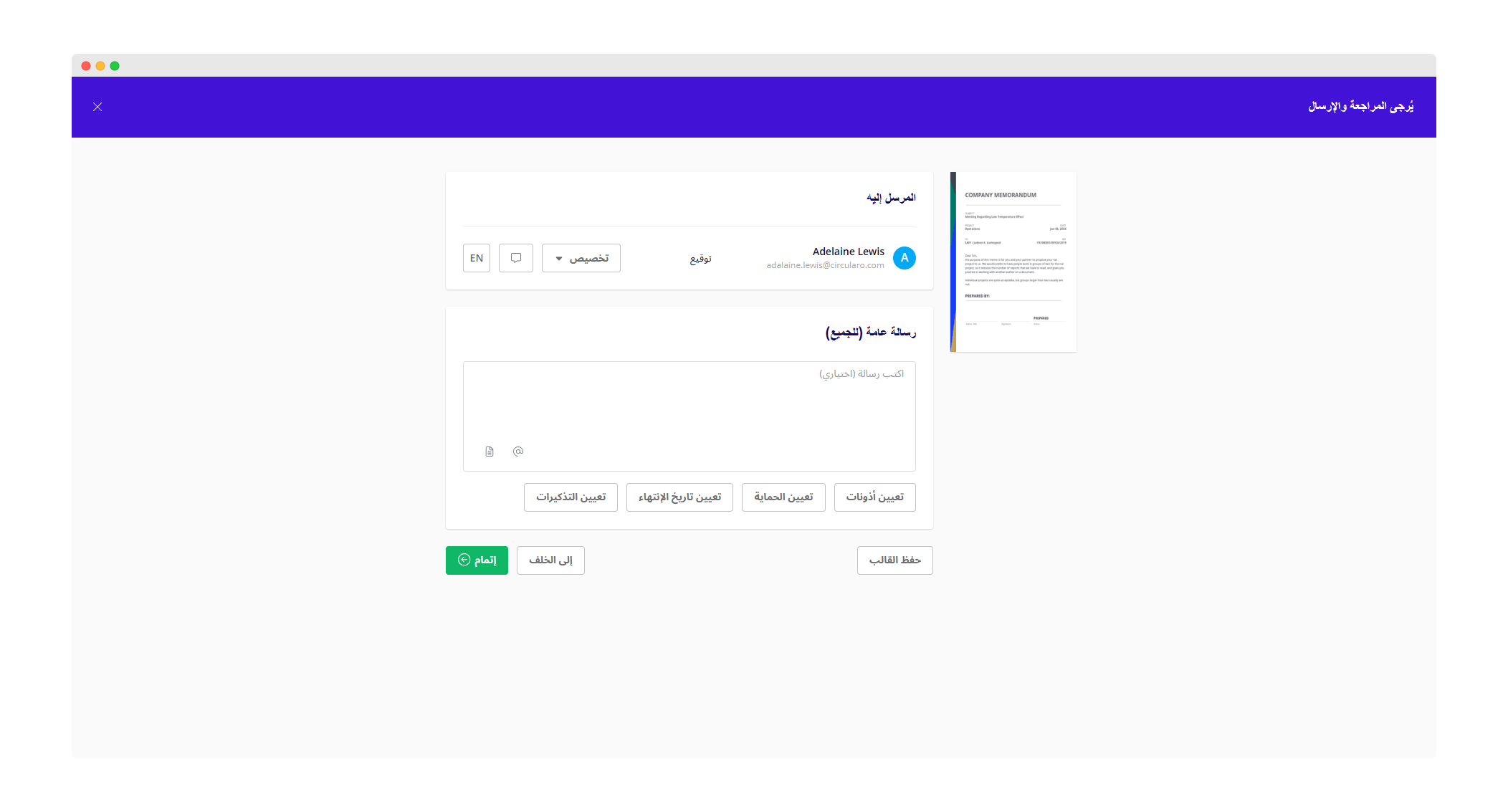
المراجعة والإنهاء
لإتمام العملية، انقر فوق "إنهاء" وبذلك تكون قد انتهيت.
