التوقيعات
في قسم التوقيعات، يمكنك إدارة إعدادات التوقيع الافتراضية لديك. يشمل ذلك إنشاء توقيعات جديدة، أو إضافة توقيعات رقمية تم إنشاؤها مسبقًا، أو إنشاء توقيعات باستخدام الجهاز اللوحي Wacom.
ينطبق نفس الشيء على الأحرف الأولى.
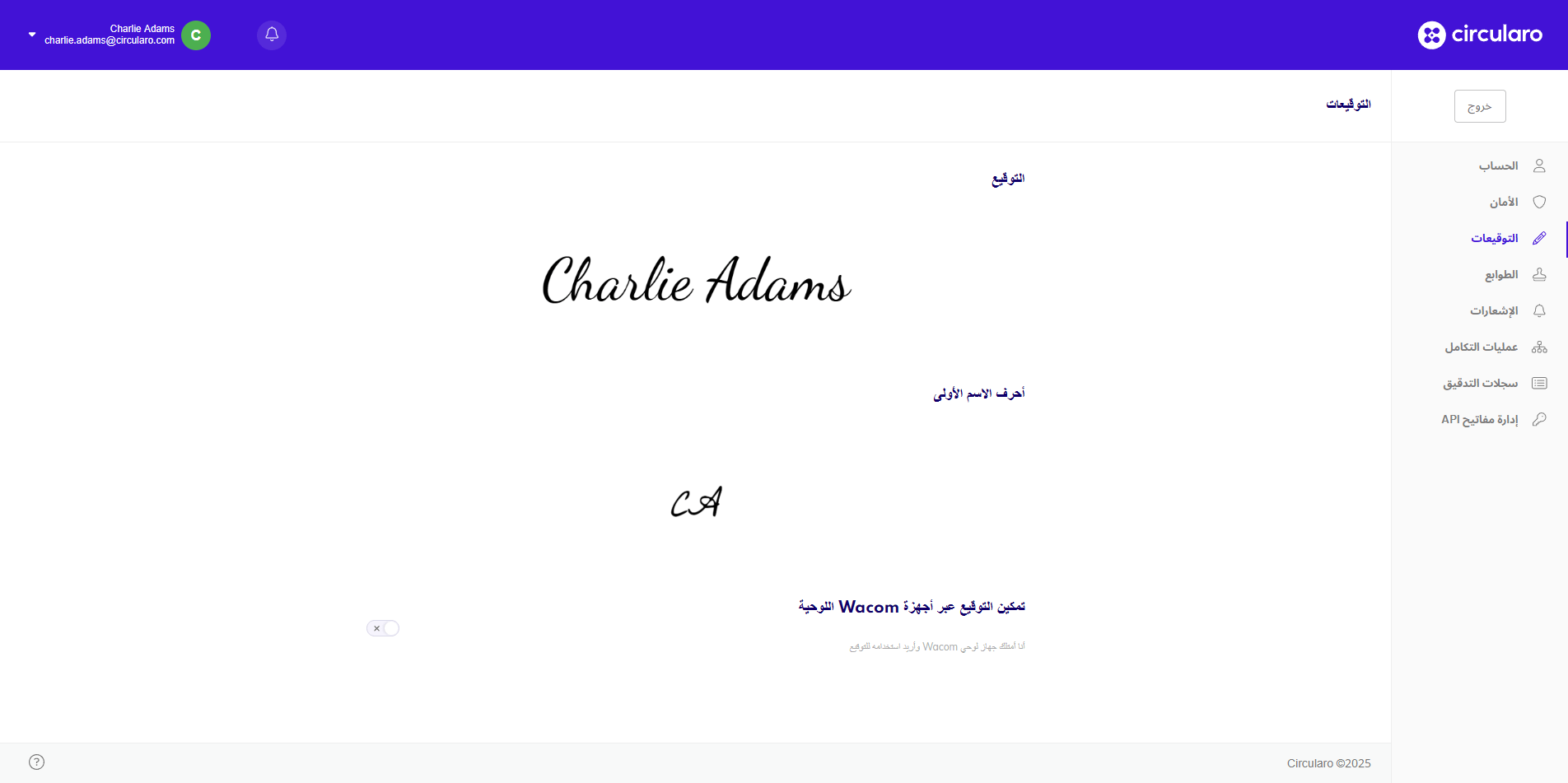
التوقيعات
هذه هي الطرق المختلفة لإضافة توقيع أو الأحرف الأولى:
الرسم: استخدم الماوس لرسم توقيعك.
الكتابة: استخدم لوحة المفاتيح لكتابة اسمك.
الرفع: قم بسحب وإفلات صورة لتوقيعك من حاسوبك أو رفعها. يمكنك اختيار درجة شفافيته (انظر أدناه).
التقاط بواسطة الجوّال: امسح رمز الاستجابة السريعة (QR) باستخدام الجوّال، ثم التقط صورة لتوقيع مكتوب باليد، أو يمكنك استخدام شاشة جوّالك كلوحة توقيع وكتابة توقيعك بإصبعك أو بقلم اللمس. بعد ذلك، قم برفعه ببساطة.
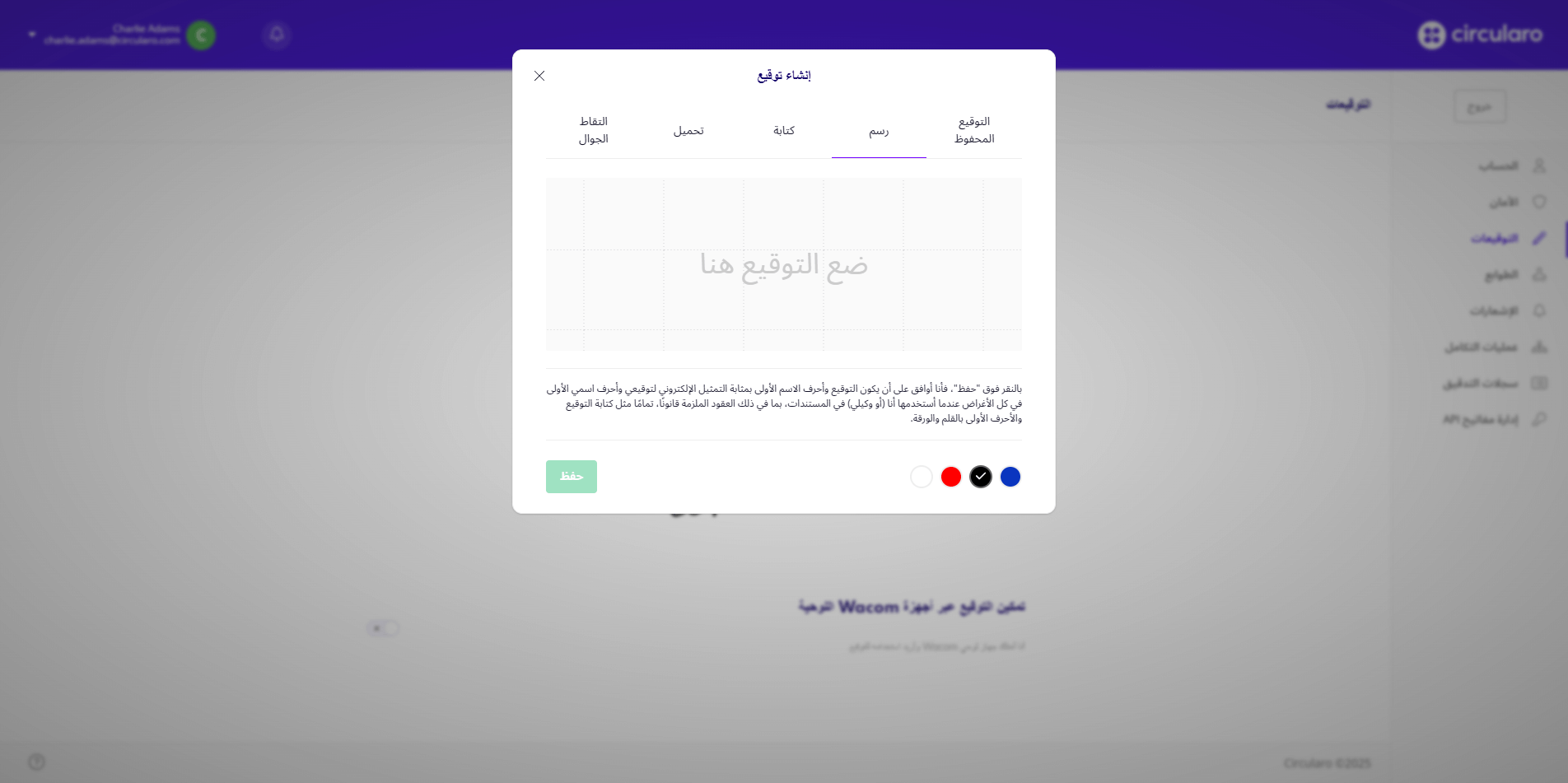
إنشاء توقيع
عند رسم أو كتابة توقيع، يمكنك أيضًا اختيار لون توقيعك، ما بين الأزرق، والأسود، والأحمر، أو اختيار لون مخصص من خلال الدائرة البيضاء. عند الكتابة، تتوفر عدة خطوط مختلفة، بالإضافة إلى إمكانية تعديل الحجم. وينطبق الأمر نفسه عند إنشاء الأحرف الأولى.
رفع توقيعك وضبط درجة الشفافية
ارفع صورة لتوقيعك أو أحرفك الأولى أو ختمك.
قص واحفظ
عدّل
استخدم شريط التمرير لضبط درجة الشفافية.
حفظ
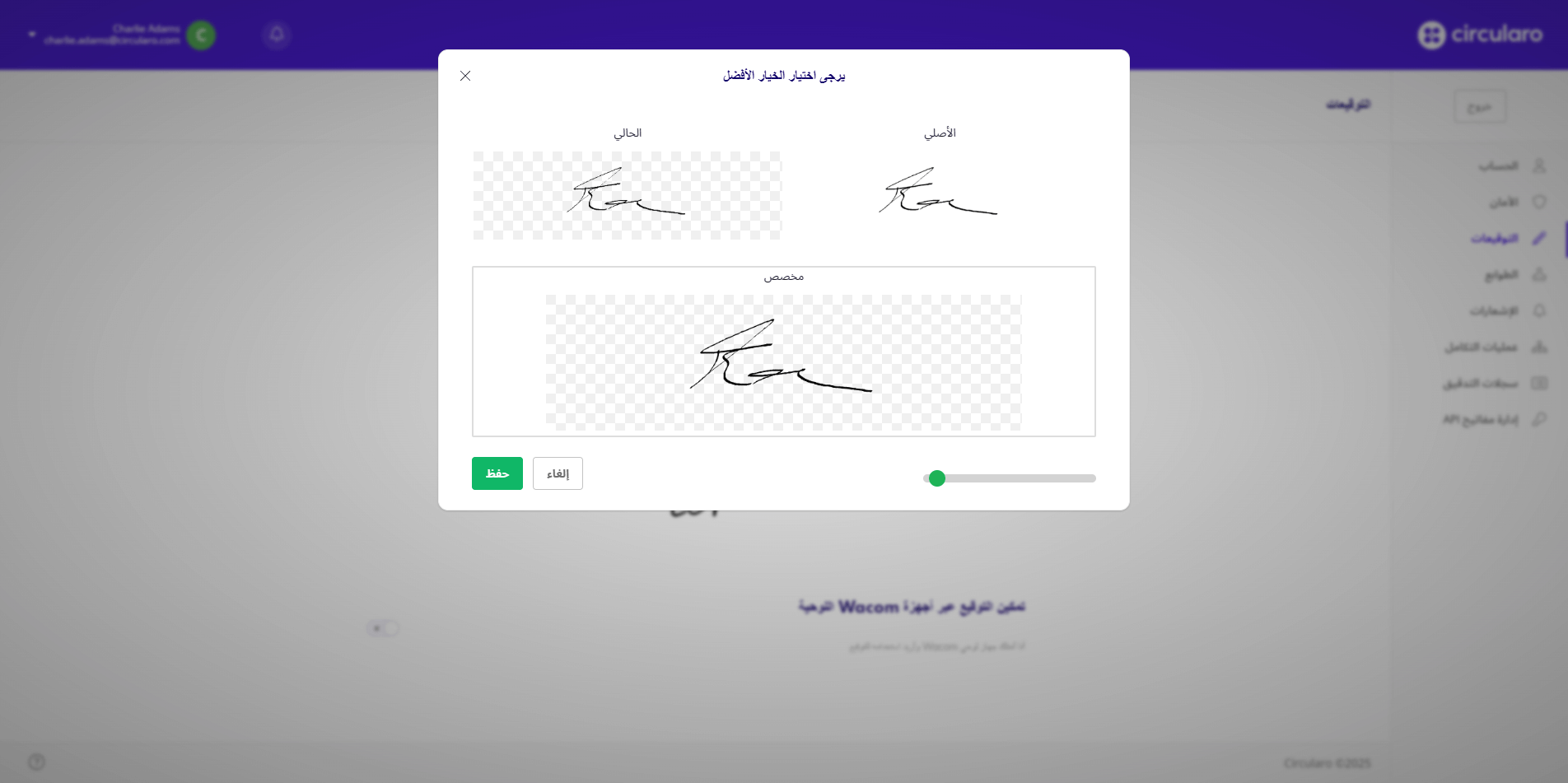
ضبط درجة الشفافية
إنشاء توقيع عبر الالتقاط بالجوال
ضغط على خيار "التقاط الجوال".
امسح رمز الاستجابة السريعة (QR) المعروض باستخدام هاتف محمول أو جهاز لوحي.
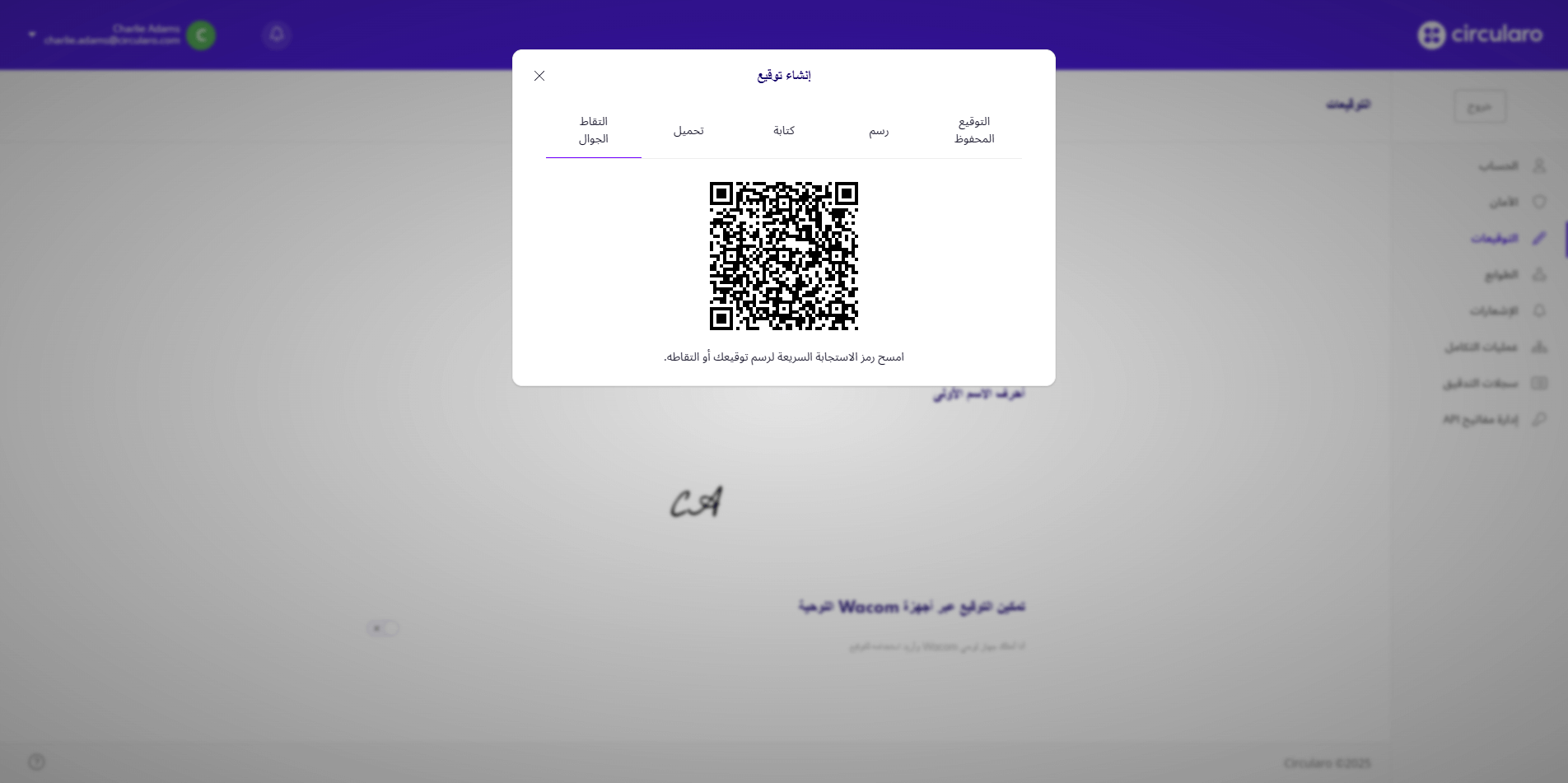
التقاط بالجوال
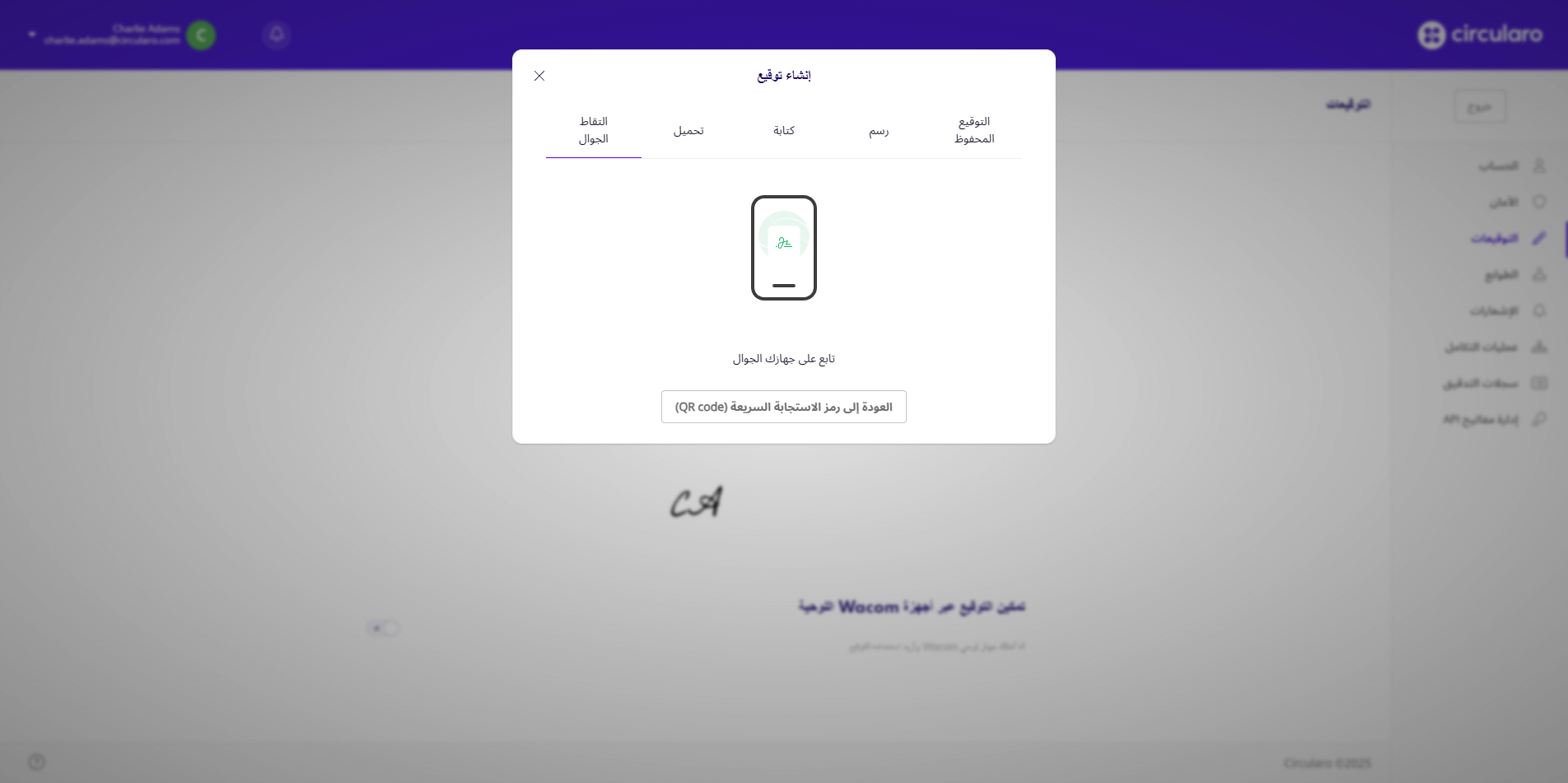
متابعة عبر الجوّال
. من جهازك، يمكنك إما رفع صورة، أو التقاط صورة لتوقيع مكتوب باليد، أو الرسم على شاشة الجوّال بإصبعك أو بقلم اللمس.
. قم بإنشاء توقيعك.
. سيتم رفع توقيعك تلقائيًا إلى حاسوبك.
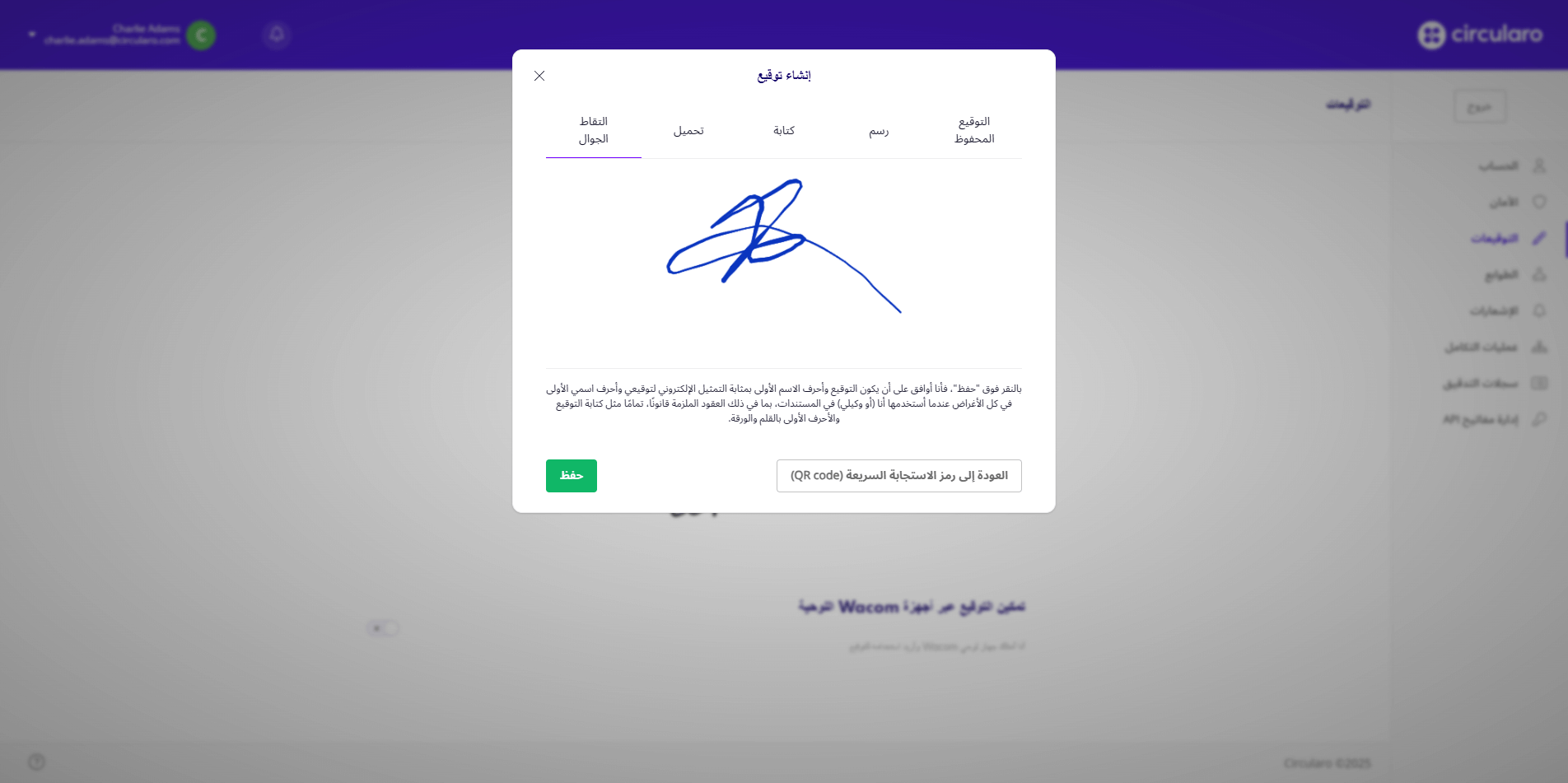
توقيع مرفوع
احفظ.
تمكين التوقيع البيومتري عبر جهاز Wacom اللوحي
متوفر لباقات Business و Enterprise
إذا كان لديك جهاز Wacom اللوحي وترغب في استخدامه لإنشاء توقيعك، اذهب إلى التفضيلات وقم بتمكين هذا الخيار في علامة تبويب التوقيعات عن طريق تبديل مؤشر "تمكين التوقيع البيومتري عبر جهاز Wacom اللوحي" إلى نعم.
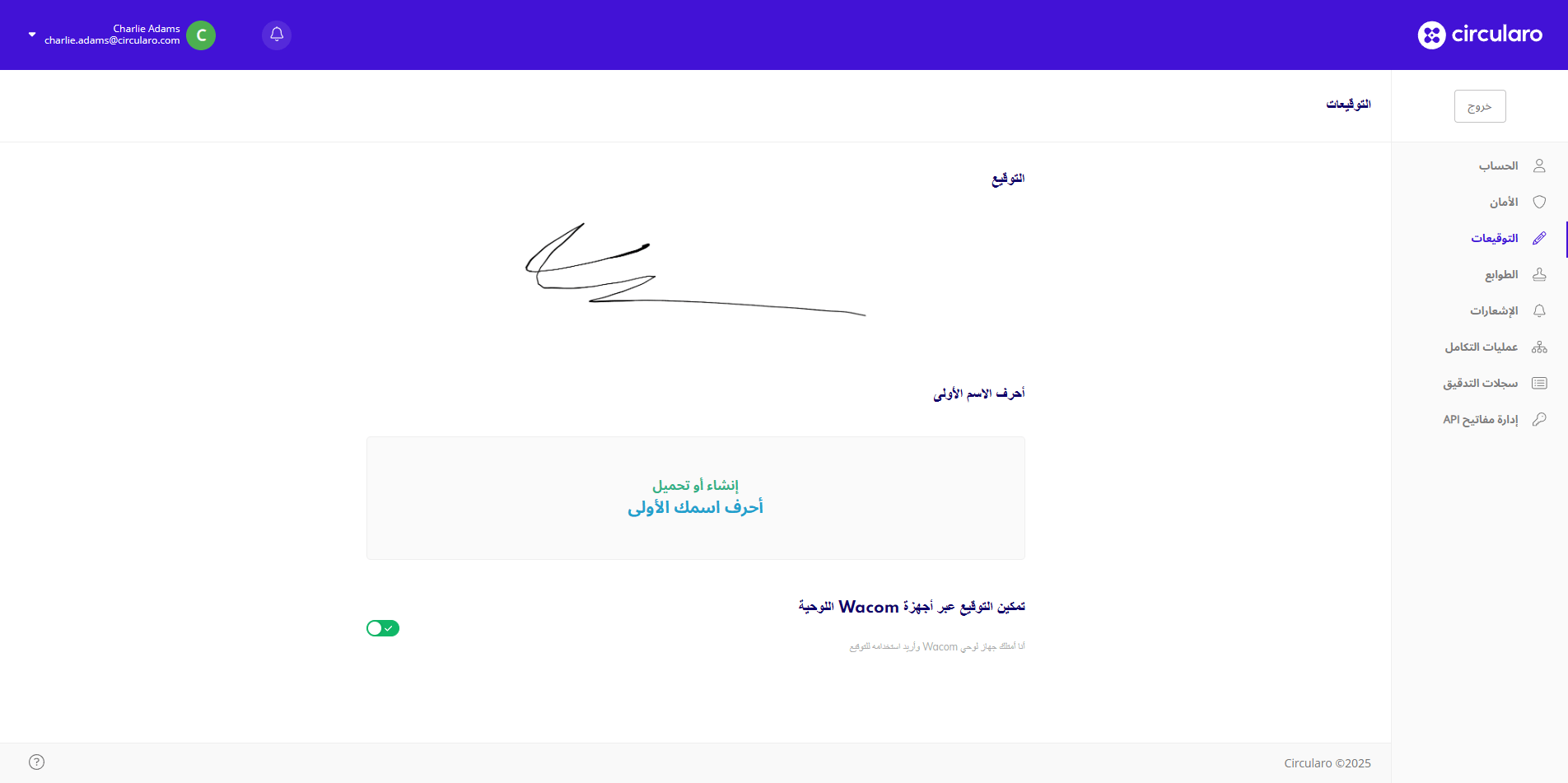
توقيع Wacom
بعد القيام بذلك، ستبدأ في رؤية خيار استخدام لوحة Wacom على بطاقة إنشاء التوقيع
