إنشاء مستند
في هذا الفصل، سنستعرض الطرق المختلفة لإضافة المستندات إلى تطبيق Circularo حتى تصبح جاهزة للاستخدام لاحقًا.
نافذة مستند جديد
هنا يبدأ إنشاء المستند. تمنحك نافذة "مستند جديد" الخيار لرفع المستندات من جهاز الكمبيوتر الخاص بك أو من خدمة سحابية عبر الإنترنت، أو إنشاء مستندات جديدة من الصفر باستخدام ميزة MS Office المدمجة، أو استخدام القوالب التي تم إنشاؤها مسبقًا.
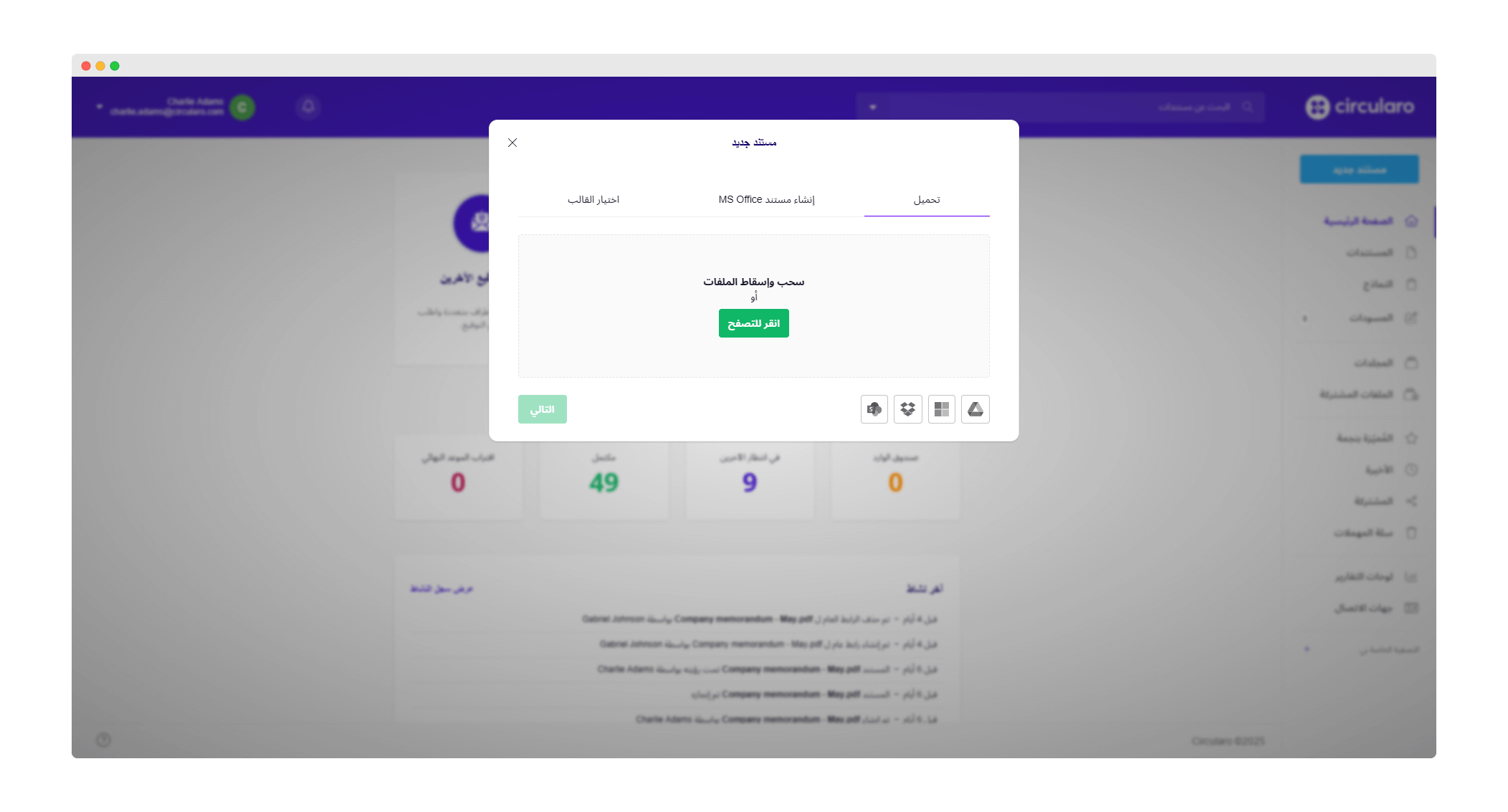
مربع حوار مستند جديد
في Circularo Enterprise، توجد خيارات إضافية لإنشاء مستندات جديدة، مثل قوالب eDoc المسبقة التعريف من Circularo، أو خيار رقمنة المستندات الورقية باستخدام إمكانيات المسح الضوئي المبنيّة في المتصفح من Circularo.
الرَفع
لنقل المستندات من جهاز الكمبيوتر الخاص بك إلى Circularo، استخدم خيار الرفع. يمكنك سحب وإفلات الملفات من جهاز الكمبيوتر الخاص بك إلى Circularo أو اختيارها عبر زر "انقر للاستعراض". يمكن استخدام كلا الطريقتين لتحميل مستند واحد أو عدة مستندات في آن واحد.
هذه هي التنسيقات المدعومة للرفع:
تنسيق المستندات المحمولة (.pdf)
مايكروسوفت وورد (.doc و .docx)
مايكروسوفت إكسل (.xls و .xlsx)
مايكروسوفت باوربوينت (.ppt و .pptx)
وورد بيرفكت (.wp)
نص (.txt)
نصّ مُنسّق (.rtf)
رسومات (.tif، .jpg، .jpeg، .gif، .bmp، و .png)
ويب (.htm أو .html)
الحد الأقصى لحجم المستندات المرفوعة عمومًا هو 40 ميغابايت، لكن يمكن شراء 40 ميغابايت إضافية. لمزيد من المعلومات، يرجى التواصل مع قسم المبيعات.
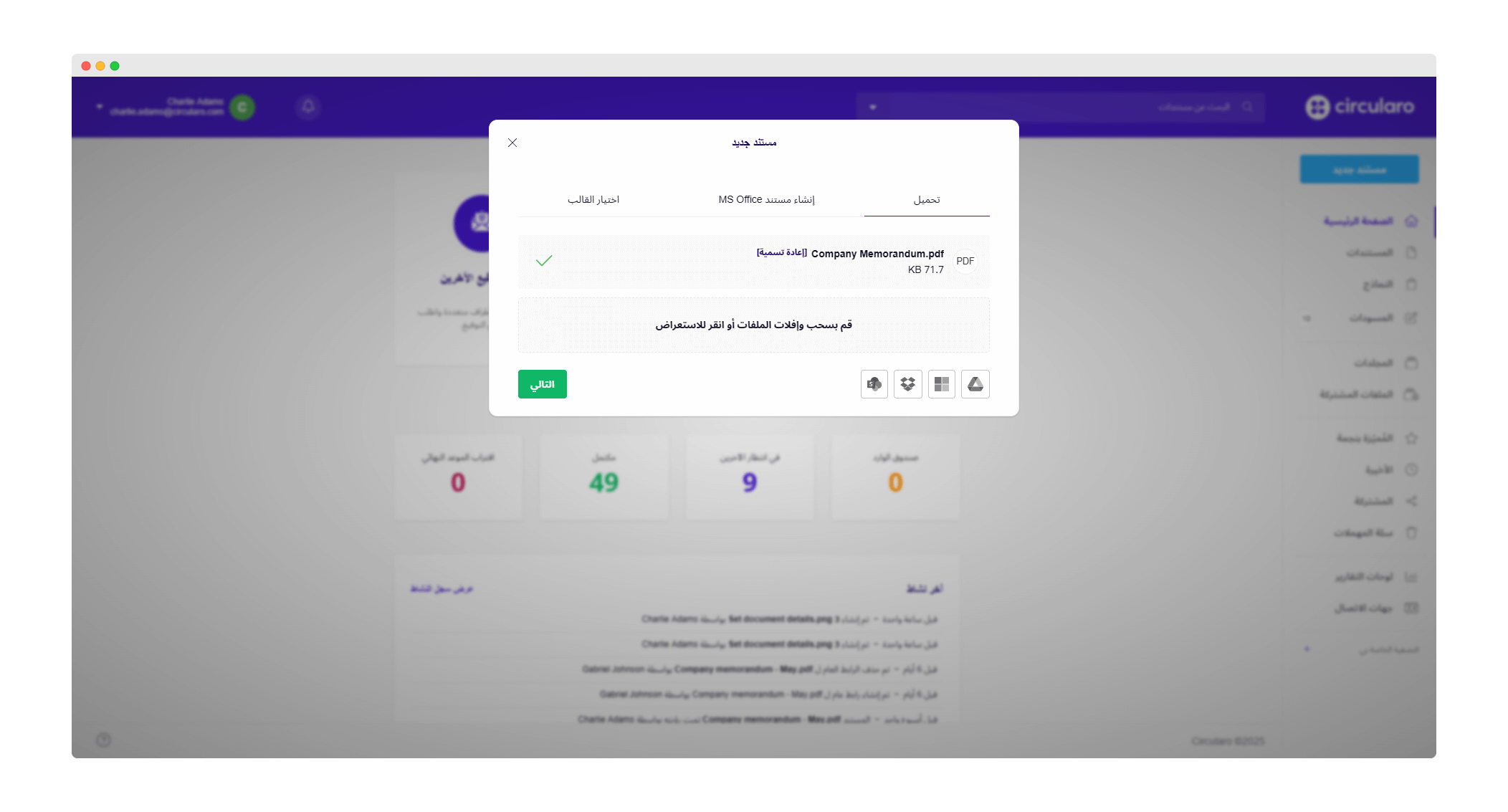
رفع مستند جديد
بمجرد أن تختار ملفك أو ملفاتك، ستتاح لك الفرصة لتغيير اسم المستند أو المستندات الخاصة بك من خلال النقر على "إعادة تسمية" بجانب عنوان المستند.
نظرًا لدعمنا لغات متعددة، قد يختلف الحد الأقصى لطول عنوان المستند من 85 إلى 255 حرفًا، اعتمادًا على الأحرف المستخدمة.
قد تحتوي العناوين التي تستخدم الأبجدية الإنجليزية الشائعة على ما يصل إلى 255 حرفًا، ولكن، على سبيل المثال، بعض الأحرف العربية تأخذ مساحة أكبر بكثير، لذا قد ينخفض الحد الأقصى إلى 85 حرفًا فقط.
لا يمكنك استخدام الأحرف المحجوزة مثل /، ؟، <، >، \، :، *، |، "، إلخ.
بمجرد رفع المستند، ستتمكن من تحديد صلاحيته، واختيار مجلد الوجهة، وإضافة تسميات، أو ربطه بمستند آخر.
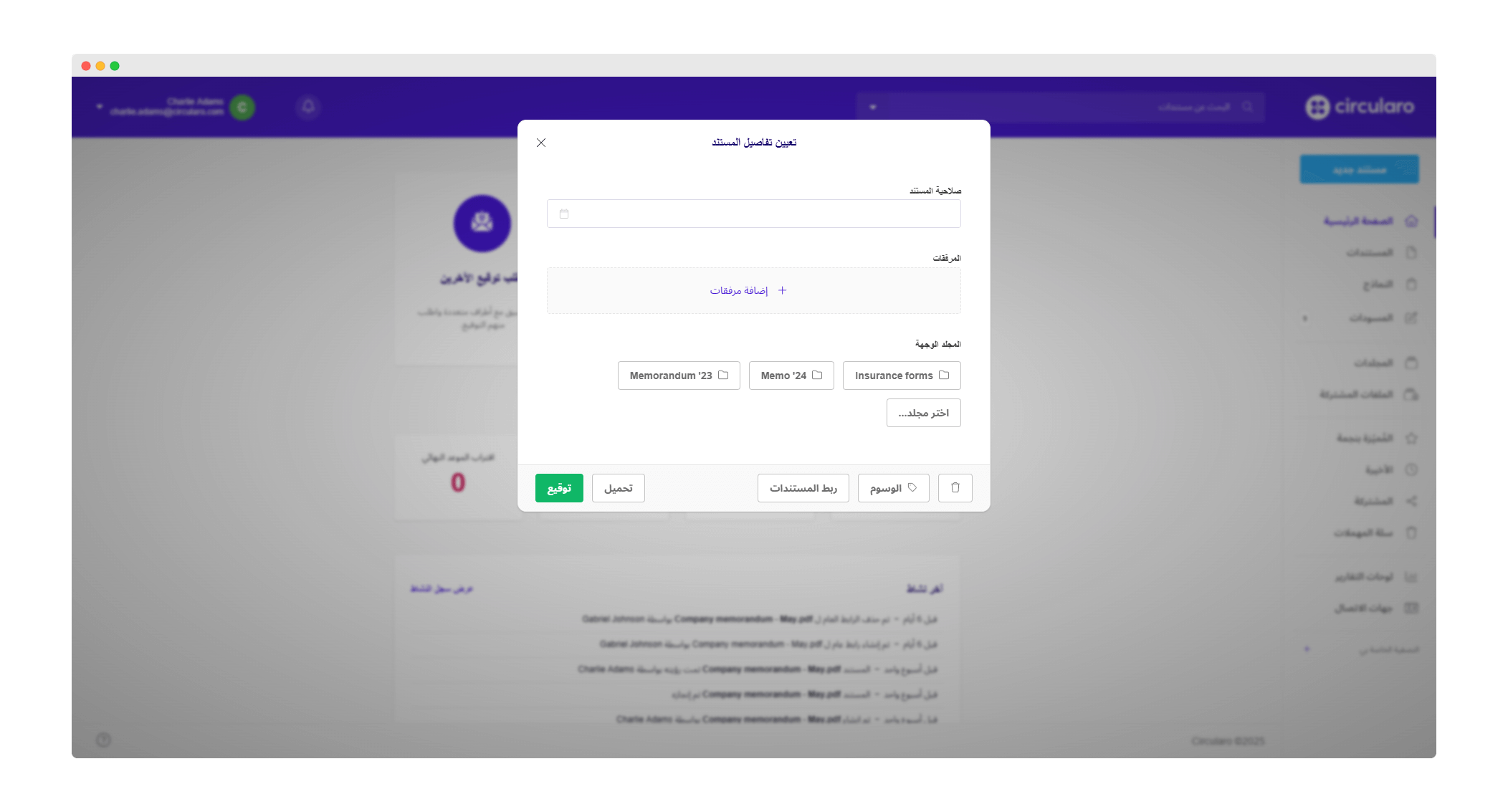
تعيين تفاصيل المستند
إذا كنت تريد أن تكون منظمًا حقًا، يمكنك رفع الملفات مباشرة إلى المجلدات. للقيام بذلك، انتقل إلى قسم "مجلداتي" أو "المجلدات المشتركة" في قائمة الإجراءات، واسحب المستند ببساطة من جهاز الكمبيوتر الخاص بك وأفلِته في المجلد الوجهة في Circularo.
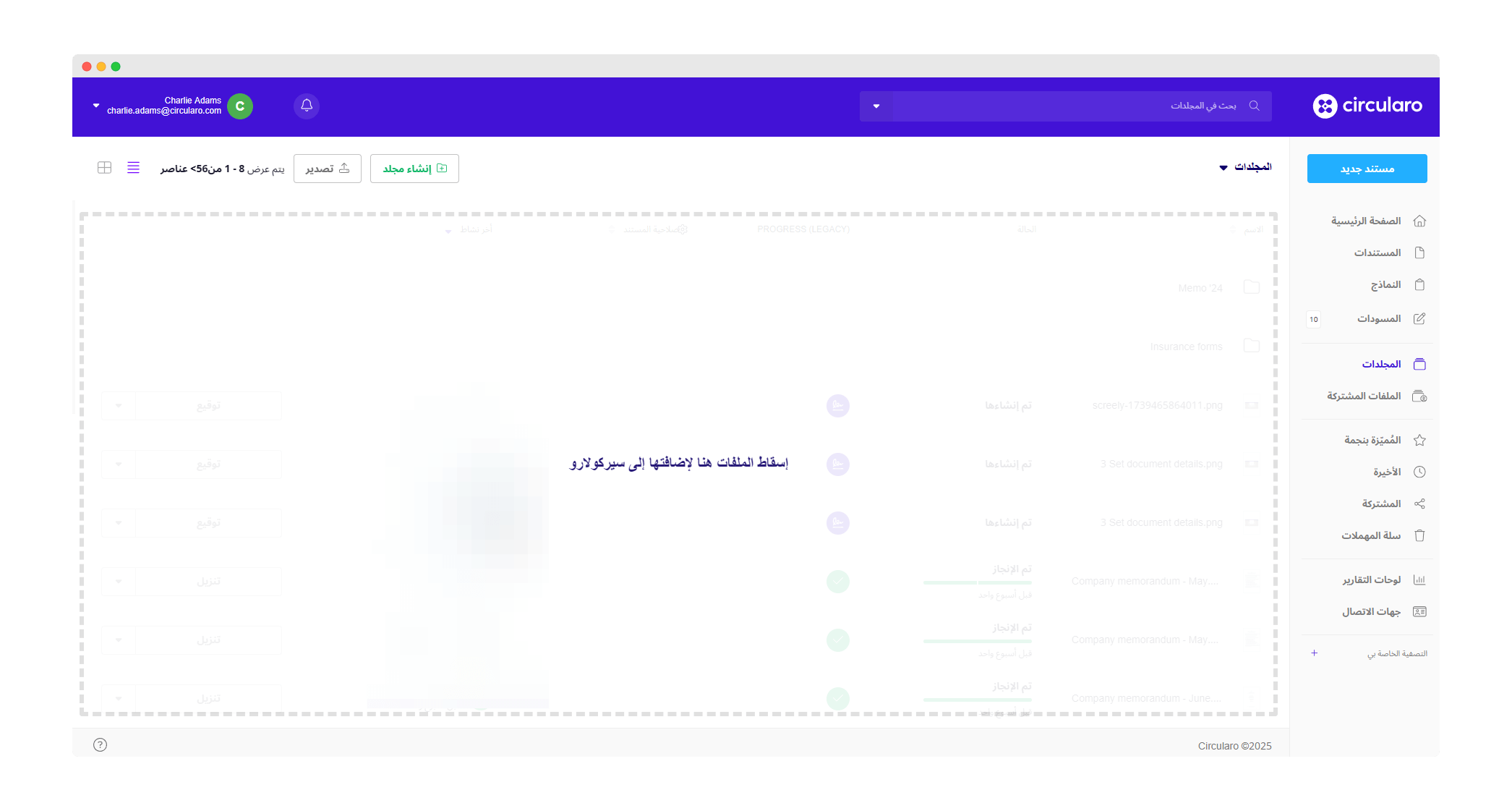
السحب والإفلات
رفع وتوقيع مستندات متعددة
متوفر في ات Business وEnterprise.
يوفر Circularo خيار دمج مستندات متعددة في مستند واحد وتوقيعها جميعًا في خطوة واحدة. بعد رفع وتوقيع المستند المُدمج، ستتمكن من تنزيله، إما كملف واحد أو كأجزاء (المستندات الأصلية، التي أصبحت الآن موقعة).
دمج المستندات
افتح مستندًا جديدًا
في علامة التبويب "رفع"، أضف جميع المستندات التي تريد دمجها
فَعّل خيار "دمج الملفات إلى مستند واحد" على نعم، ثم تابع بالنقر على "التالي".
سيؤدي تبديل التبديل إلى "لا" إلى رفع مستندات فردية متعددة بنفس الخصائص. ولا يمكن توقيعها جميعًا مرة واحدة.
خيار رفع المستندات المتعددة ودمجها متاح أيضًا للمستندات المستوردة من الخدمات السحابية.
ينطبق الحد الأقصى لحجم الملف أيضًا على المستندات المدمجة. الحد الأقصى هو 40 ميغابايت ما لم يُحدد خلاف ذلك في مؤسستك، ويجب أن يكون حجم المستندات الفردية المُدمجة ضمن هذا الحد.
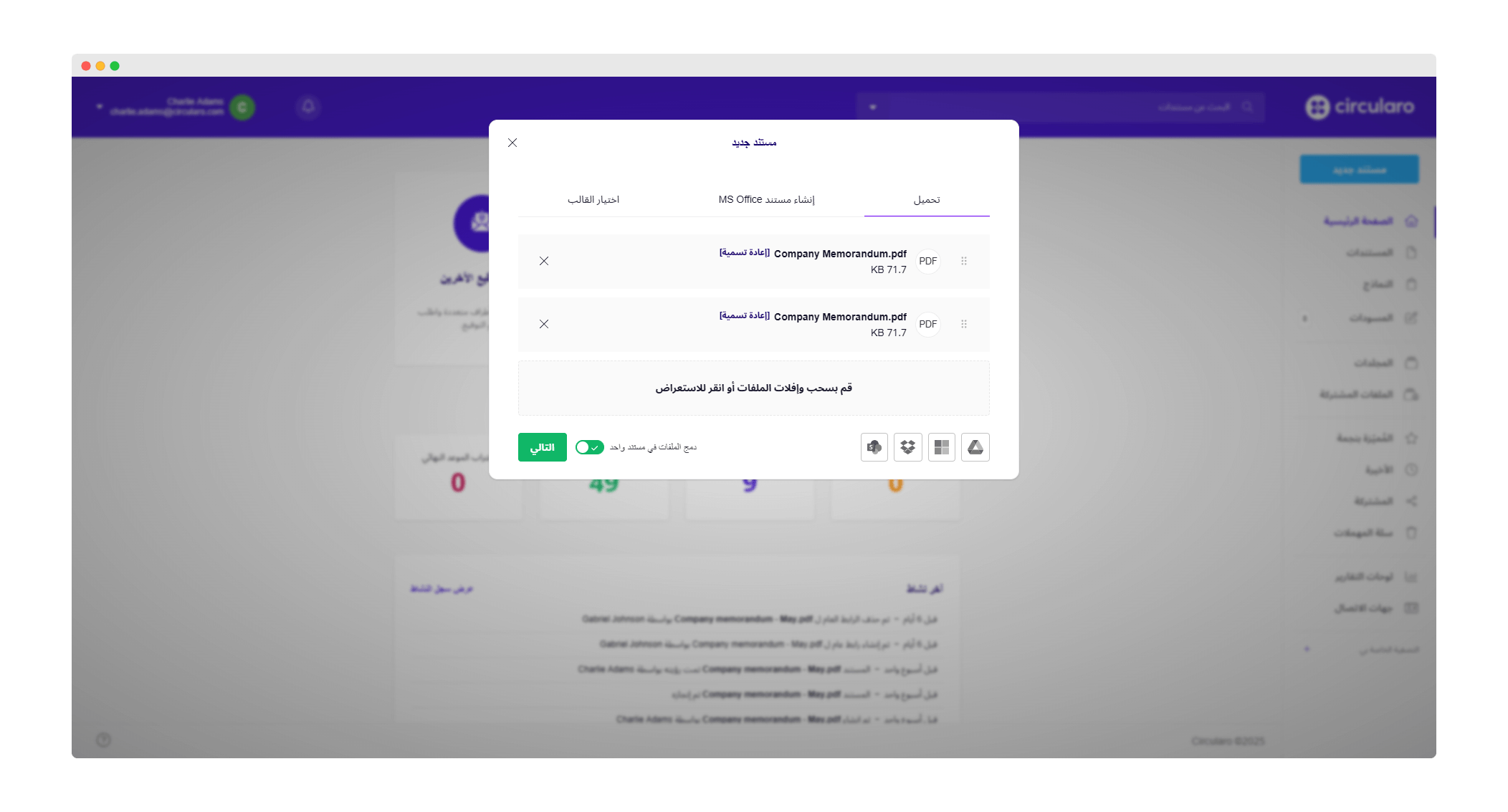
رفع متعدد
سيُطلب منك بعد ذلك تعيين تفاصيل المستند، تمامًا كما هو الحال عند رفع مستند عادي. عند الانتهاء، اختر "رفع" إذا كنت قد انتهيت منه، أو "توقيع" إذا كنت ترغب في توقيعه على الفور.
بعد النقر على "توقيع"، سيتم توجيهك إلى الصفحة التي يمكنك من خلالها اختيار أحد خيارات التوقيع الرئيسية. يمكنك متابعة عملية التوقيع كما تعرفها من هناك.
After clicking Sign, you will be directed to the page where you choose one of the main signing options. You can continue signing as you know it from there.
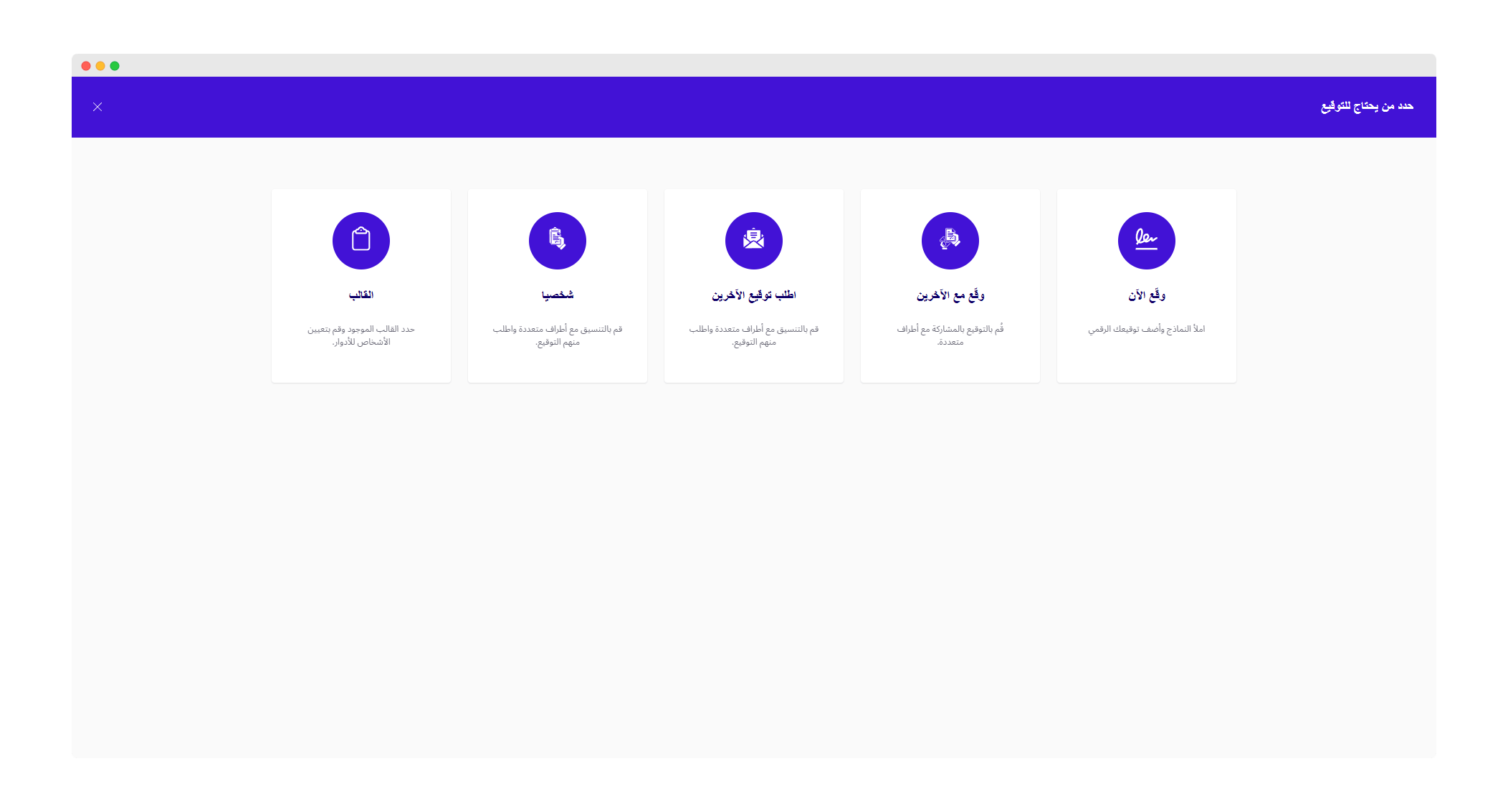
من يحتاج إلى التوقيع؟
لدينا أيضًا فيديو تعليمي مخصص يوضح لك عملية الدمج والتوقيع والفصل بأكملها خطوة بخطوة.
استيراد من السحابة
يتيح Circularo للمستخدمين استيراد المستندات مباشرة من خدمات السحابة الخاصة بهم. في الوقت الحالي، يتم دعم Google Drive و OneDrive و Dropbox و SharePoint. يمكنك بسهولة تفعيل أو تعطيل هذه التكاملات في تفضيلاتك في قسم التكاملات.
لاستيراد مستند من خدمة سحابية، انقر على أحد الرموز في الزاوية السفلية اليمنى من نافذة المستند الجديد بناءً على خدمة السحابة التي ستستخدمها.
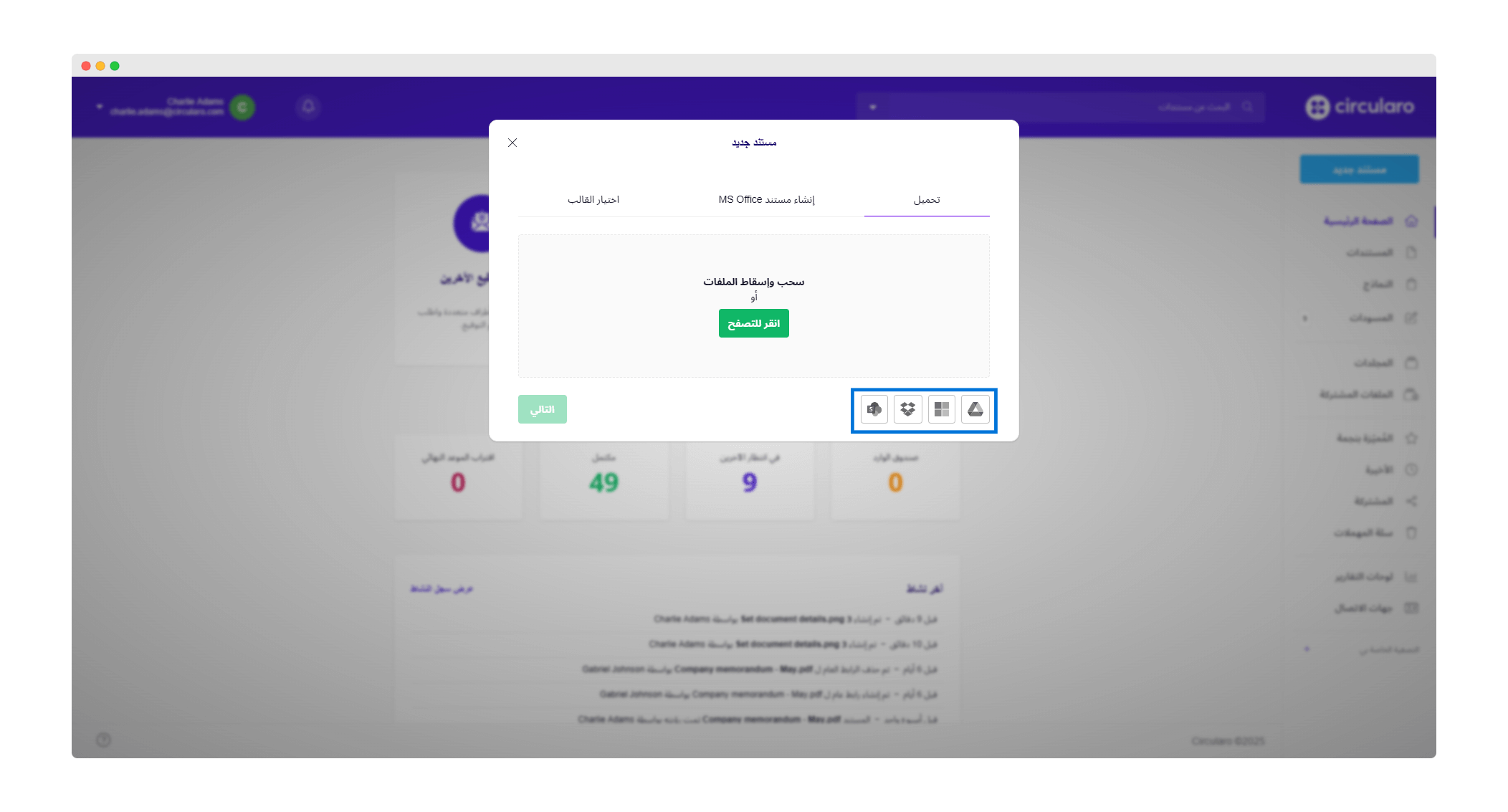
رفع من خدمة سحابية
ستظهر نافذة منبثقة لتسجيل الدخول إلى الخدمة السحابية، ما لم تكن قد استخدمت تلك الخدمة لتسجيل الدخول، وفي هذه الحالة ستتمكن من اختيار مستند لرفعه على الفور.
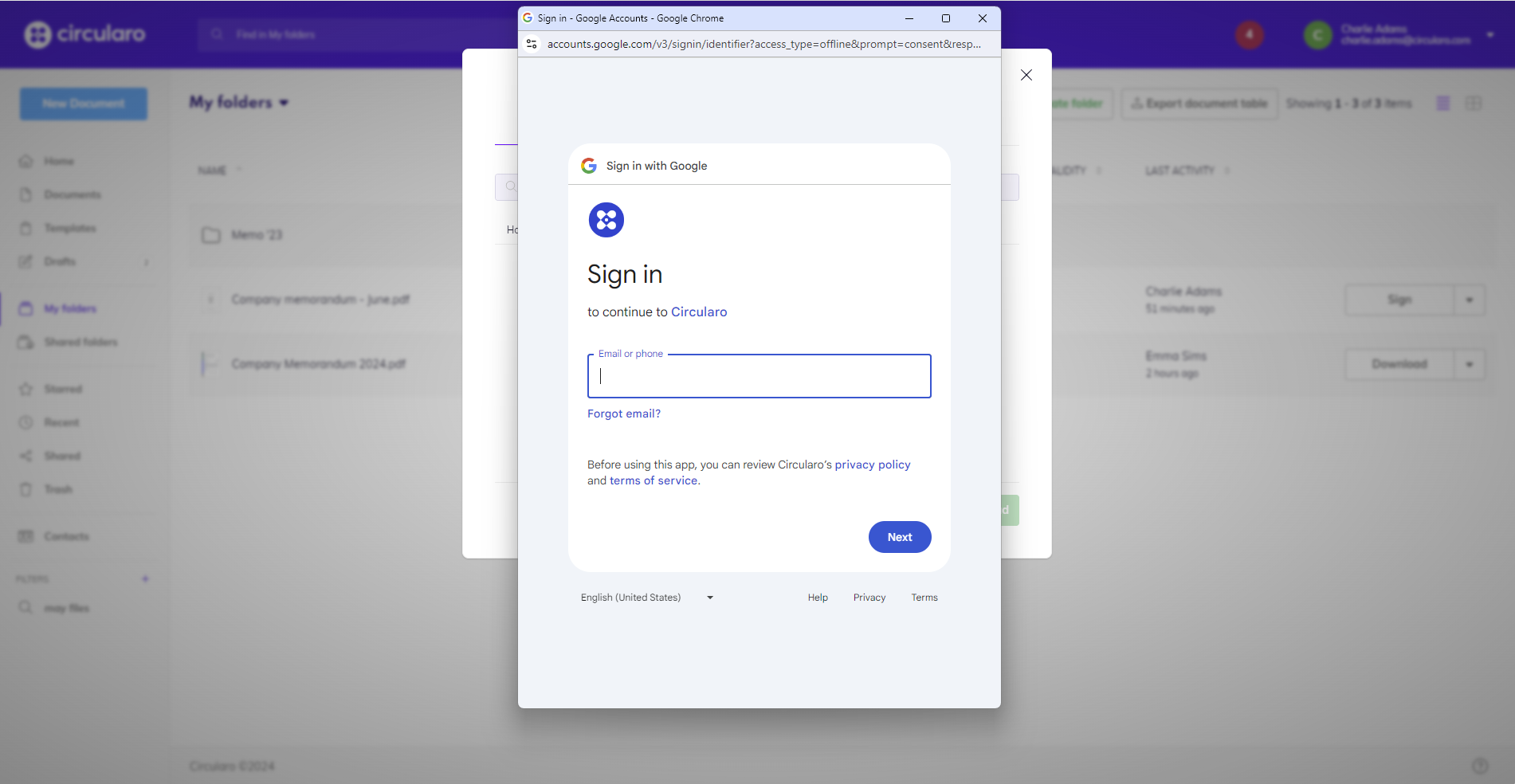
نافذة منبثقة لتسجيل الدخول إلى Google
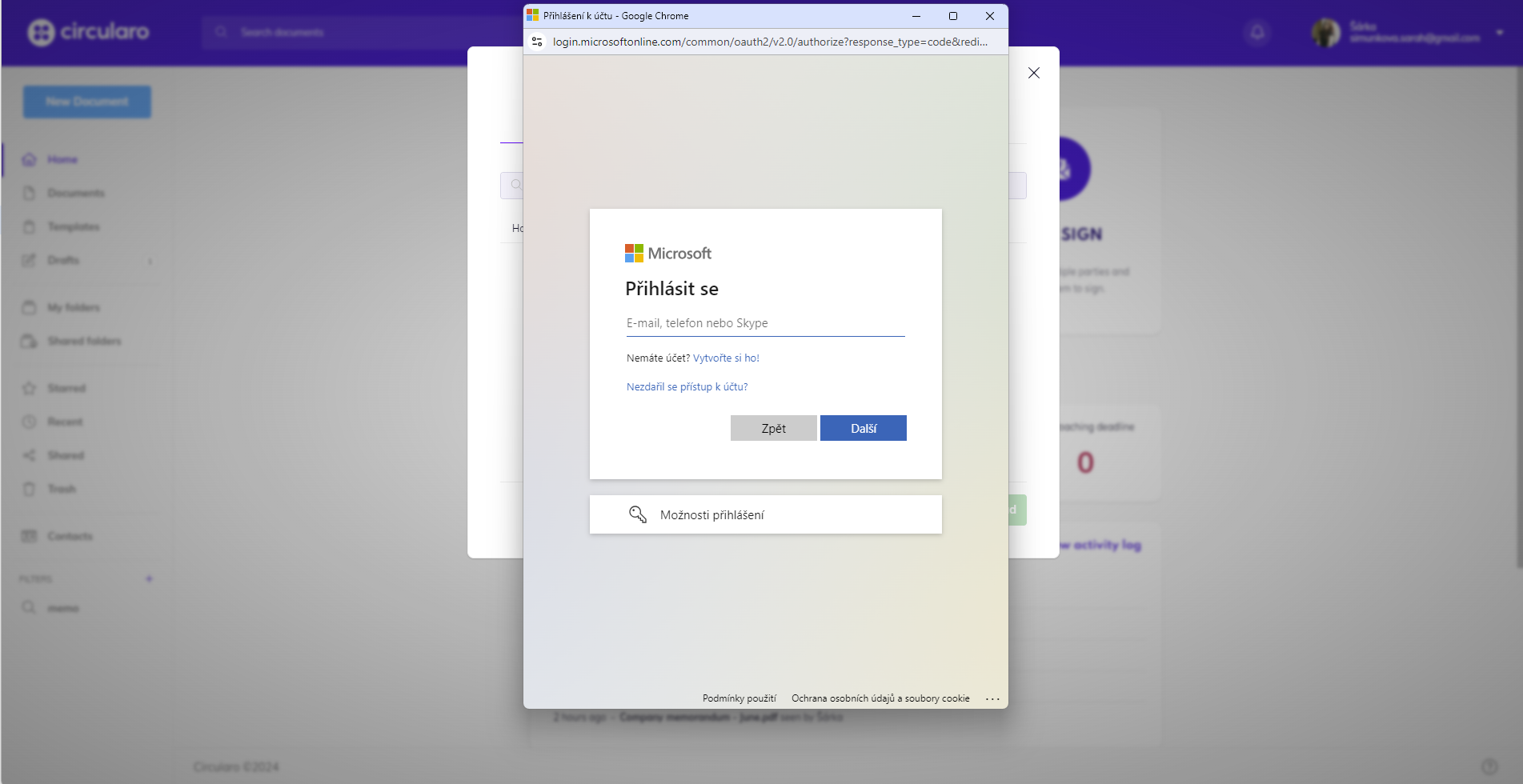
نافذة منبثقة لتسجيل الدخول إلى Microsoft
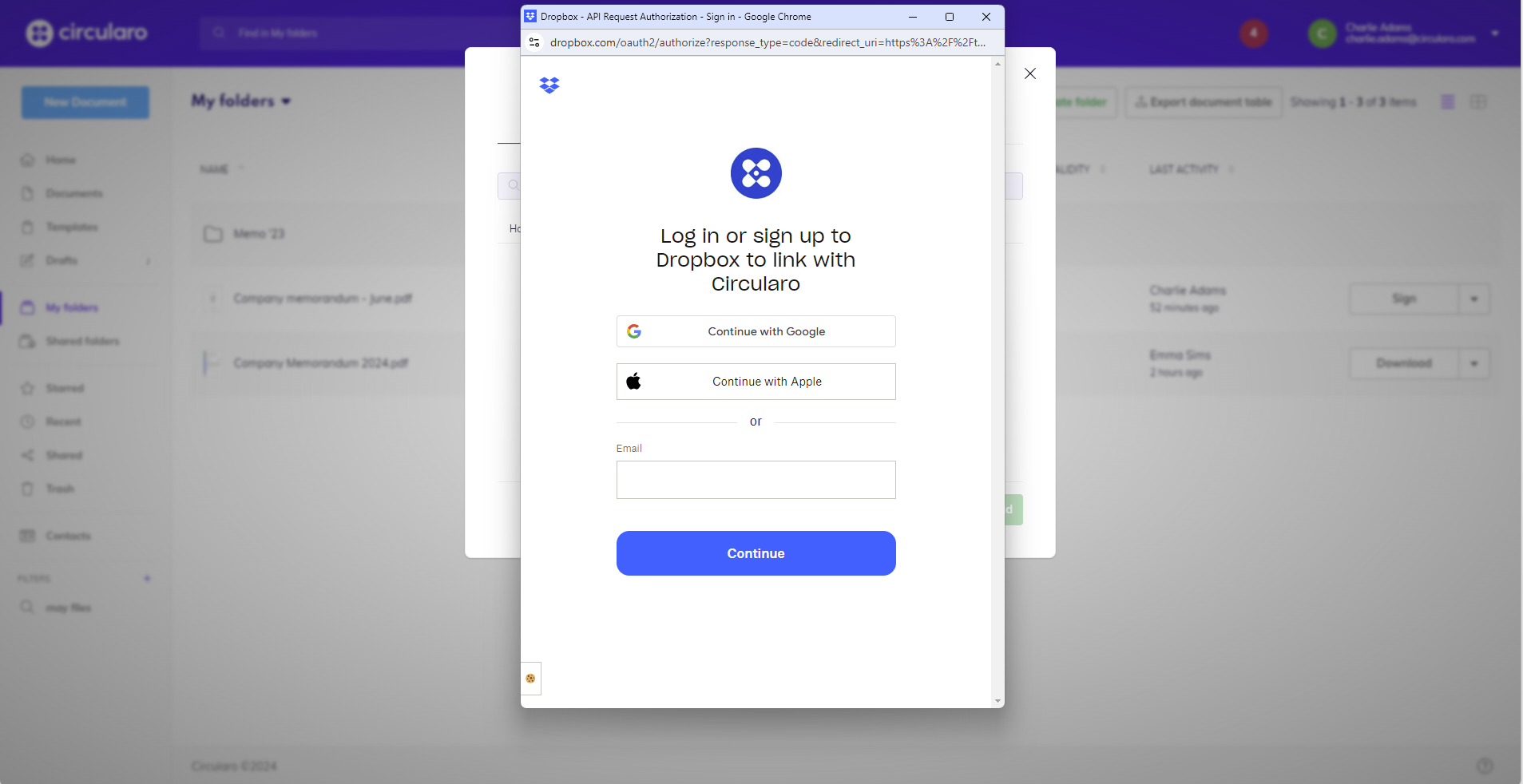
نافذة منبثقة لتسجيل الدخول إلى Dropbox
بعد أن تقوم بتسجيل الدخول بنجاح، اختر المستندات التي ترغب في رفعها إلى Circularo.
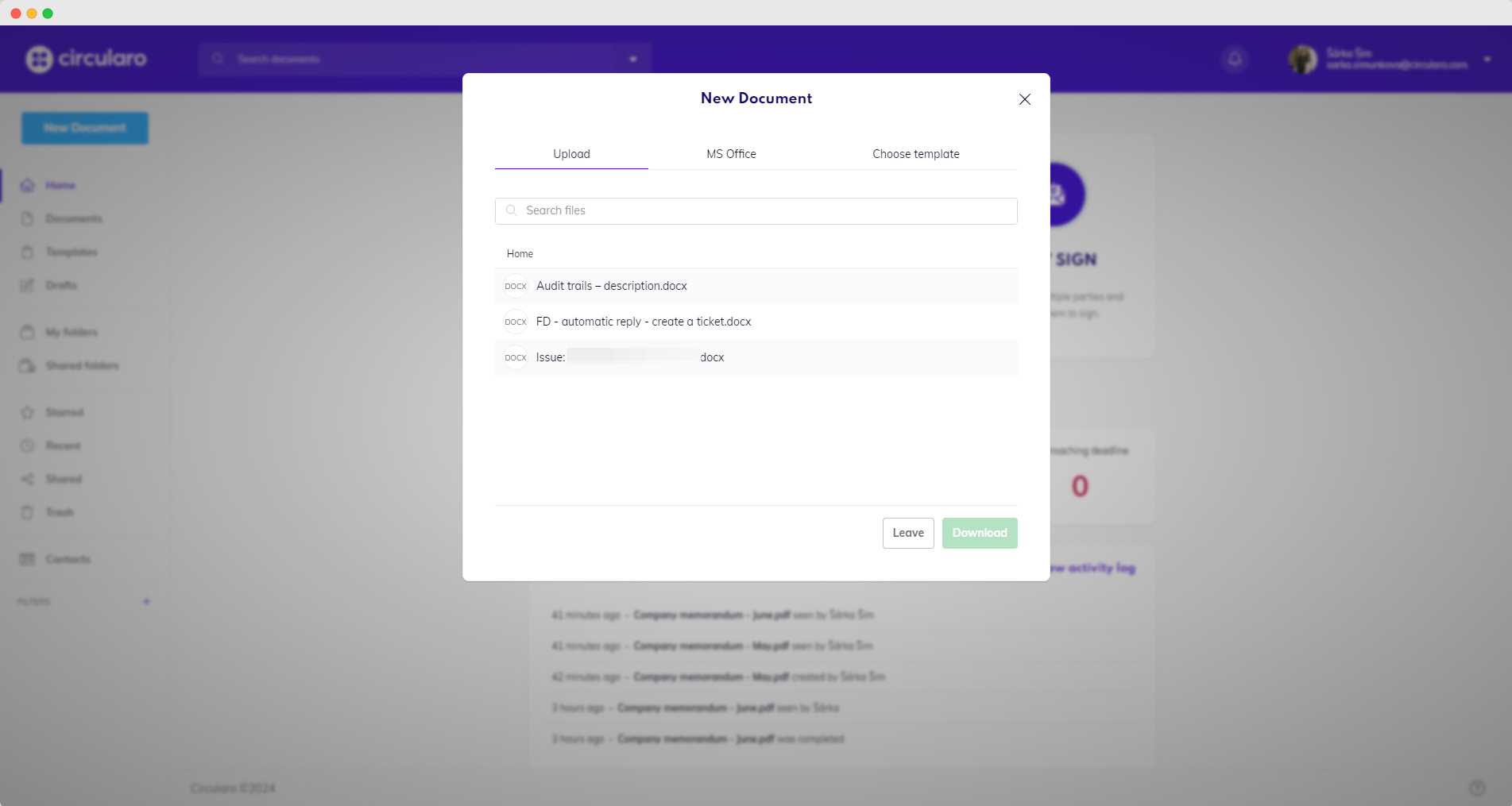
رفع مستندات من خدمة سحابية
انقر على "تنزيل" ومن ثَم تابع كما لو كنت تقوم برفع مستندات من جهاز الكمبيوتر الخاص بك.
إنشاء مستند MS Office
قم بإنشاء مستندات جديدة من الصفر مباشرة في Circularo للاستخدام الفوري. يمكنك إنشاء مستندات MS Word أو Excel أو PowerPoint من خلال Circularo في علامة التبويب MS Office.
لكي تتمكن من إنشاء أو تحرير مستندات MS Office عبر الإنترنت، تحتاج إلى اشتراك صالح في MS Office 365 عبر الإنترنت (حساب MS للعمل أو المؤسسة التعليمية).
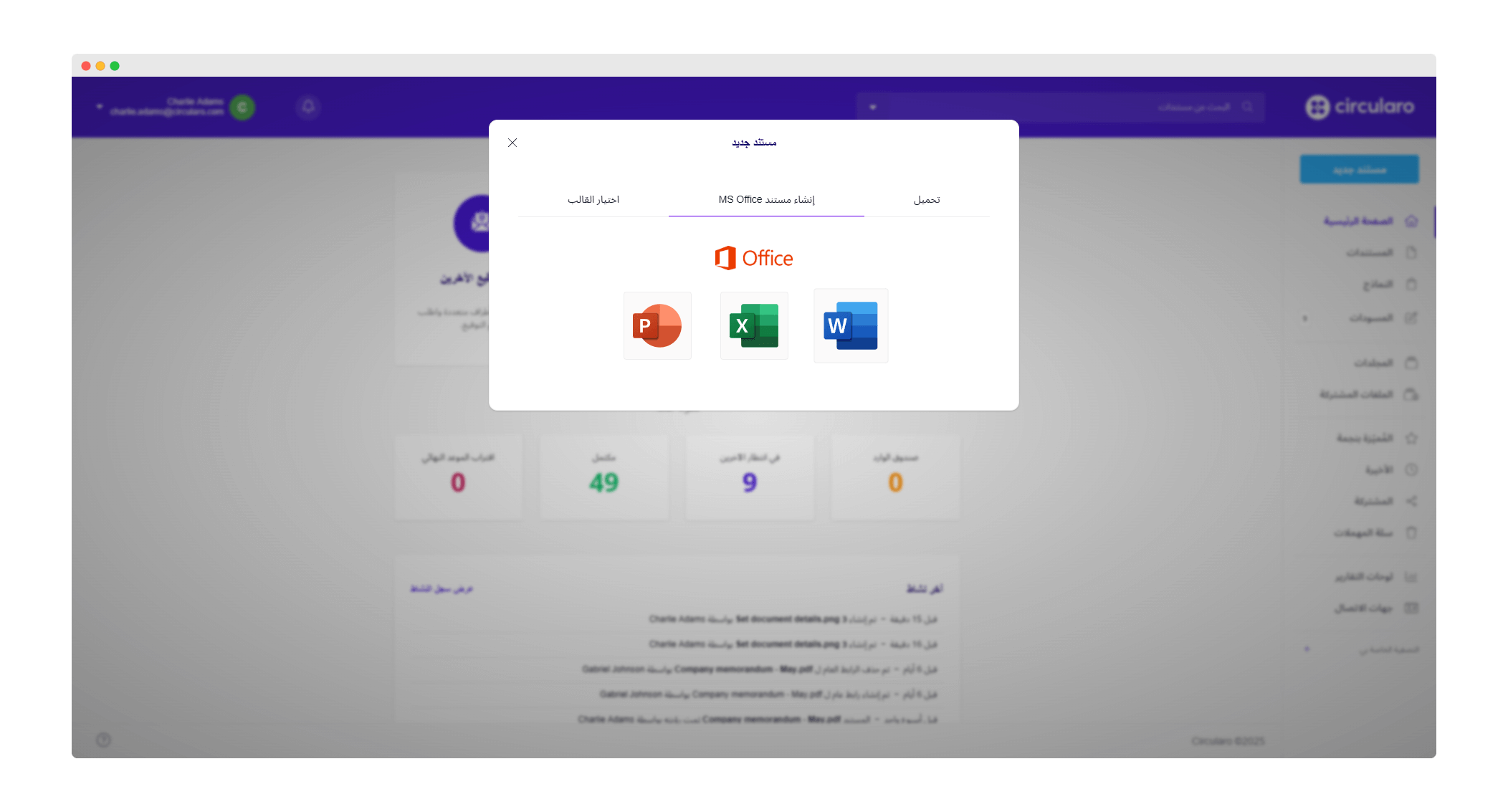
MS Office
إذا لم تكن قد سجلت الدخول إلى حسابك بالفعل، فستحتاج أولاً إلى تسجيل الدخول إلى MS Office 365 عبر الإنترنت باستخدام حساب MS للعمل أو المؤسسة التعليمية.
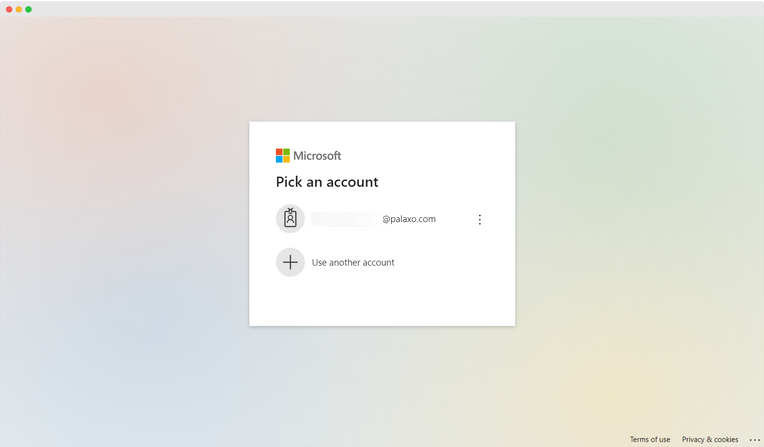
تسجيل الدخول إلى Microsoft
يرجى التأكد من السماح بظهور النوافذ المنبثقة وعمليات إعادة التوجيه في متصفحك حتى تعمل كل الأمور بسلاسة.
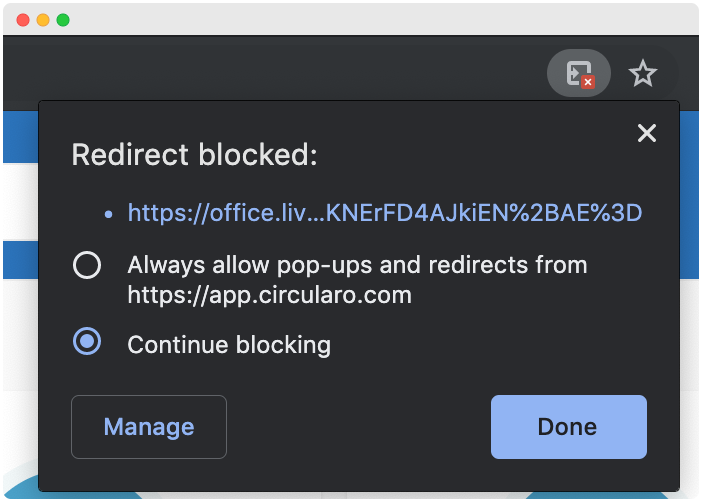
الحجب
اختيار قالب
إذا كنت تريد إنشاء مستند جديد استنادًا إلى قالب تم إنشاؤه مسبقًا، انتقل إلى علامة تبويب "اختر قالبًا" حيث يمكنك رؤية جميع القوالب التي قمت بحفظها سابقًا.
في حال كان لديك العديد من القوالب لتصفحها، استخدم شريط البحث في نفس النافذة للعثور على القالب الذي تبحث عنه عن طريق إدخال اسمه.
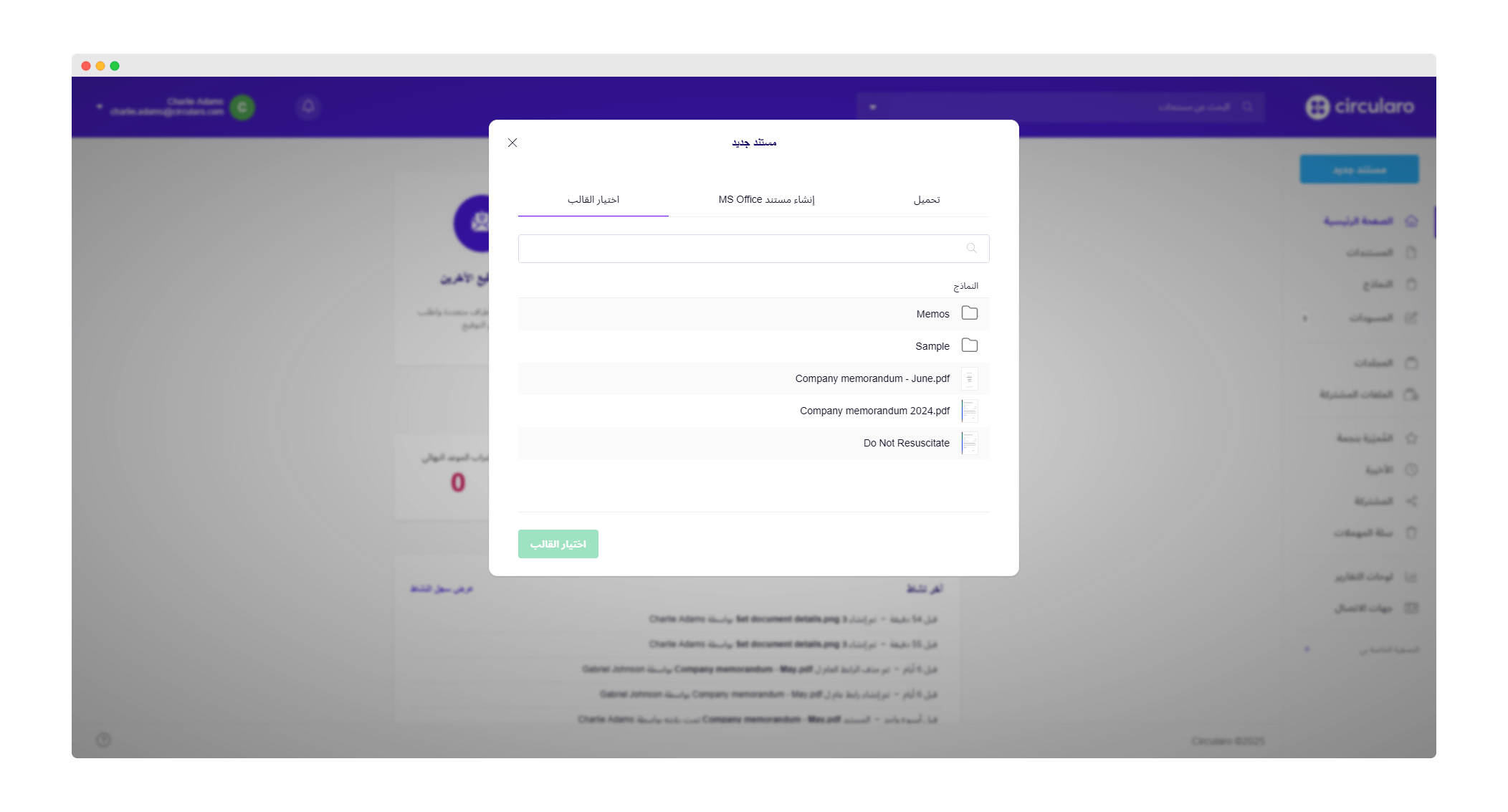
اختيار قالب
بعد اختيار قالب، تابع بالنقر على زر "اختر قالب" الأخضر. في الصفحة التالية، يمكنك اختيار أحد هذين الخيارين للمتابعة:
استخدم قالب - تابع بنفس المستند الذي استخدمته لإنشاء القالب
رفع ملف - ارفع ملفًا جديدًا واستخدم الإعدادات من القالب فقط.
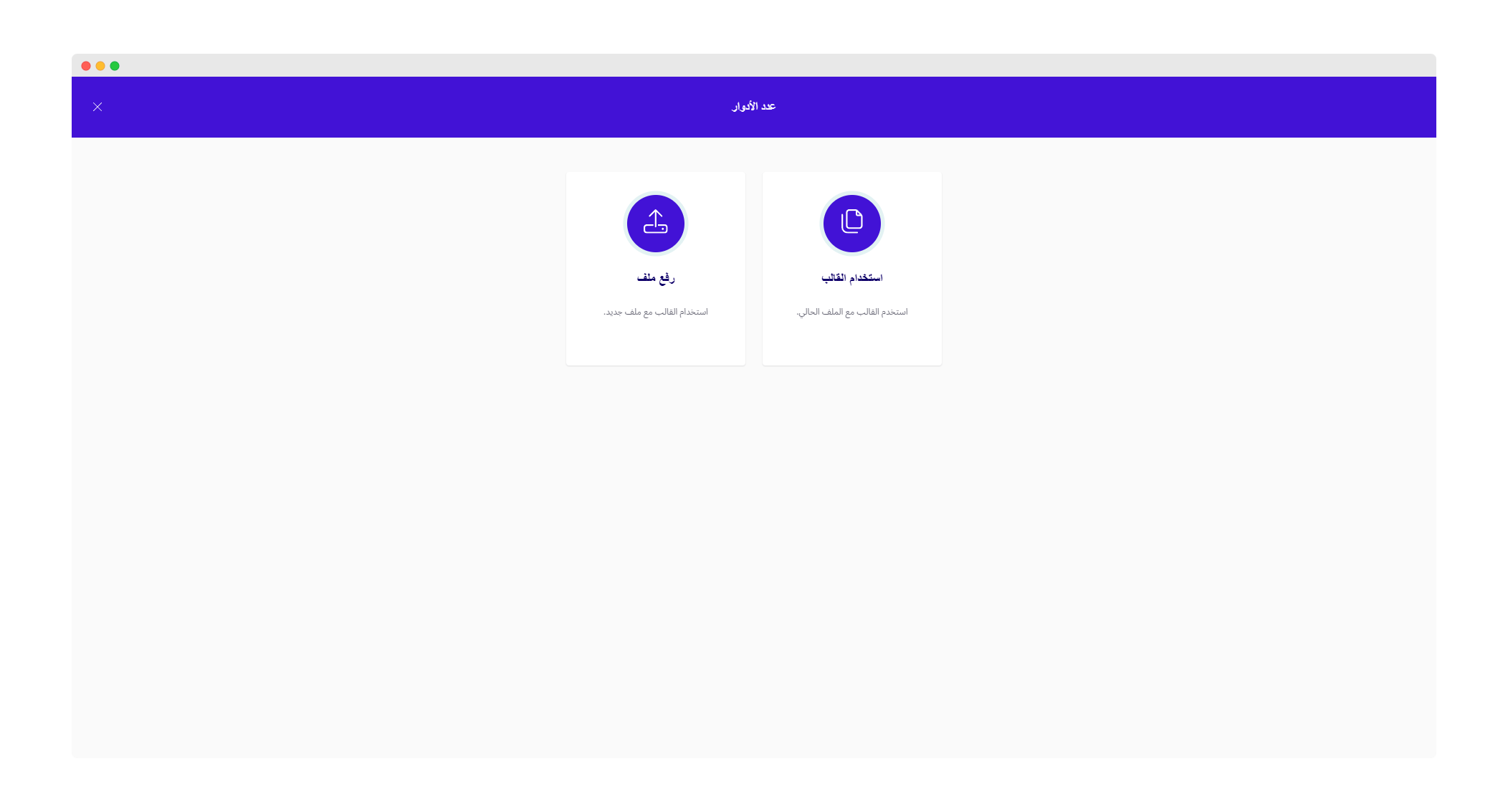
خيارات القالب
